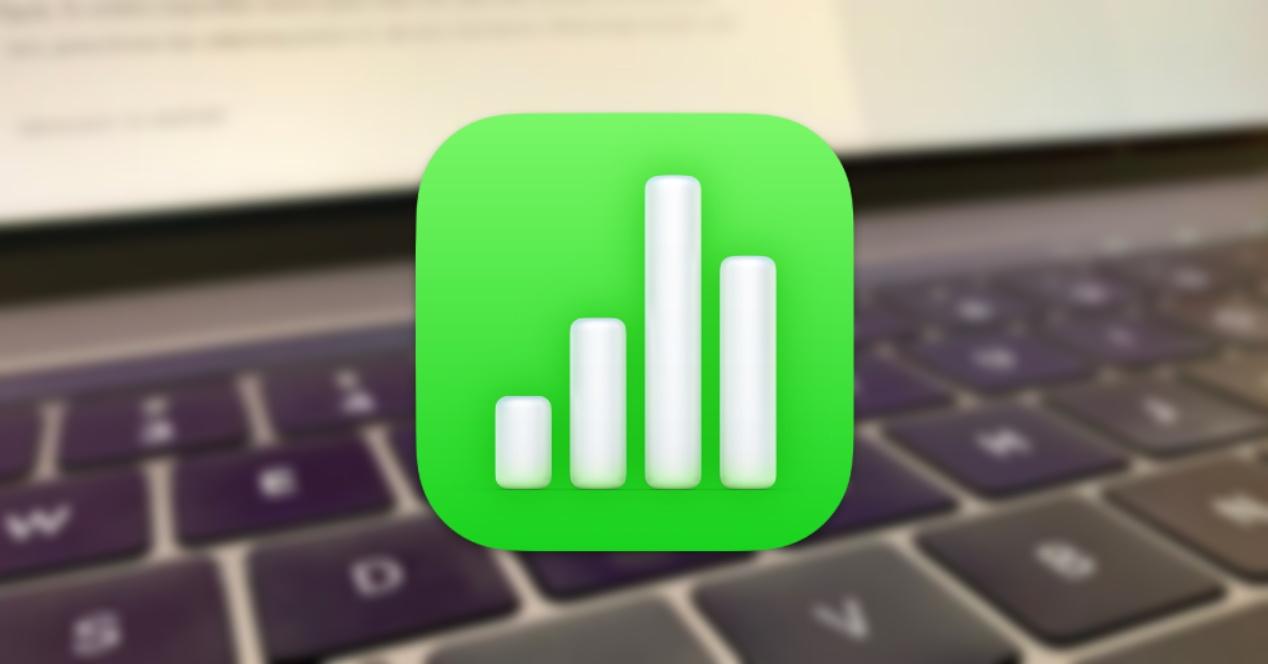Realizar la contabilidad, o gestionar los datos de una investigación. Estos son alguno de los usos que se le puede dar a Numbers, pero que debe estar siempre complementado con las fórmulas, ya que sin estas Numbers no tendría ningún tipo de sentido. Es por ello que en este artículo te contamos las principales fórmulas que puedes usar y el modo de integrarlo en la aplicación en iPhone, iPad o Mac.
Qué son las fórmulas de Numbers
Numbers es un sistema de hoja de cálculo ideal para poder realizar un análisis de una gran cantidad de datos. Da la posibilidad de crear celdas de fórmula para realizar cálculos automáticamente utilizando los datos de cualquier grupo de celdas que puedas llegar a tener en la hoja de cálculo. Por ejemplo, se puede comparar el valor de dos celdas, hacer una suma e incluso una multiplicación. El resultado de la fórmula que hayas introducido se mostrará en esta misma celda, sin interferir en el resto de datos que hayas introducido. En este sentido estamos hablando de la función más básica que tiene este programa nativo de la compañía.
Las fórmulas más comunes
Son muchas las fórmulas que se pueden encontrar en Numbers. Si bien, hay algunas que son básicas y que debes conocer para poder dominar el programar. En este sentido, vamos a hacer diferentes distinciones para poder reconocer estas fórmulas. Es importante destacar que en todos los equipos todas las fórmulas deben comenzar con el signo ‘=’. Las más básicas son las de aritmética de las cuales destacamos las siguientes:
- Sumas. Esta fórmula permite sumar valores de diferentes celdas. Por ejemplo: =SUMA(A1:A22).
- Restas. Para poder restar, simplemente deberás colocar el símbolo de resta entre dos celdas. Por ejemplo: =A1-A2
- Multiplicaciones. Entre dos valores de celda, deberás introducir un *. Por ejemplo: =A1*A2.
- Divisiones. Entre dos valores de celda, deberás introducir ‘/’. Por ejemplo: =A1/A2.
- MAX y MIN: de un conjunto de datos, se elegirá aquel que sea mayor y aquel que sea menor, con el objetivo de hacer una media aritmética. Por ejemplo: ==MAX(A2:C8) / =MIN(A2,B4,C3,29)
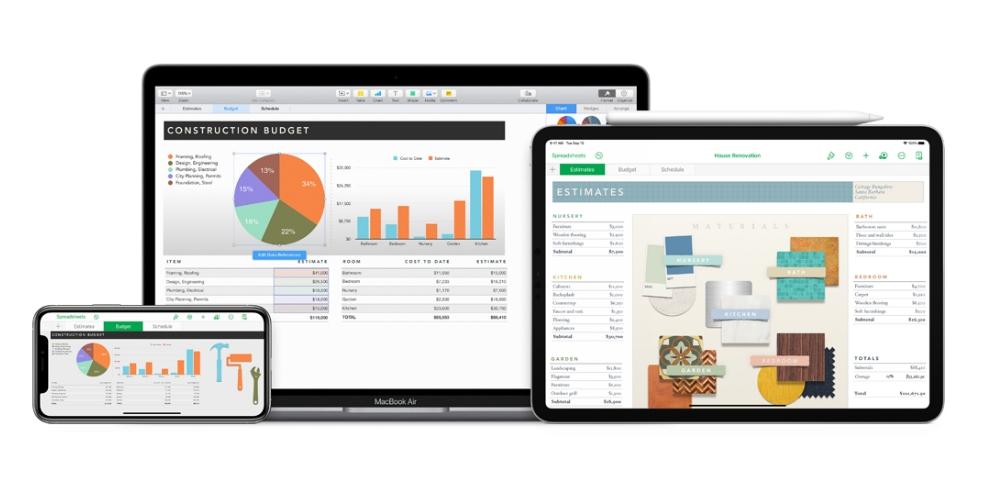
Más allá de las fórmulas centradas en aritmética, también se pueden encontrar otras mucho más generales pero que tienen como objetivo tratar una gran cantidad de datos. En este sentido se deben destacar las siguientes fórmulas:
- =SI.ERROR: fórmula que ayudará a evitar los errores pues devolverá siempre un valor cuando una operación tenga un error.
- =CONTARA. Otra fórmula que como su sintaxis indica, te permitirá contar los valores que no sean números ignorando aquellas celdas vacías.
- =CONTAR.SI. Como hemos comentado anteriormente esta es una función que permitirá contar los diferentes valores pero cumpliendo una condición. Por ejemplo, que contenga una letra en concreto.
- =DIAS. Si debes realizar cálculos de fechas, sabrás que no son muy fáciles de hacer. Con esta fórmula podrás obtener el número de días que hay de diferencia entre dos fechas en dos celdas. Por ejemplo =DIAS («5/11/2018», B2).
Cómo añadir las fórmulas fácilmente
Una vez que ya conoces las fórmulas que son más comunes, es hora de introducirlas en Numbers. Hay que tener en cuenta que aunque no conozcas la fórmula en detalle también hay formas de conocerlas haciendo uso de la guía que se integra en Numbers. A continuación te explicamos como puedes introducir estas fórmulas tanto en Mac como en iPhone o iPad a través de la aplicación nativa.
En Mac
En los ordenadores de Apple es donde vas a usar de una manera más común todas estas fórmulas. Esto se debe básicamente a que es más cómodo el método de entrada en un ordenador portátil o fijo. En este sentido, se pueden introducir estas fórmulas siguiendo los siguientes pasos:
- Haz clic en la celda donde quieres que aparezca el resultado.
- Escribe el signo igual (=) para que se abra el editor de fórmulas.
- Elige aquellas celdas con los datos que quieres calcular en este caso (también puedes elegir un intervalo completo).
- Escribe el operador aritmético concreto que quieres introducir en la fórmula como hemos comentado anteriormente.
- Una vez que hayas completado toda la información, podrás pulsar sobre el botón verde para que aparezca el resultado correspondiente.
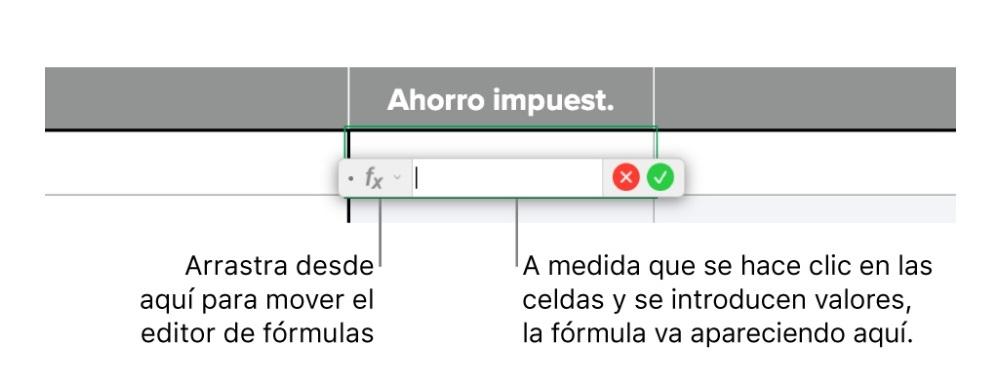
En el caso de que no conozcas la sintaxis concreta, podrás usar la guía que se integra en Numbers. En este caso podrás acceder a ella a través del cuadro de editor de fórmulas. Verás que aparece un símbolo ‘fx’ sobre el que podrás pulsar para acceder a toda la lista de fórmulas.
Hay que tener en cuenta siempre que las fórmulas realizarán siempre la operación de manera automática. Con esto nos referimos siempre a que si el valor de una celda cambia, la operación también se verá modificada de manera automática sin que tengas que realizar ningún cambio en la sintaxis de la fórmula. Además el propio Numbers ayudará mientras estás escribiendo la fórmula, ya que al momento de poner la primera sintaxis tras el signo ‘=’ te aparecerá una pequeña guía para saber que datos podrás ir introduciendo.
En el iPad o en el iPhone
En el caso del iPad, las fórmulas también se pueden integrar de una manera muy similar al Mac. En este caso también se pueden encontrar más de 250 funciones de estadística, ingeniería y finanzas. Para poder incluirlas en el documento de la hoja de cálculo, simplemente se deben seguir los siguientes pasos:
- Toca la celda donde quieres que aparezca el resultado y desplázate a la parte inferior de la pantalla y toca en el teclado con un fondo verde.
- Toca en las dos líneas que aparecen en la parte superior del teclado con fondo en gris para visualizar el editor de fórmulas.
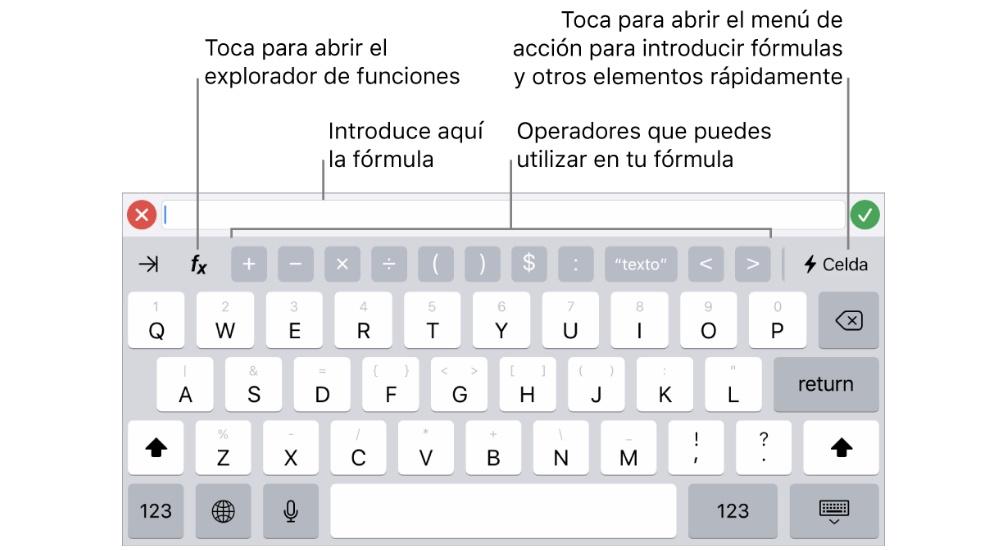
Una vez que ya estás en el editor de las fórmulas, se pueden seguir dos caminos. El primero en el que sepas la fórmula que quieres usar y simplemente deberás introducirla eligiendo aquellas celdas donde quieres que se cojan los datos para realizar los diferentes cálculos. El segundo caso que se puede dar es que no sepas la sintaxis de la fórmula que necesitas. En este caso simplemente deberás pulsar sobre ‘fx’ para abrir el explorador de funciones. Aquí podrás navegar por las diferentes categorías de fórmulas eligiendo aquella que se adapte mejor a la operación que quieres realizar.
Igualmente, podrás visualizar como en la parte inferior tienes diferentes parte de la aritmética como por ejemplo el signo suma, el de división o resta. De esta manera siempre se trata de tener la fórmula más completa posible. Una vez que hayas terminado, simplemente deberás pulsar en el botón verde que tendrás a la derecha del cuadro de introducción de fórmulas.