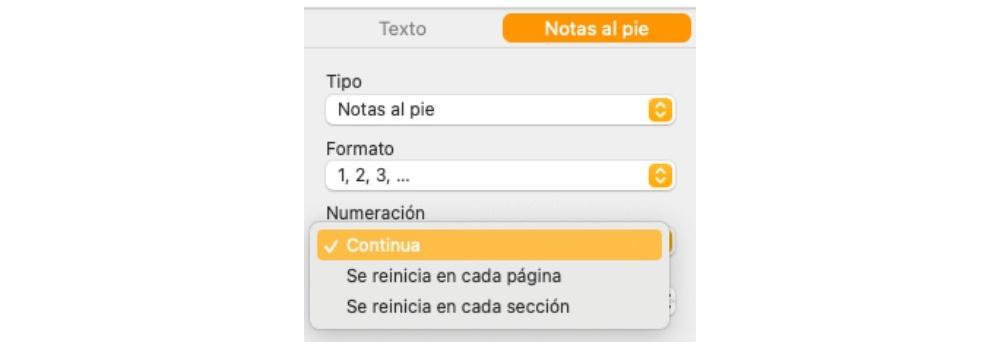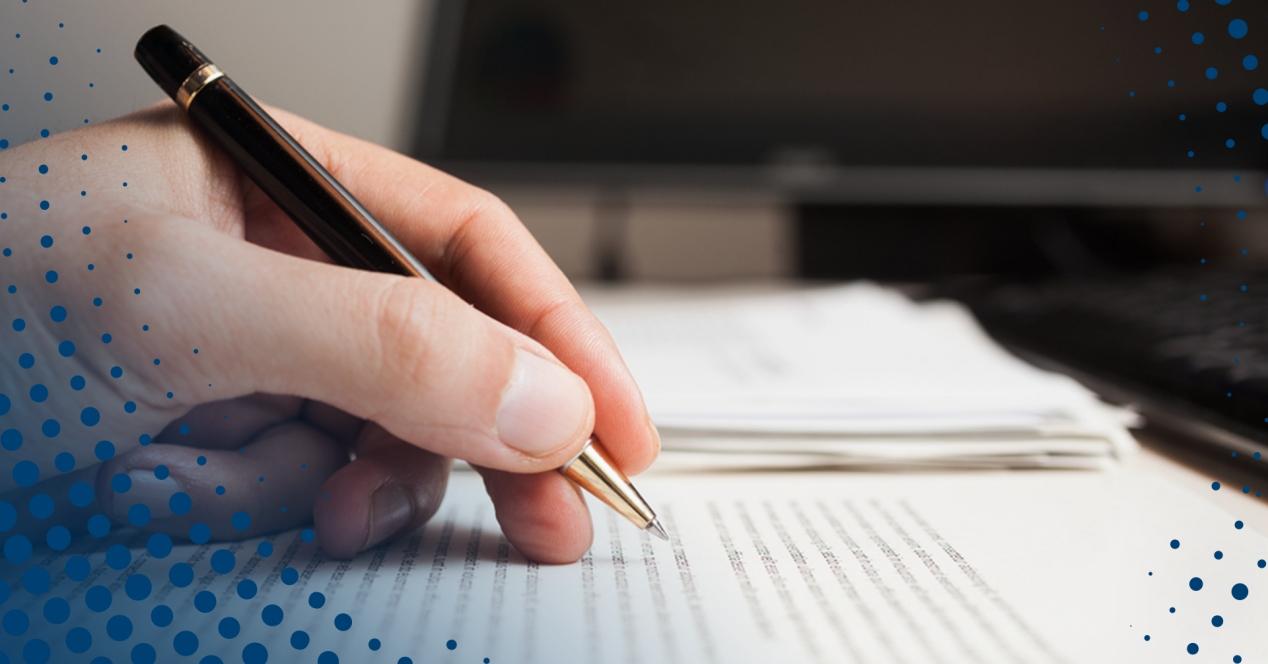Apple, a través de sus dispositivos, proporciona a los usuarios herramientas fantásticas para hacer prácticamente cualquier tarea, pero es que además, los dota de aplicaciones con un potencial tremendo. Una de estas aplicaciones es Pages, el editor de texto por excelencia en los dispositivos de Apple y el equivalente a Microsoft Word dentro del ecosistema. Por ello en este post te vamos a contar como puedes añadir referencias y notas a pie de página en Pages.
Presta atención a estos requisitos
Para poder sacar todo el partido a la inserción de referencias, citas y notas al pie en Pages tienes que instalar un plugin creado especialmente para ello. Dicho plugin es EndNote, un programa para crear bibliografías y gestionar citas. Para poder utilizarlo tendrás que tenerlo instalado y, además, haber asignado en EndNote una biblioteca por omisión.
En primer lugar, para poder utilizar Pages, tienes que descargarla desde la App Store. Una vez ya tengas instalada la aplicación tienes que acceder a la descarga del plugin de EndNote. En este caso tienes que tener en cuenta que versión de macOS tienes instalada en tu ordenador. Además, la recomendación que hace Apple es que para usar este plugin lo mas adecuado es tener la versión de Pages 6.2 o posterior. A continuación te dejamos la lista completa de requisitos específicos:
- En caso de que uses Pages 6.2 o una versión posterior, descarga la ultima versión del plugin EndNote para Pages. Por el contrario, si tu Mac usa macOS Catalina o una versión posterior, requerirá EndNote X9.3.
- Si usas EndNote X9.2 o una versión anterior, descarga e instala el plugin EndNote 3.1 para Pages.
- En caso de que utilices una versión de Pages entre 5.0 y 6.1.1 y EndNote X9.2 o una versión anterior, descarga e instala el plugin EndNote v2.0 para Pages.
Pasos para crear una bibliografia
Una vez ya tienes instalado el plugin de EndNote para Pages, la posibilidades que tienes de añadir una biblioteca bien hecha son fantásticas y le darán a tu documento de texto ese toque profesional que estás buscando. Además, contar con una bibliografía bien enlazada facilitará a todos los lectores del documento poder recurrir a ella mucho más rápido. Para ello sigue los pasos que te indicamos a continuación.
- Abre EndNote y selecciona Edición > Estilos de salida > Abrir gestor de estilos. El menú Edición se encuentra en la parte superior de la pantalla.
- Selecciona los estilos que deseas que aparezcan como opciones de formato en Pages. Otra opción que tienes es la de crear tu mismo tus propios estilos, para ello selecciona Edición > Estilos de salida > Nuevo estilo.
- En Pages, selecciona Edición > Citas EndNote > «Formato de la bibliografía» y selecciona un formato.
En caso de que en un documento copies la referencia de una cita desde el texto que está en el cuerpo del propio documento y posteriormente decías pegar la cita en otro documento, o incluso en el mismo, se añadirá no solo la cita, si no también su campo correspondiente de la bibliografía al final de dicho documento.
Así puedes añadir citas a tu documento en Pages
Si ya has instalado el módulo EndNote en Pages, puedes utilizarlo para añadir una cita. Estas se añadirán automáticamente a una bibliografía que se actualiza constantemente y que se coloca al final de documento. Sin duda es una de las mejores opciones que tienes para poder añadir citas de una forma ordenada y dándole facilidades no solo al lector, si no al propio creador del documento. A continuación tienes los pasos que tienes que llevar a cabo para poder añadir una cita.
- Haz clic en el punto del documento en el que quieras que aparezca la cita. En caso de que quieras agrupar una cita con otra, coloca el punto de inserción justo delante o justo detrás de la cita existente.
- Haz clic en el botón de menú Insertar en la barra de herramientas, y a continuación, selecciona «Cita EndNote». En ese momento, EndNote se abrirá y aparecerá la ventana Buscar.
- Introduce el texto en el campo «Buscar cita» y pulsa Retorno para buscar en la biblioteca de EndNote las citas correspondientes.
- Selecciona opciones mediante los controles de la ventana «Buscar citas de EndNote» para definir cómo aparecen las citas en el documento. En caso de que quieras que las citas solo aparezcan en la bibliografía y no en el documento, selecciona «Solo en la bibliografía».
- Selecciona una cita en la lista, introduce un intervalo de páginas en caso de que lo necesites y, posteriormente, haz clic en Insertar.
Una vez hayas completado estos pasos correctamente la cita se añadirá al documento en el punto de inserción que hayas seleccionado previamente. En caso de que no hayas seleccionado «Solo en la bibliografía», se añadirá un campo de bibliografía a final del documento sobre el que estás trabajando.
Pasos para añadir notas al pie y notas al final del documento
Un documento que hagas con Pages puede tener notas al pie, que aparezcan en al parte inferior de la página o que simplemente aparezcan al final del propio documento o una sección en concreto. Eso si, tienes que tener muy en cuenta a la hora de creas estas notas que no vas a poder mezclar las notas al pie con las notas al final en un mismo documento, por lo que tendrás que decidirte a usar unas y otras. De forma predeterminada, tanto las notas al pie como las notas al final del documento se numeran de forma continua a lo largo del documento con numerales arábigos, pero evidentemente, esto se puede modificar, tan solo tienes que utilizar los controles de la pestaña «Notas al pie» de la barra lateral para dar formato a las notas al pie y las notas al final.
Inserta una nota
La primera vez que insertes una nota por omisión estarás insertando una nota al pie, sin embargo, tal y como veremos más adelante, posteriormente podrás cambiarla para que sea una nota al final. Además, antes de contarte cuales son los pasos que tienes que seguir, tienes que tener en cuenta que en un documento de texto, solo es posible añadir una cita en el texto del cuerpo, no en el texto insertado en un cuadro. Ahora, si, a continuación tienes los pasos a seguir.
- Haz clic en el texto donde quieres insertar el símbolo para una nota al pie o al final.
- Haz clic en el botón Insertar en la barra de herramientas y, a continuación, selecciona «Nota al pie». Así se inserta el símbolo en el texto y el punto de inserción se traslada al campo de texto de la nota al pie, en la parte inferior de la página.
- Introduce el texto de la nota al pie.
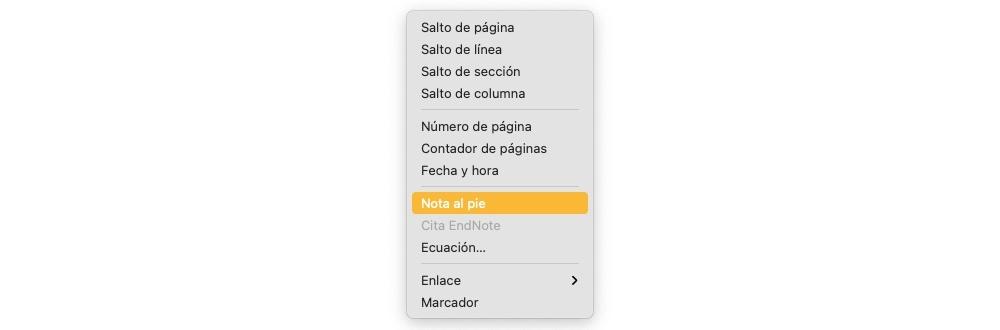
Convertir notas de un tipo a otro
Como te comentábamos anteriormente, por omisión al crear una nota, esta será una nota al pie, sin embargo, una vez creada puedes cambiarla para que esta sea una nota al final. Te volvemos a recordar que en un documento solo puede haber notas de un tipo, es decir, o todas notas al pie, o todas notas al final, por tanto ten en cuenta esto para decidirte por un tipo u otro. A continuación tienes los pasos para poder convertir una nota al pie a una nota al final.
- Haz clic en cualquier nota del documento.
- Haz clic en la pestaña «Notas al pie» de la barra lateral Formato.
- Haz clic en el menú desplegable Tipo y selecciona un tipo de nota.
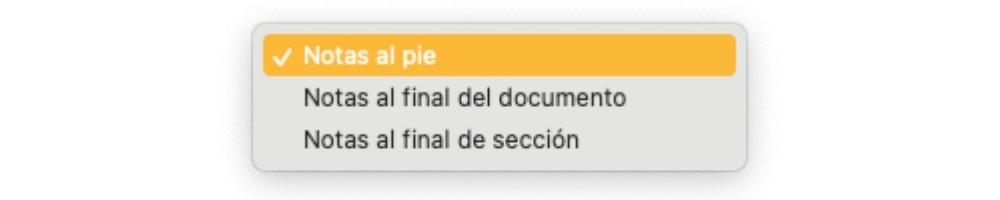
Así puedes cambiar el aspecto del texto de una nota
Evidentemente tanto con las notas al pie como con las notas al final, no solo puedes variar el tipo, escogiendo entre una y otra, si no que también tienes la posibilidad de modificar el aspecto del texto de dichas notas. Como verás a continuación el proceso es muy sencillo de llevar a cabo y dota a los usuarios de poder adecuar la estética de su documento a sus necesidades o gustos. Aquí tienes los pasos que tienes que seguir:
- Realiza una de las siguientes opciones.
- Cambiar todas las notas: haz clic en una nota.
- Cambiar una nota: selecciona únicamente el texto de la nota que quieres cambiar.
- En la barra lateral Formato, haz clic en la pestaña Texto y luego en el botón Estilo.
- Utiliza los controles de la sección «Tipo de letra» para cambiar el aspecto del texto.
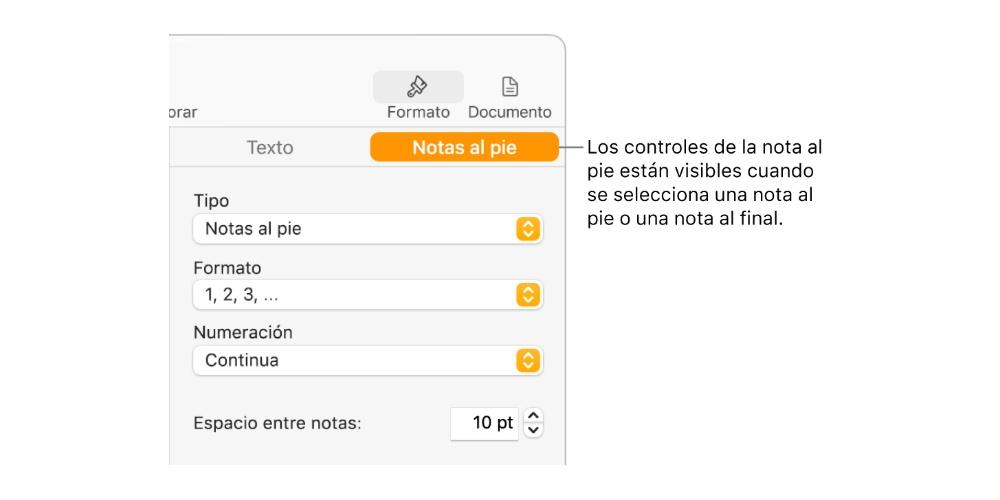
Modifica el símbolo para las notas
Otra de las opciones que tienen todos los usuarios que utilizan Pages para crear sus documentos de texto es la de cambiar el símbolo que referencia las notas. En este caso, Pages proporciona diferentes opciones como son el uso de números u otros símbolos como asteriscos o cruces. A continuación tienes los pasos para poder realizar estos cambios.
- Haz clic en cualquier nota del documento.
- Haz clic en la pestaña «Notas al pie» de la barra lateral Formato.
- Haz clic en el menú desplegable Formato y selecciona un estilo. En este caso se modificarán todos los símbolos del documento.
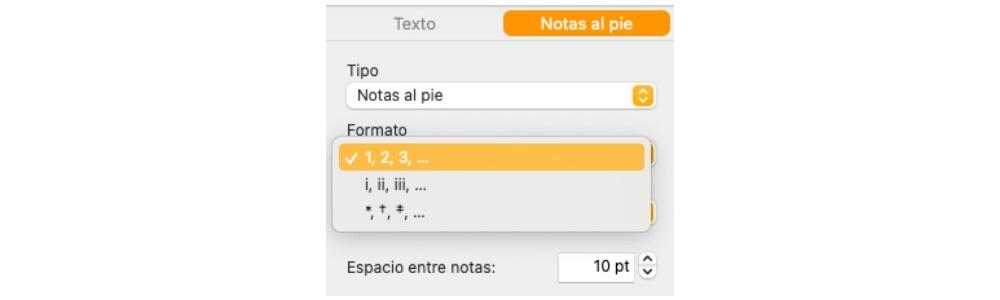
Cambia la numeración de las notas
De forma predeterminada, las notas al pie y las notas al final son numeradas de forma secuencial para todo el documento. Sin embargo esto también lo puedes modificar y adecuar tanto a tu gusto como a tus necesidades reiniciando la numeración, o la secuencia de símbolos, al principio de cada página o sección del documento. A continuación tienes los pasos para poder hacerlo.
- Haz clic en cualquier nota del documento.
- Haz clic en la pestaña «Notas al pie» de la barra lateral Formato.
- Haz clic en el menú desplegable Numeración y seleccione una opción.