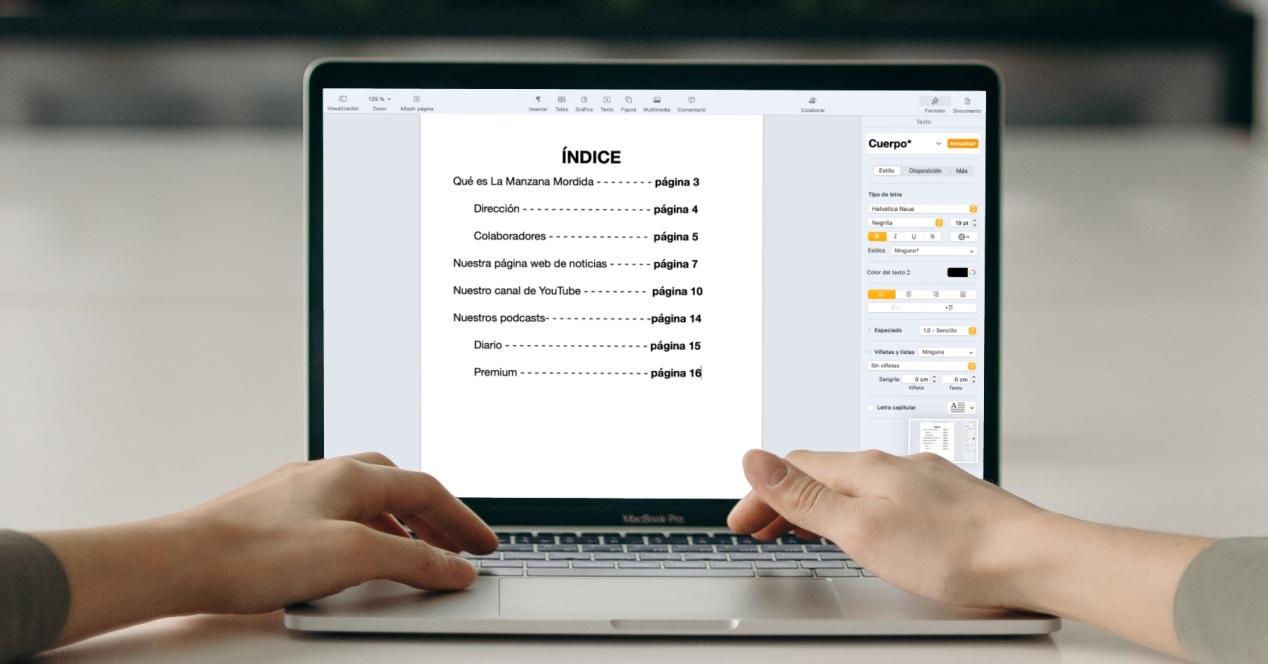Apple además de hacer dispositivos fantásticos también los dota de las herramientas adecuadas para que los usuarios puedan sacarle todo el partido. Una de estas herramientas es la suite de trabajo, un conjunto de aplicaciones entre las que se encuentre Pages, que podemos catalogarlo como el homólogo de Word en Apple, pero con la diferenciad de que Pages es totalmente gratuito para todos los usuarios de un dispositivo de Apple. En este post queremos contarte cómo puedes crear índices inteligentes con esta aplicación. Sigue leyendo y descubre cómo.
¿Qué es una tabla de contenidos?
Una tabla de contenidos consiste en generar un reflejo de la estructura de un documento que habitualmente contiene los títulos de los temas y subtemas que forman el documento en cuestión. De esta forma, desde la tabla de contenidos puedes acceder a todos los puntos del documento muy fácil y rápidamente. Pages genera una tabla de contenidos que se actualiza de forma automática a medida que la creación del documento va avanzando. Dicha tabla la tienes accesible en todo momento en la barra lateral del lado izquierdo de la venta de Pages.
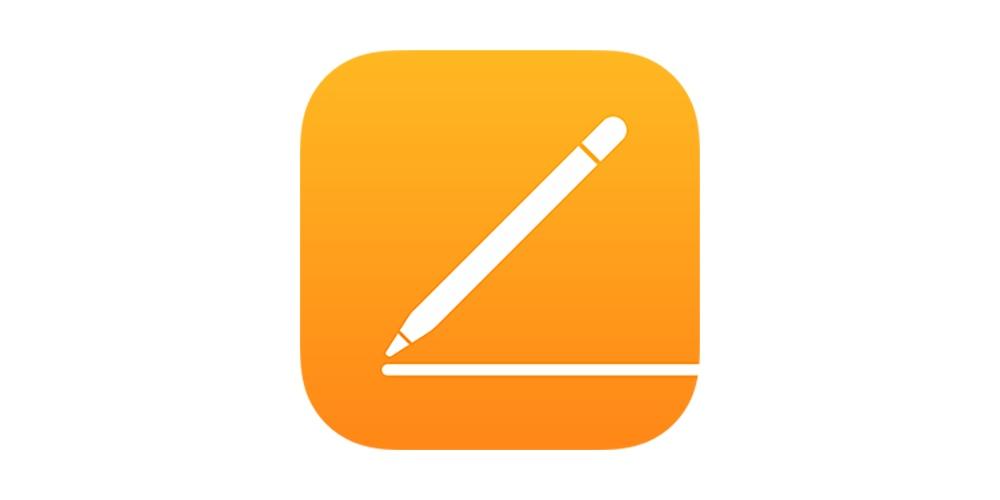
Estas tablas de contenido se suelen utilizar también dentro del propio documento de texto, en lo que comúnmente se conoce como Índice y desde el cual se puede acceder a todos los temas del documento de texto. Esta es la forma más adecuada y sencilla de proporciona tanto al autor como al lector de acceder a los distintos temas que existen dentro de un documento de texto. El estilo de párrafo utilizado en el documento es en lo que se basa Pages para crear la tabla de contenidos.
Utilización de las tablas para crear el índice
Como hemos comentado, la utilidad principal de las tablas de contenido es para llevar a cabo los índices de los documentos de texto. Así se proporciona una forma rápida y cómoda de acceder a los distintos apartados del documento. Por ello, a continuación te vamos a explicar todo lo que tienes que saber para poder crear estas tablas de contenido y adecuarlas tanto a tus necesidades como a tu gusto.
Crea tu propia tabla de contenidos
El proceso para crear una tabla de contenidos puede parecer mucho más complicado de lo que realmente es, y es que, tan solo tienes que tener en cuenta los estilos de párrafo con los que escribes tu documento. En función de ello, una vez ya tengas tu documento avanzado, puedes escoger cuales son los estilos que van a formar parte de tu tabla de contenidos. Los pasos que tienes que seguir para ello son los siguientes.
- Si aún no lo has hecho, aplica estilos de párrafo al texto que quieres que aparezca en la tabla de contenidos.
- Haz clic en el icono de Visualización en la barra de herramientas y, a continuación, selecciona «Tabla de contenido«.
- Si quieres cambiar las entradas de la tabla de contenido, pulsa en Editar, se encuentra en la parte superior de la barra lateral, y a continuación, realiza cualquiera de las siguientes acciones.
- Cambiar los estilos de párrafo activados, para ello marca la casilla situada junto al estilo de párrafo que quieres incluir.
- Cambiar la sangría de las entradas, para ello haz clic en el botón de sangría o de sangría izquierda que está situado en la derecha de un estilo seleccionado. Si un botón se muestra atenuado, no puedes mover la entrada en esa dirección.
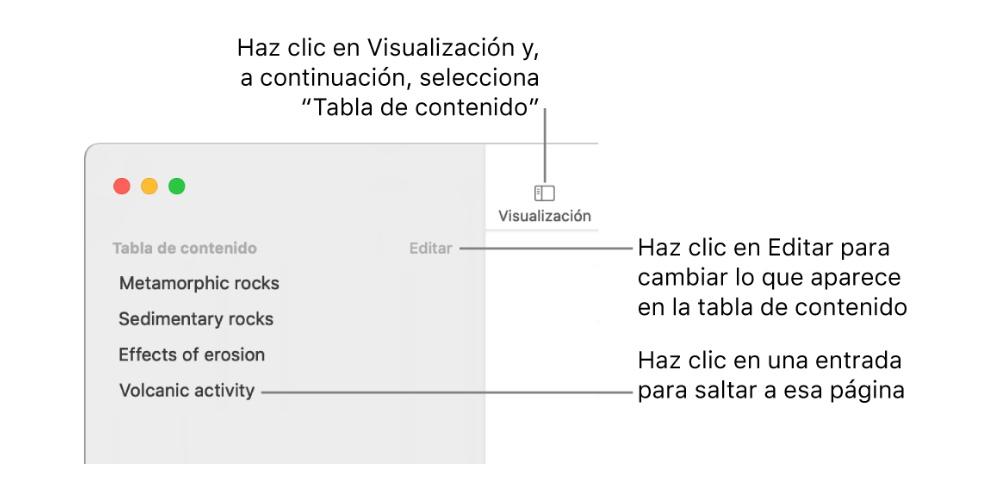
Esta es la forma con la que todos los usuarios que utilizan Pages como editor de documentos de texto puede crear una tabla de contenidos. Sin embargo, tal y como ya hemos comentado anteriormente, esta herramienta se suele utilizar para crear un índice inteligente. Por tanto, a continuación te vamos a contar paso por paso qué es lo que tienes que hacer para poder introducir una tabla de contenido para todo un documento de texto o para cada sección del mismo.
- Aplica estilos de párrafo al texto que quieres que aparezca en la tabla de contenido.
- Haz clic en el icono de Visualización en la barra de herramientas y, a continuación, selecciona «Tabla de contenido«.
- Pulsa en Editar en la parte superior de la barra lateral, y a continuación selecciona los etilos de párrafo que quieres incluir.
- Coloca el punto de inserción donde quieres que aparezca la tabla de contenido, y posteriormente realizar una de las siguientes acciones.
- Añadir una tabla de contenido para todo el documento. Para ello tienes que hacer clic en el botón «Insertar tabla de contenido» en la parte inferior de la barra lateral «Tabla de contenido».
- Añadir una tabla de contenido para esta sección. Para ello selecciona Insertar > Tabla de contenido > Sección. En este caso las entradas solo se recopilan de la sección en la que estás insertando la tabla de contenido.
- Añadir una tabla de contenido para el contenido que haya hasta la siguiente tabla de contenido. Para ello selecciona Insertar > Tabla de contenido > Hasta la próxima aparición.
- Si quieres aplicar formato al texto y añadir líneas de guía, tienes que hacer clic en la tabla de contenido para seleccionarla, en ese momento una lína azul aparecerá alrededor y su texto se resaltará también en azul.
- Haz clic en la pestaña Texto de la barra lateral Formato.
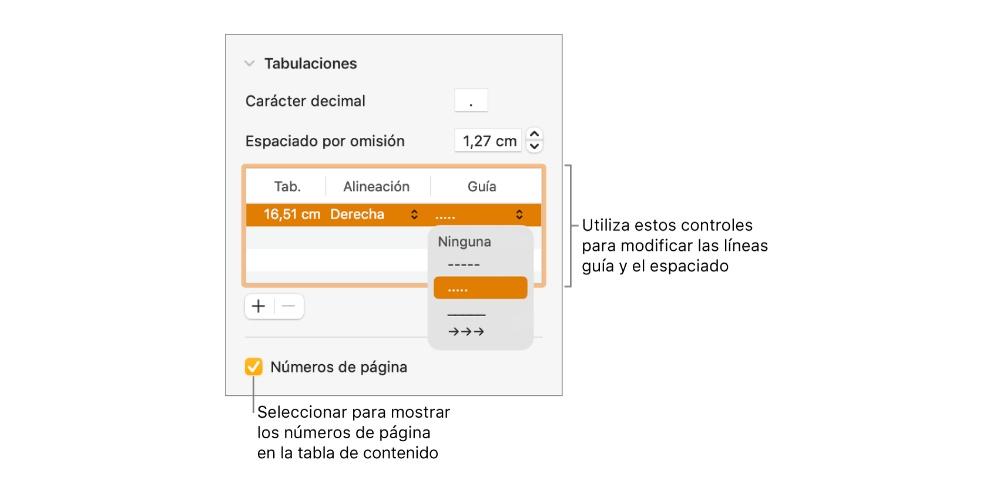
- Usa los controles de la sección «Tipo de letra» para cambiar el aspecto del tipo de letra.
- Si quieres cambiar el formato, haz clic en la fecha desplegable situada junto a Tabulaciones, y en la tabla situada debajo de «Espaciado por omisión», realiza cualquiera de las siguientes operaciones.
- Cambiar las líneas guía. Para ello haz clic en las flechas de la columna Guía y selecciona un estilo de línea.
- Ajustar la posición de la línea. Para ello haz clic en las flechas de la columna Alineación.
- Ajustar el espacio entre la entrada de la tabla de contenido y el número de página. Para ello haz doble clic en el valor en la columna Tab, escribe un nuevo valor y pulsa Retorno en el teclado. Cuanto más pequeño sea el número, menor será la distancia.
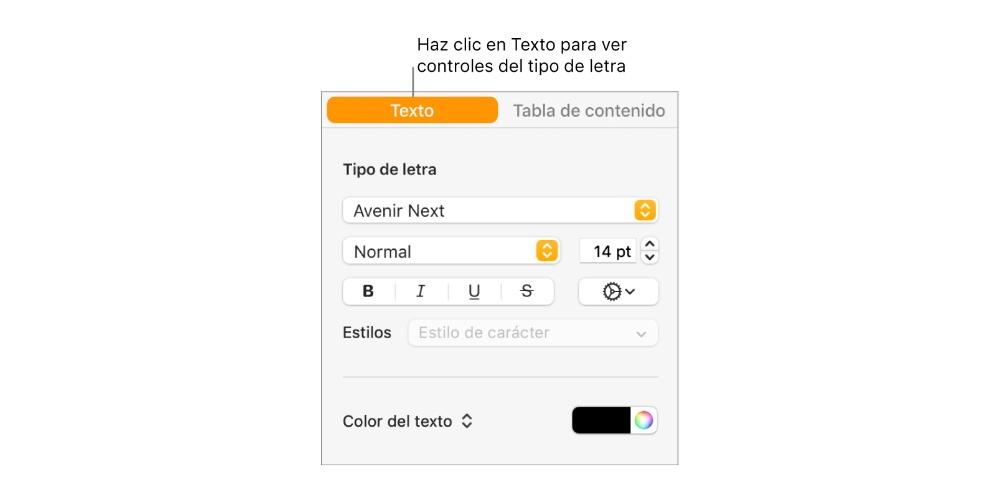
Usa los estilos
Como hemos comentado anteriormente, para poder llevar a cabo las tablas de contenido tienes que hacer uso de diferentes estilos de párrafo y para ello, evidentemente, tienes que saber como puedes cambiar y jugar con ello. A continuación te dejamos todos los pasos que tienes que seguir si quieres modificar el estilo de párrafo.
- Selecciona el texto que quieres que aparezca en la vista del índice.
- Haz clic en el botón Formato en la barra de herramientas. En caso de que estés en un documento con disposición de página, toca en la pestaña Texto, que se encuentre en la parte superior de la barra lateral Formato.
- Selecciona el nombre del estilo de párrafo cerca de la parte superior de la barra lateral Formato.
- Selecciona un estilo, que no sea estilo Cuerpo, desde el menú Estilos de párrafo.
- Aplica estilos de párrafo al texto que quieras que aparezca en la vista de índice.
Mas acciones que puedes hacer
Tanto en el iPad, como en el Mac y el iPhone, e incluso en iCloud.com puedes abrir la vista de la tabla de contenido, aunque en cada uno de ellos se puede hacer de una forma diferente. Esto es muy útil cuando quieres consultar la tabla de contenido y los pasos para poder llevar a cabo esta acción son muy sencillos. Te los mostramos a continuación.
- En el iPad o en iCloud.com tan solo tienes que hacer clic en el botón de vista de tabla de contenido que está en la barra de herramientas.
- En el Mac, pulsa el botón de visualización en la barra de herramientas y posteriormente haz clic en Tabla de contenido.
- En el iPhone, activa el navegador y sigue los siguientes pasos.
- Toca el botón Más, activa el navegador, y posteriormente, toca OK. Si el teclado está abierto, toca OK para cerrarlo.
- Toca el número de página en la parte inferior de la pantalla, y luego, toca Tabla de contenido en la ventana que aparezca.

Por otro lado, el editor de documentos de texto de Apple, Pages, también te da la oportunidad de personalizar a tu gusto las entradas en la vista de índice. Eso si, esta acción la tienes que llevar a cabo una vez hayas aplicado estilos de párrafo. Puedes personalizar las entradas de la vista índice llevando a cabo los siguientes pasos.
- Abre la vista de índice.
- Selecciona Editar, y posteriormente selecciona los estilos de párrafo que quieres que aparezcan en el índice.
- Si quieres ajustar el nivel de sangría de un estilo de párrafo del índice, pulsa el botón sangría junto al estilo de párrafo seleccionado.
- Pulsa OK.

Por último, seguro que la mayoría de veces que utilices Pages para crear un documento de texto, es porque finalmente quieres que ese documento de texto se transforme en un PDF y por supuesto, quieres que el índice inteligente haga su función también en el PDF. Pues bien, para ello realmente no tienes que hacer nada, ya que en el momento en el que conviertas un documento de Pages en PDF, el índice automáticamente aparecerá en el panel de navegación del PDF.