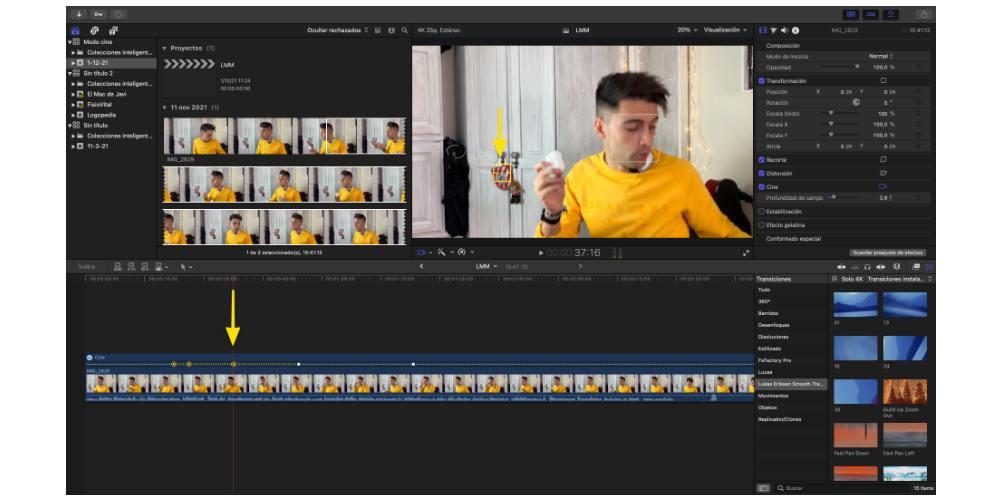Una de las grandes novedades que llegaron junto al lanzamiento de los iPhone 13 fue la posibilidad de grabar video utilizando el Modo Cine. Los resultados son fantásticos, pero aún más impresionante es la posibilidad que ha dado Apple de poder editar este tipo de videos tanto en el iPhone como en el Mac. Si quieres saber todas las opciones que tienes para ello, sigue leyendo que te las contamos.
Qué es el Modo Cine y cómo se utiliza
Lo primero que queremos hacer es contarte qué es el Modo Cine y cómo puedes utilizarlo en tu iPhone. Tal y como te comentábamos, este modo de grabación consiste en aplicar, por decirlo de alguna manera, el modo retrato durante la grabación de video. Es decir, habrá una parte del video que estará totalmente enfocada y otra que no, pudiendo graduar de forma manual el nivel de desenfoque que tendrá el video resultante. Los resultados son realmente buenos.
La forma de utilizar este modo cinematográfico en el iPhone es realmente sencillo, y no dista prácticamente nada de la posibilidad de hacer una foto, un video o un retrato, ya que se trata de un modo de disparo más del propio dispositivo. Por lo tanto, para poder acceder a él tan solo tienes que seguir los siguientes pasos.
- En tu iPhone, abre la aplicación de cámara.
- Navega deslizándote entre los diferentes modos de disparo.
- Selecciona el modo Cinematográfico.
Cabe destacar que actualmente esta modalidad solo está en iPhone 13, 13 mini, 13 Pro y 13 Pro Max.

A pesar de que los resultados son buenos, lo mejor aún no te lo hemos contado, y es que con este modo de grabación sete da la posibilidad de modificar el enfoque de dos formas distintas. La primera de ellas es durante la grabación del propio clip de video, es decir, la persona que tenga el iPhone en la mano puede ir seleccionando en todo momento la parte del video que quiere que esté enfocada. Sin embargo, lo mejor de todo viene cuando una vez terminada la grabación, tú mismo vas a poder modificar ese enfoque todas las veces que quieras, ya sea en el propio iPhone, o incluso en tu Mac, utilizando cualquiera de los programas de edición de video de Apple.
Edita el enfoque desde el propio iPhone
La primera opción y más accesible para todos los usuarios es utilizar el iPhone para editar el video en modo cinematográfico, ya que muchos usuarios no tienen un ordenador de Apple o simplemente quieren utilizar ese clip para subirlo a cualquier red social a través del propio iPhone. Para ello los pasos que tienes que seguir son realmente sencillos, y apenas tardarás unos pocos minutos en dejar tu video tal y como lo quieres. A continuación te dejamos los pasos que tienes que seguir para ello.
- Selecciona el video en tu galería.
- Pulsa en «Editar», situado en la parte superior derecha de la pantalla.

- Si quieres modificar el grado de desenfoque, pulsa en la letra «f» situada a la izquierda de la palabra «Cinematográfico», en la parte superior de la pantalla.
- Muévete por el video hasta llegar al momento en el que quieres cambiar el enfoque.
- Selecciona el punto de donde quieres enfocar.
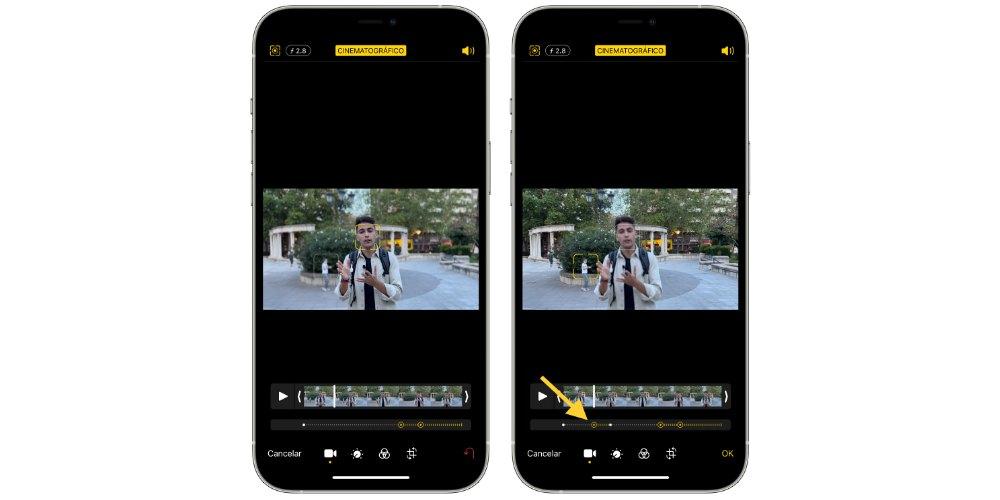
- Haz este proceso cuantas veces quieras hasta conseguir el resultado que estabas buscando.
- Si quieres eliminar algún punto de enfoque, tan solo tienes que pinchar sobre el punto que aparece debajo del video y posteriormente pulsar en la papelera que aparece.
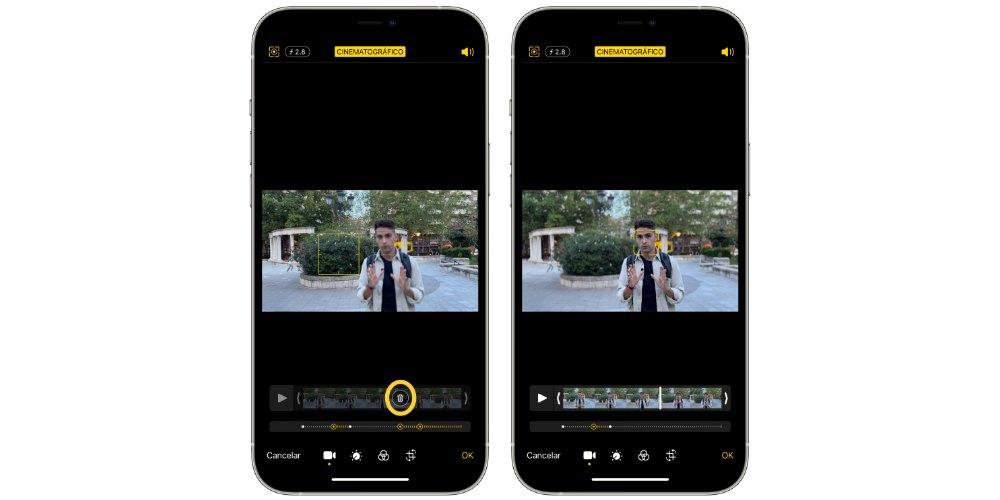
- Cuando hayas terminado, pulsa «OK» en la parte inferior derecha de la pantalla para guardar la edición.
Con estos sencillos pasos, como has podido comprobar, podrás dejar el clip que hayas grabado con el modo cinematográfico justo como tú quieras o necesites. Esto ha sido uno de los puntos que más impresionados ha dejado a todos los usuarios, ya que ofrece una cantidad de posibilidades tremendas, sobre todo para aquellas personas que lo van a utilizar para grabarse a sí mismas y no pueden modificar los puntos de enfoque durante la grabación.
Utiliza el Mac para editar estos videos
Bien, una vez ya sabes cuáles son los pasos que tienes que seguir para poder editar el video cinematográfico en el iPhone, pasamos al Mac, y es que Apple también ha habilitado la edición de este efecto a través de sus diferentes programas de edición de video como son iMovie y Final Cut Pro.
Primeros pasos
Es muy importante que sepas que los videos que hayas grabado en Modo Cine, no los puedes pasar de cualquier manera al Mac. Estos tienen que estar procesados en el iPhone, y una vez esto esté terminado, será entonces cuando puedas transferirlos a tu ordenador de Apple para poder editarlos en cualquiera de las aplicaciones que te hemos comentado anteriormente. A continuación te dejamos los pasos a seguir para poder procesarlos correctamente en el iPhone.
- Abre la app Fotos en el iPhone.
- Pulsa la pestaña Álbumes, y seguido selecciona el álbum cinematográfico.
- En la parte inferior de la pantalla, pulsa Procesar. En caso de que esta opción no aparezca, querrá indicar que ya están todos los clips procesados.
- Una vez estén los clips grabados en Modo Cine estén procesados, ya puedes transferirlos al Mac.
- En caso de qué utilices Fotos en iCloud, también puedes esperar hasta que los videos se hayan cargado en iCloud y acceder a ellos a través de la propia aplicación.
Una vez ya tienes todos los clips que quieres utilizar en Modo Cine procesados, solo tienes que transferirlos al Mac. Para ello tienes varias opciones. El método más rápido es a través de un cable USB, ya que tan solo tendrás que conectar ambos dispositivos e importar el contenido que quieres en la aplicación que vayas a utilizar. La otra alternativa es utilizar AirDrop para enviar los archivos desde tu iPhone hasta tu ordenador de Apple.
Cuando ya tengas todos los archivos con los que quieres trabajar en tu Mac es hora de ponerse manos a la obra. En este caso te vamos a explicar cómo puedes editar video cinematográfico tanto con iMovie como con Final Cut Pro, que son las dos aplicaciones más utilizadas por los usuarios de Apple para editar video.
Así puedes hacerlo en iMovie
Como bien sabes, iMovie es el editor de video gratuito de Apple, de hecho es una aplicación que se encuentra disponible, a diferencia de Final Cut Pro, tanto para Mac, como para iPad y iPhone. De esta forma, se trata de una forma ideal de poder modificar el Modo Cine de tu clip de video grabado con el iPhone en tu ordenador de Apple, y lo cierto es que el proceso no puede ser más sencillo.
Una vez ya tienes los videos procesados en el iPhone y los has transferido en el Mac, lo único que tienes que hacer en iMovie es importar el contenido a tu biblioteca y vas a poder comprobar a continuación como no existe ninguna dificultad ni ningún paso complicado para que puedas modificar el enfoque de tu video directamente desde esta app. Aquí tienes los pasos.
- Abre iMovie en el Mac.
- Importa el video o los videos a tu biblioteca.
- Arrástralos a la línea de tiempo.
- En la barra de herramientas que aparece encima del visor, en la parte derecha, haz clic sobre el primer icono que aparece, que es el correspondiente al Modo Cine.
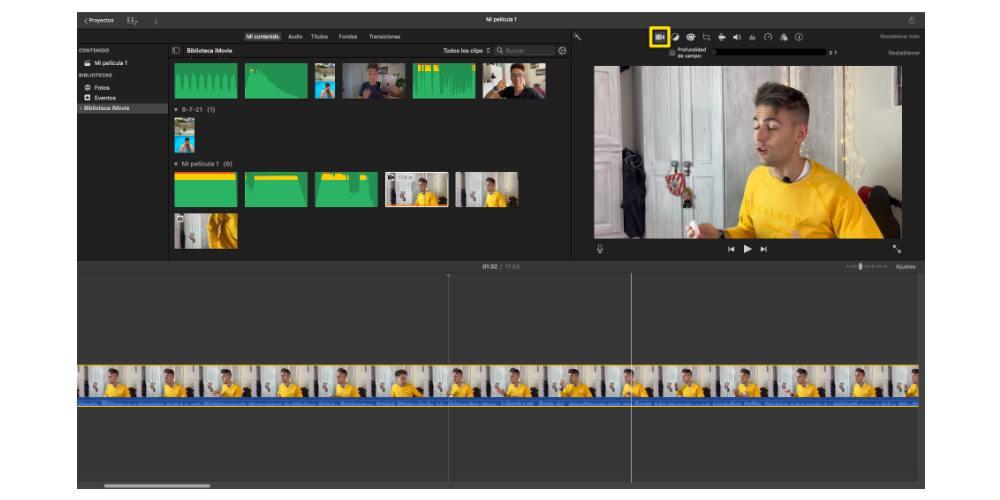
- Selecciona Profundidad de campo.
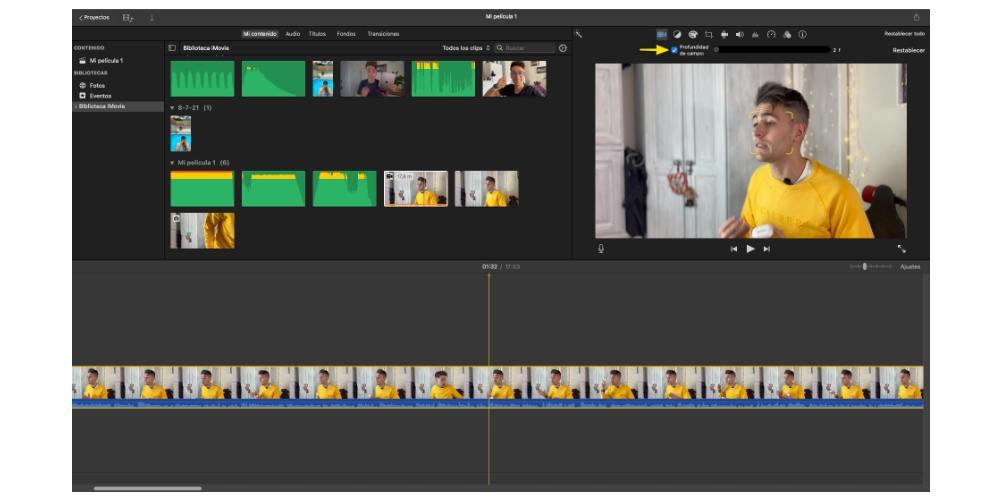
- En el propio clip, puedes ir seleccionando el punto de enfoque en cada momento.
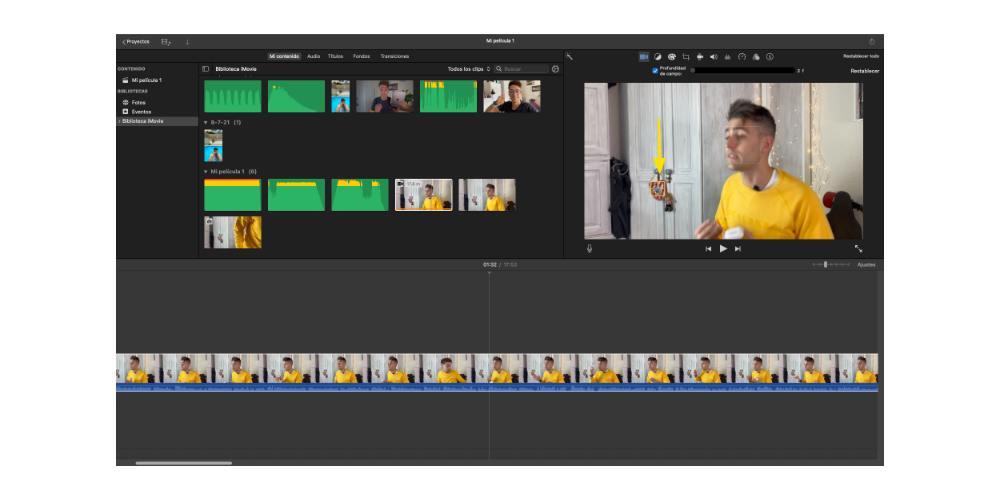
Cómo hacerlo en Final Cut
Una vez ya te hemos contado cómo puedes editar tus videos en Modo Cine desde iMovie, llega el momento de centrarnos en el editor profesional de Apple, Final Cut Pro. En este caso los pasos previos a la edición son algo más complejos que los realizados en iMovie, pero siguiendo las instrucciones que te vamos a indicar a continuación, no tendrás ningún problema en llevarlo a cabo en unos pocos minutos.
- Abre Final Cut Pro en el Mac.
- Crea una nueva biblioteca, para ello pulsa en Archivo > Crear > Biblioteca.
- Selecciona la Biblioteca creada y dale a «Modificar» en propiedades de la biblioteca.
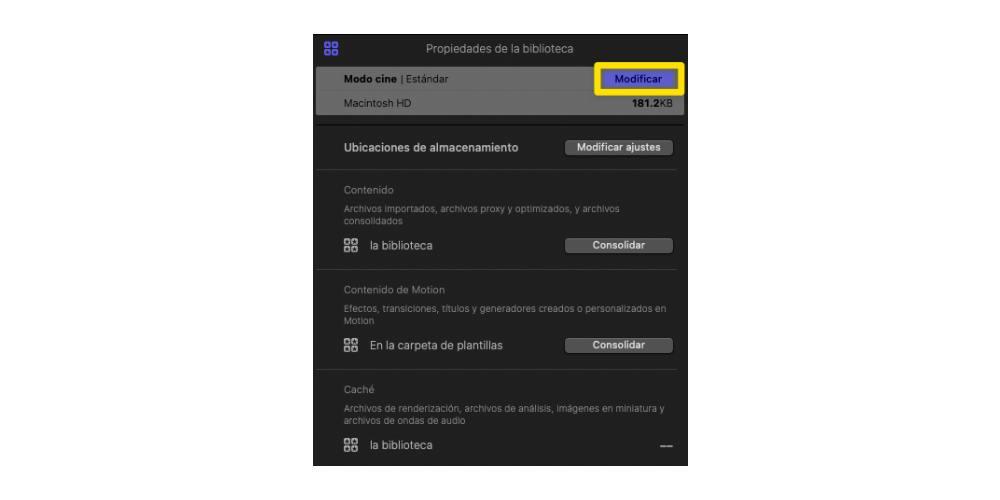
- Selecciona «Gama cromática amplia HDR» y pulsa en Cambiar.
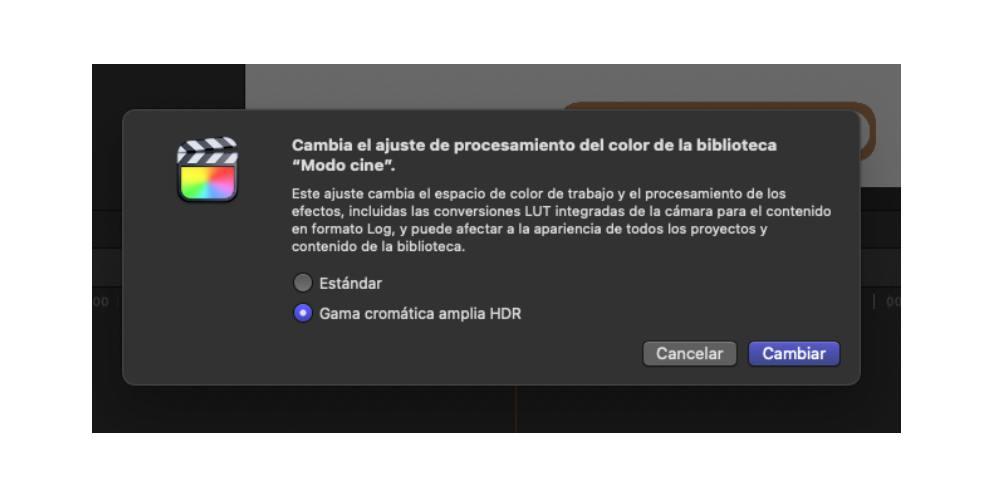
- Crea un proyecto dentro de la propia Biblioteca, y en la configuración, selecciona el espacio de color «Gama cromática amplia HDR – Rec. 2020HLG».
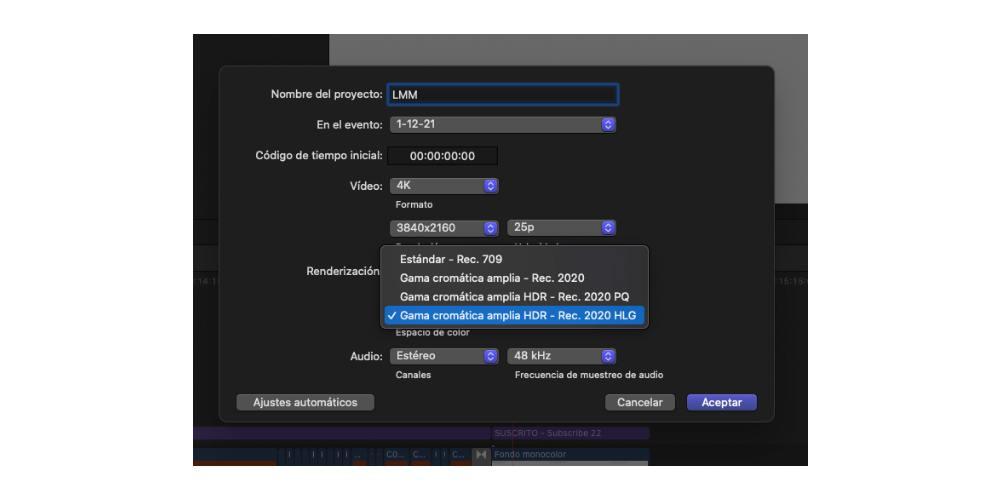
- Pulsa en Aceptar.
- Importa el clip o los clips grabados en Modo Cine a tu proyecto.
- Arrastra el clip a la línea de tiempo.
- Pulsa en Clip, y selecciona «Mostrar editor cinematográfico».
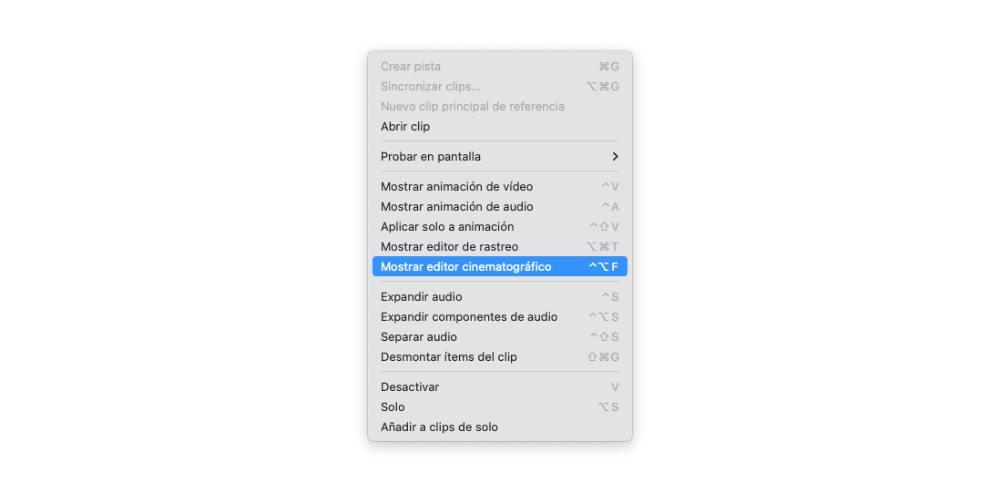
- En el inspector de video, activa Cine.
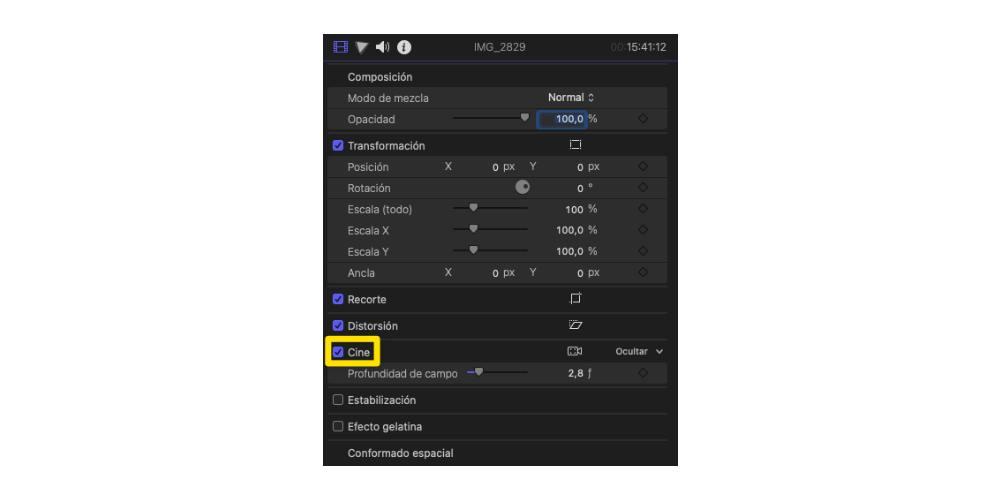
- Añade los puntos de enfoque que quieras, para ello solo tienes que pulsar en el frame que quieras, la parte que deseas que esté enfocada. Este proceso lo puedes llevar a cabo cuantas veces quieras.