La edición de video habitualmente es un proceso que requiere tener un buen espacio de almacenamiento en el Mac debido a que, en mayor o menor medida, los archivos con los que trabajarás tendrán un peso considerable. Sin embargo, puedes gestionar este espacio de almacenamiento de diferentes formas gracias a Final Cut Pro. Por ello, en este post queremos contarte qué es lo que puedes hacer para optimizar al máximo el almacenamiento de Final Cut Pro en tu Mac.
¿Por qué es importante gestionar el almacenamiento de Final Cut Pro?
Evidentemente la importancia de gestionar el almacenamiento de Final Cut será mayor o menor en función del tamaño del disco de tu Mac, por ello, siempre es aconsejable, si vas a dedicar tu Mac a trabajar en tareas de edición de video partir, al menos, de los 512 GB y así poder ponerte a editar mas o menos tranquilo de que no te vas a quedar sin espacio en el disco.
En caso de que tengas un Mac con un espacio de almacenamiento más limitado tienes que prestar especial atención a todos lo que te vamos a contar en este post, ya que seguramente te facilite mucho tu flujo de trabajo y puedas despreocuparte algo más a la hora de ponerte a trabajar en la edición de contenido audiovisual.
Grabar en 4K, ¿realmente lo necesitas?
Otra de las formas de evitar problemas de almacenamiento es, en el proceso de grabación, seleccionar la adecuada resolución con la que la cámara va a captar todas las imágenes. Evidentemente, siempre que puedas grabar a máxima resolución es recomendable hacerlo, pues tendrás mucha más información y la calidad del documento será muchísimo mayor. Sin embargo, esto también va a tener consecuencias en el almacenamiento, pues grabar a 4K ocupará muchísimo espacio en el disco y posteriormente en Final Cut. Por ello, te invitamos a que reflexiones si realmente necesitas grabar siempre a 4K, si no es así, puedes bajar la resolución y de esta forma también evitarás que el almacenamiento de tu Mac se llene cuando te pongas a editar dicho contenido.

Cuidado con los FPS.
La resolución no es lo único que afecta a que un archivo de video ocupe mas o menos espacio en el disco. Los FPS a los que grabas también harán que el espacio de almacenamiento que necesites tanto para almacenar dicho contenido como para después editarlo sea mayor o menor. Por tanto, otro consejo para ahorrar espacio de almacenamiento a la hora de editar es escoger bien los FPS a los que vas a grabar cada toma. Evidentemente si quieres ofrecer contenido en cámara lenta, tendrás que configurar tu cámara para grabar con los suficientes FPS para posteriormente realizar dicha cámara lenta, pero si lo que estás grabando es una conversación o a ti mismo hablando, quizás puedas bajar ese parámetro y grabar a menos FPS, lo que conllevará que el tamaño de ese clip sea menor.

Que tu programa de edición no llene tu Mac
El objetivo de este post es ayudarte a que tu programa de edición, en este caso Final Cut Pro, no acabe ocupando todo el almacenamiento de tu Mac y prácticamente tengas que dedicar tu ordenador de Apple a la edición de video porque no hay espacio para nada mas. Afortunadamente, Final Cut cuenta con una serie de ajustes y configuración que facilitan el hecho de que los archivos con los que trabajas no ocupen tanto espacio en el disco del propio ordenador. A continuación tienes una serie de acciones que puedes realizar para que tu Mac no se llene de archivos provenientes de Final Cut. Evidentemente, estas acciones puedes llevarlas a cabo todas, o ninguna, o solo algunas, todo irá en función de tus necesidades y preferencias personales.
¿Dónde están los archivos con los que trabajas?
Para todos los usuarios que trabajan en la edición de video el uso de un disco duro de buena capacidad es imprescindible, además, si este disco es SSD, mucho mejor, pues la velocidad de transferencia de datos aumentará y ganarás tiempo cada vez que te pongas a editar, pero también podrás ahorrar espacio de almacenamiento en tu ordenador de Apple.
¿Sabías que puedes hacer que los archivos que estás editando se mantengan siempre en el disco duro y Final Cut los «coja» directamente de ahí?. De forma predeterminada, siempre que importas contenido en una de tus bibliotecas de Final Cut, lo que sucede es que ese contenido se duplica y se guarda en tu ordenador, lo que hace que tengas los mismos archivos tanto en el Mac como en el disco duro. Nuestro consejo es que, si tienes un ordenador con almacenamiento limitado, actives la opción que te proporciona el editor de videos de Apple para mantener los archivos en su ubicación original. Para ello los pasos que tienes que seguir son los siguientes.
- Abre Final Cut Pro.
- Haz clic en Final Cut Pro y posteriormente en Preferencias.
- Sitúate sobre la pestaña Importación.
- En Archivos, selecciona la opción «Dejar los archivos en su posición».
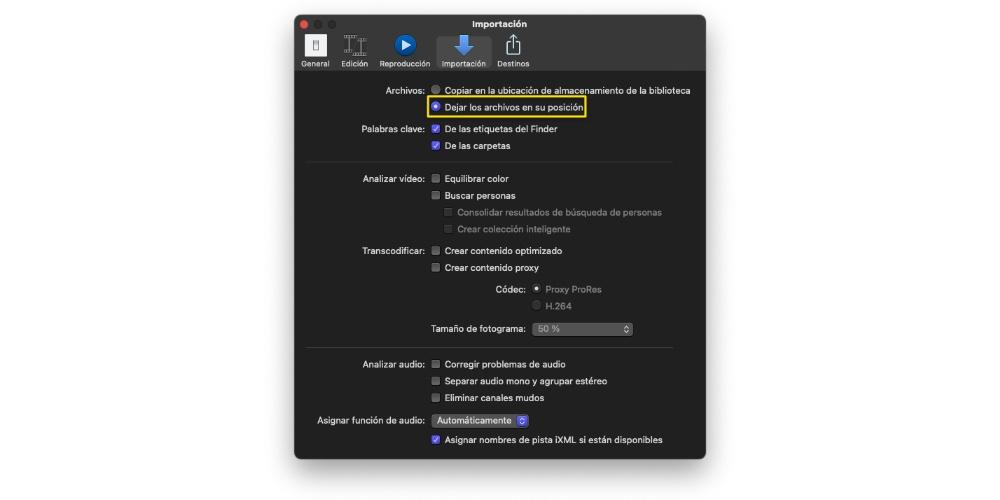
De esta forma evitarás que el disco duro de tu ordenador se llene de todos los archivos con los que quieres trabajar y tan solo se mantendrán en tu disco duro, que será la ubicación de la que Final Cut Pro cogerá todos los archivos. Evidentemente, si seleccionas esta opción, siempre que quieras trabajar en tus proyectos audiovisuales tendrás que tener conectado a tu ordenador el disco duro donde se encuentran dichos archivos. En algunos momentos esto puede ser algo incómodo, pero sin duda que te ahorrará muchísimo espacio de almacenamiento en el Mac.
Define las ubicaciones de almacenamiento como quieras
Otra de las opciones que tiene Final Cut Pro para que los usuarios puedan gestionar el almacenamiento que este hace en el Mac es la selección de las ubicaciones de almacenamiento. De esta forma, cada usuario puede escoger donde quiere que se almacenen los contenidos, los contenidos de Motion, la Caché y las copias de seguridad. Para ello, tan solo tienes que seguir los siguientes pasos.
- Selecciona una biblioteca.
- En el menú de propiedades de la biblioteca haz clic en modificar ajustes.
- Modifica a tu gusto la ubicación de los contenidos, los contenidos de Motion, la Caché y las copias de seguridad.
- Haz clic en Aceptar.
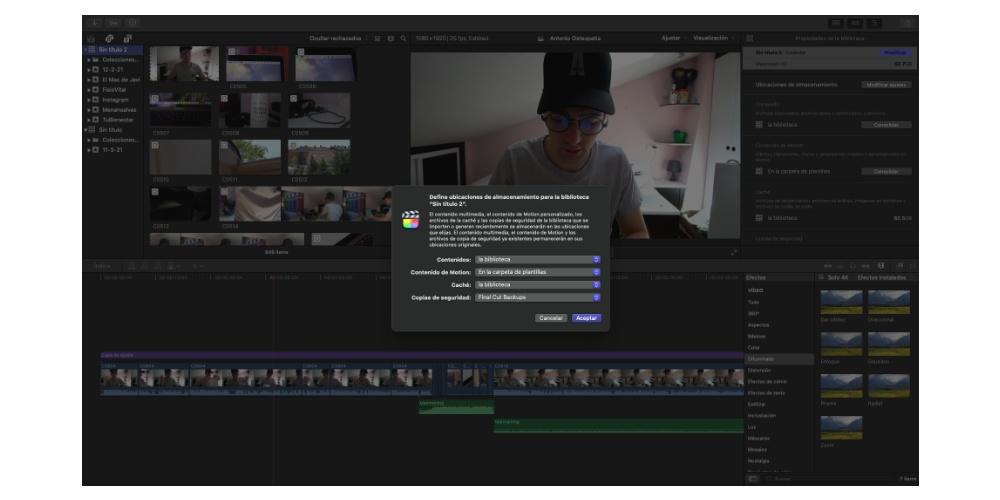
Cuidado con los archivos de la biblioteca generados
Los archivos con los que trabajas no son lo único que Final Cut Pro almacena o puede llegar a almacenar en tu Mac, los archivos de renderización, los contenidos optimizados y los contenidos proxy también ocupan un espacio importante a medida que vas avanzando en la edición de tu proyecto. No obstante, de nuevo, Final Cut Pro te da la posibilidad de poder liberarte de ello siempre que quieras. Para ello tan solo tienes que seguir los siguientes pasos.
- Selecciona la biblioteca o eventos de los que quieres eliminar dicho contenido.
- Pulsa en Archivo y selecciona la opción «Eliminar archivos de la biblioteca generados…»
- Selecciona lo que quieres eliminar.
- Pulsa en Aceptar.
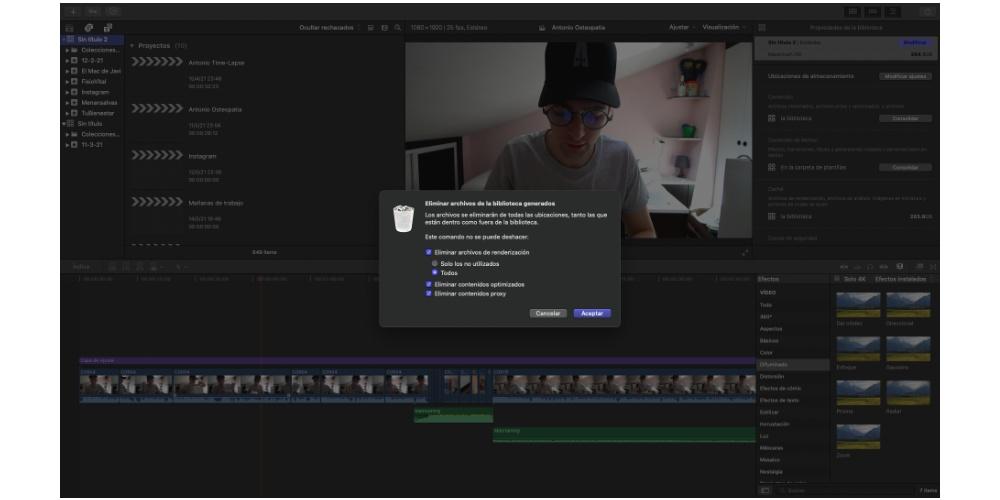
Con estos sencillos pasos puedes liberar muchísima cantidad de espacio de almacenamiento. Este tipo de archivos es lo que genera Final Cut a medida que vas editando un documento audiovisual, nuestra recomendación es que realices esta acción bien a final del día cuando termines de trabajar o bien siempre que termines de editar un proyecto.
Quizás te estés preguntando ¿qué ocurre si después de haber eliminado estos archivos quiero volver a trabajar con el mismo proyecto o biblioteca?, no pasa nada, Final Cut Pro volverá a generar todos estos archivos de forma automática sin que te des cuenta, por lo que no tienes que preocuparte por la perdida de ninguna información ni archivo.
Revisa tus eventos
Si estás acostumbrado a trabajar en diferentes proyectos a la vez seguramente tengas generados numerosos eventos. En este caso es muy importante hacer una pequeña revisión periódicamente para ver si el contenido que existen en dichos eventos está siendo utilizado o no, y en consecuencia, poder eliminarlo de la biblioteca para liberar espacio de almacenamiento.
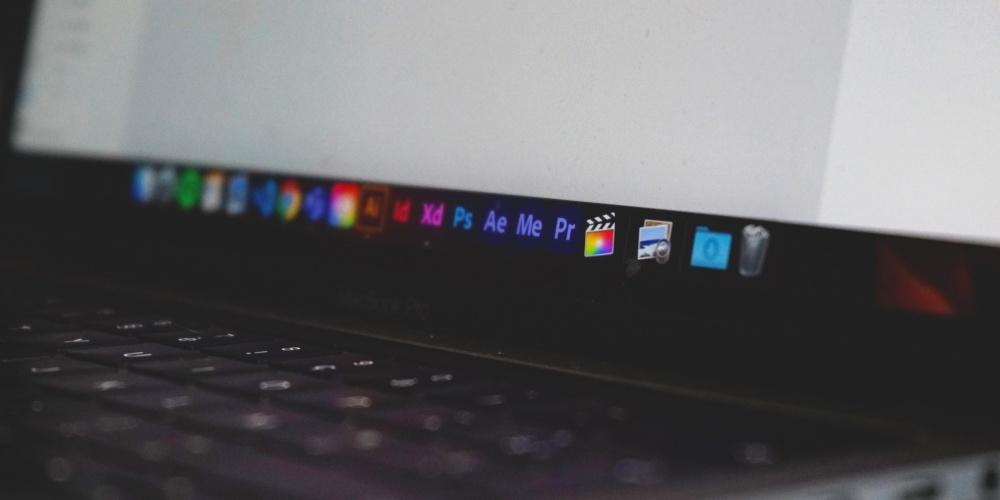
En ocasiones, los usuarios comienzan a importar contenido olvidándose de, cuando han terminado de trabajar con ellos y ya han exportado el proyecto por completo, eliminarlos. Por ello es especialmente importante realizar estas revisiones de forma periódica, especialmente si almacenas todos tus archivos en el propio ordenador y no en un disco duro. Además, eso te ayudará a tener un control mucho mas exhaustivo de lo que estás haciendo.

