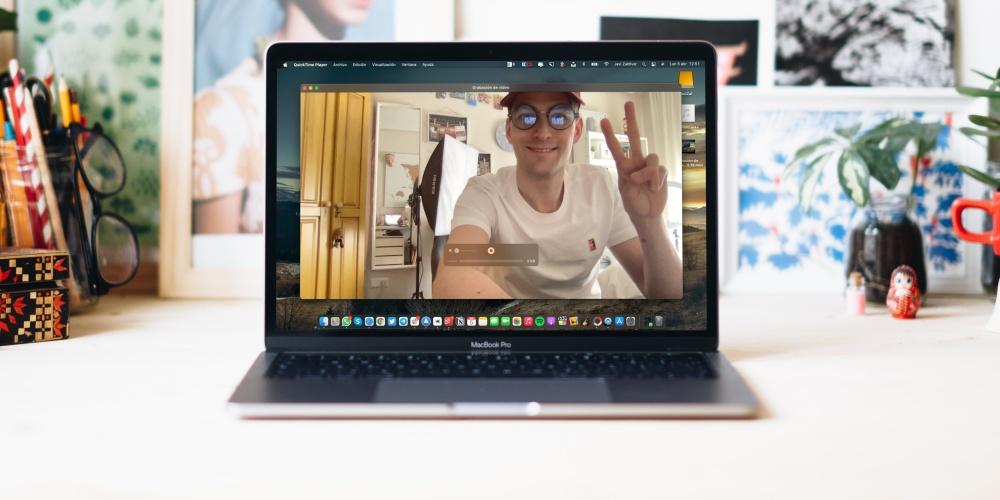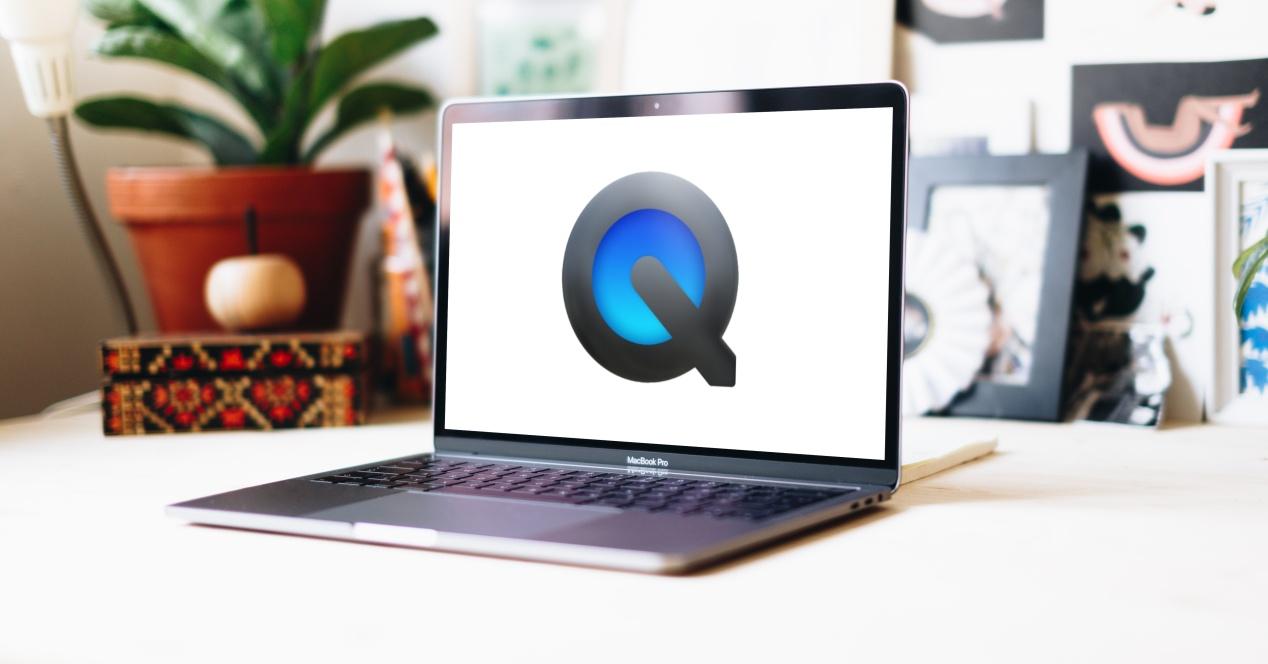Como ocurre con la mayoría de dispositivos, siempre que adquieres un nuevo Mac este ya viene con una serie de aplicaciones instaladas. En muchas ocasiones los usuarios no son capaces de sacar todo el partido al potencial que tienen esas apps que el fabricante, en este caso Apple, te tiene preparadas para poder disfrutar de ellas. Una de estas es QuickTime y en este post te vamos a explicar para que puedes usar esta aplicación que tienes en tu Mac.
¿Qué es QuickTime?
Se trata de una aplicación muy sencilla que además te proporcionará varias funciones que seguro, en algún momento u otro, te resultarán muy útiles. En primer lugar, podemos hablar de QuickTime como un reproductor multimedia, a través del cual podrás reproducir las canciones que tu quieras y, por supuesto, los archivos en formato video que tengas. De hecho, de forma predeterminada, es la aplicación que macOS utiliza para reproducir cualquier video que abres desde Finder.

Vamos con más funciones que son realmente útiles. QuickTime también te ofrece la posibilidad de realizar diferentes grabaciones. En primer lugar puedes grabar un video normal utilizando la cámara de tu Mac, también puedes grabar la pantalla de tu ordenador e incluso, utilizar esta aplicación para poder grabar audio a través del micrófono del propio Mac o de un micrófono externo que conectes al ordenador.
Estas son las funciones principales que tiene esta aplicación, que recordemos, no tienes que instalar ya que Apple la ofrece en todos y cada uno de los ordenadores que vende, así que tan solo tendrás que abrir tu Mac y comenzar a utilizarla. A continuación te explicamos detenidamente como puedes llevar a cabo fácilmente todas y cada una de las funciones que ofrece QuickTime.
Qué pasa si borras la aplicación por accidente
Es posible que no conocieras hasta ahora la cantidad de funcionalidades que ofrece QuickTime y que por tanto, en algún momento, puesto que esta app no te resultaba útil, decidieras eliminarla de tu Mac y ahora quieras volver a instalarla. Pues bien, si este es tu caso tan solo tienes que ir a esta página de Apple y seleccionar la versión que corresponda en función de la versión de macOS que tengas instalada en tu Mac.
Esto es lo que permite hacer en macOS
Sirve como reproductor de vídeo y audio
Como te hemos comentado anteriormente, QuickTime es el programa elegido por macOS de forma predefinida para abrir los archivos de video. Sin embargo, es posible que si en algún momento has instalado otro programa que también permita esta función, hayas aceptado que dicho programa sea el elegido de forma predefinida para abrir todos los archivos de video. En este caso, si quieres abrir un video con QuickTime tan solo tienes que hacer click derecho en el archivo, seleccionar Abrir con y pulsar en QuickTime, acto seguido el video se abrirá y se reproducirá con esta aplicación.
Tal y como suele ocurrir con todas las aplicaciones, QuickTime solo soporta unos formatos determinados de video, estos los tienes a continuación.
- Película QuickTime(.mov).
- MPEG-4 (.MP4, M4V).
- MPEG-2 (OS X Lion o posterior).
- MPEG-1.
- 3GPP.
- 3GPP2.
- AVCHD (OS X Mountain Lion o posterior).
- AVI.
- DV.
De la misma forma que puedes utilizar QuickTime para abrir y reproducir los archivos de video, también puedes usarlo para reproducir archivos de audio. Sin embargo, en este caso no es la aplicación que utiliza macOS de forma predeterminada por lo que ahora si tendrás que, obligatoriamente, hacer click derecho en el archivo, pulsar en Abrir con, y selecciona QuickTime. De nuevo, esta aplicación solo soporta los archivos de audio que se encuentran en los siguientes formatos.
- iTunes Audio (.m4a, M4B, M4P, MP3).
- Core Audio (.caf).
- AIFF.
- AU.
- SD2.
- WAV.
- SND.
- AMR.
Puede grabar la pantalla del ordenador
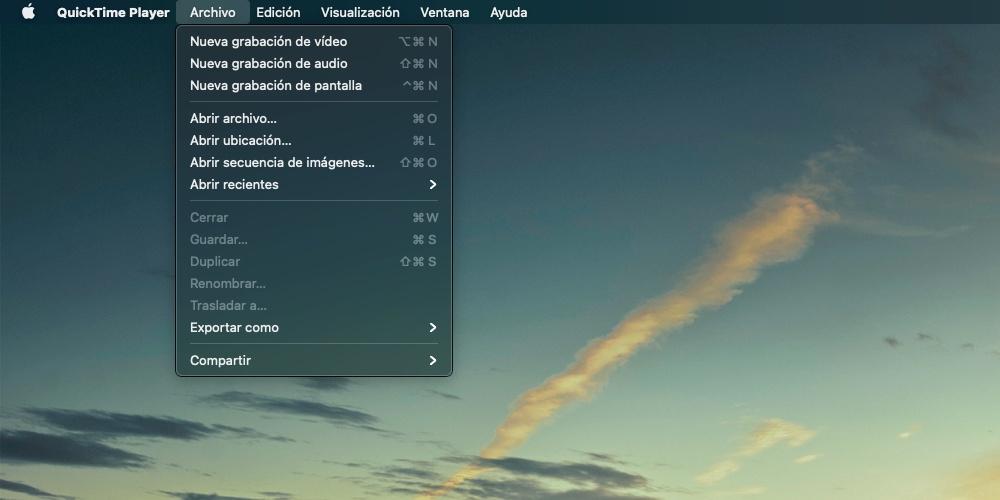
Otra de las funciones más destacadas de esta aplicación es la posibilidad de grabar la pantalla de tu Mac muy fácilmente. Para llevar a cabo esta función tan solo tienes que seguir los pasos que te indicamos a continuación.
- Abre la app QuickTime en tu Mac.
- Pulsa, en la parte superior izquierda, en el menú superior, en Archivo.
- Haz clic en Nueva grabación de pantalla
- En el menú que se despliega tendrás que elegir una de las opciones que ofrece la app para grabar la pantalla completa o una parte seleccionada o también realizar una captura de pantalla.
Una vez finalices la grabación de pantalla, de forma predeterminada se guardará en el Escritorio de tu Mac.
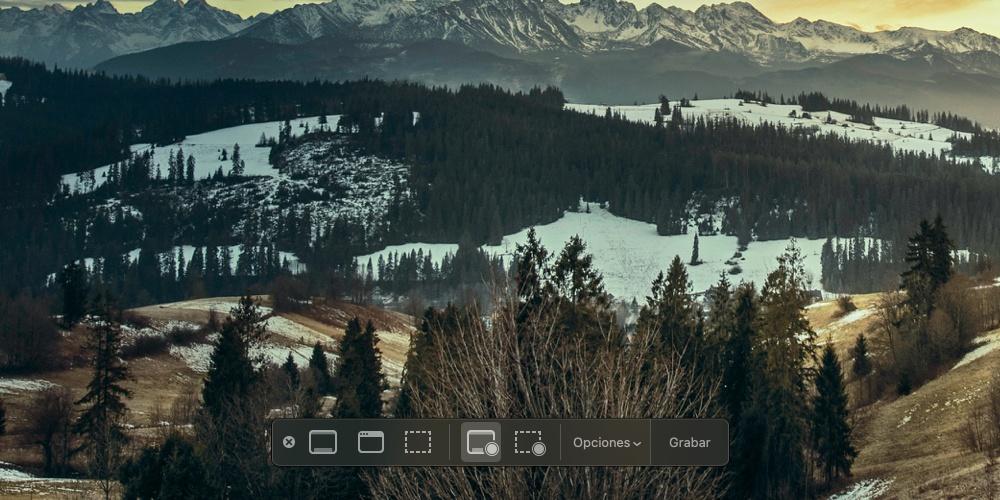
Muy útil para grabar audios
Uno de los usos más comunes de QuickTime es para grabar el audio que puedes recoger desde la propia aplicación. Para llevar a cabo esta acción tan solo tienes que seguir los sencillos pasos que te indicamos a continuación.
- Abre QuickTime en tu Mac.
- Pulsa, en la parte superior izquierda, en el menú superior, en Archivo.
- Haz clic en Nueva grabación de audio.
- En la interfaz desplegada haz clic en el símbolo que aparece al lado del botón de grabar para escoger la fuente a través de la que quieres recoger el audio.
- Pulsa el botón de grabar.
- Una vez quieras terminar, tan solo tienes que parar la grabación y guardarla en la ubicación que deseas.
Con estos sencillos pasos puedes utilizar este fantástico programa para grabar todos los archivos de audio que quieras, con la facilidad de poder escoger en todo momento cuál es la fuente a través de la cual vas a recoger todo el sonido. Hay que mencionar que el archivo de audio generado se encuentra en formato .m4a.
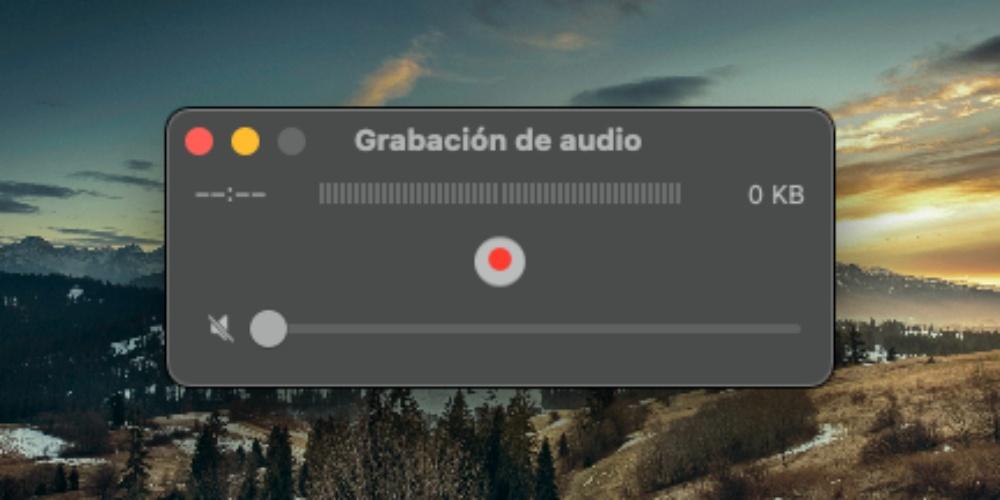
Se conecta con la cámara del Mac
Por último queremos hablarte, quizás, de la función mas olvidada de QuickTime, que es la grabación de video a través de la cámara de tu Mac. Seguramente sea la función mas olvidada debido a la deficiente calidad de imagen que ofrece la cámara que a día de hoy montan los ordenadores de Apple. Sin embargo, en caso de que adquieras una webcam que ofrezca más calidad de imagen, esta función puede llegar a ser de gran utilidad. Para realizar una grabación a través de la cámara con QuickTime tan solo tienes que seguir los siguientes pasos.
- Abre QuickTime en tu Mac.
- Pulsa, en la parte superior izquierda, en el menú superior, en Archivo.
- Haz clic en Nueva grabación de video.
- En la interfaz desplegada haz clic en el símbolo que aparece al lado del botón de grabar para escoger la fuente a través de la que quieres recoger la imagen.
- Pulsa el botón de grabar.
- Una vez quieras terminar, tan solo tienes que parar la grabación y guardarla en la ubicación que deseas.