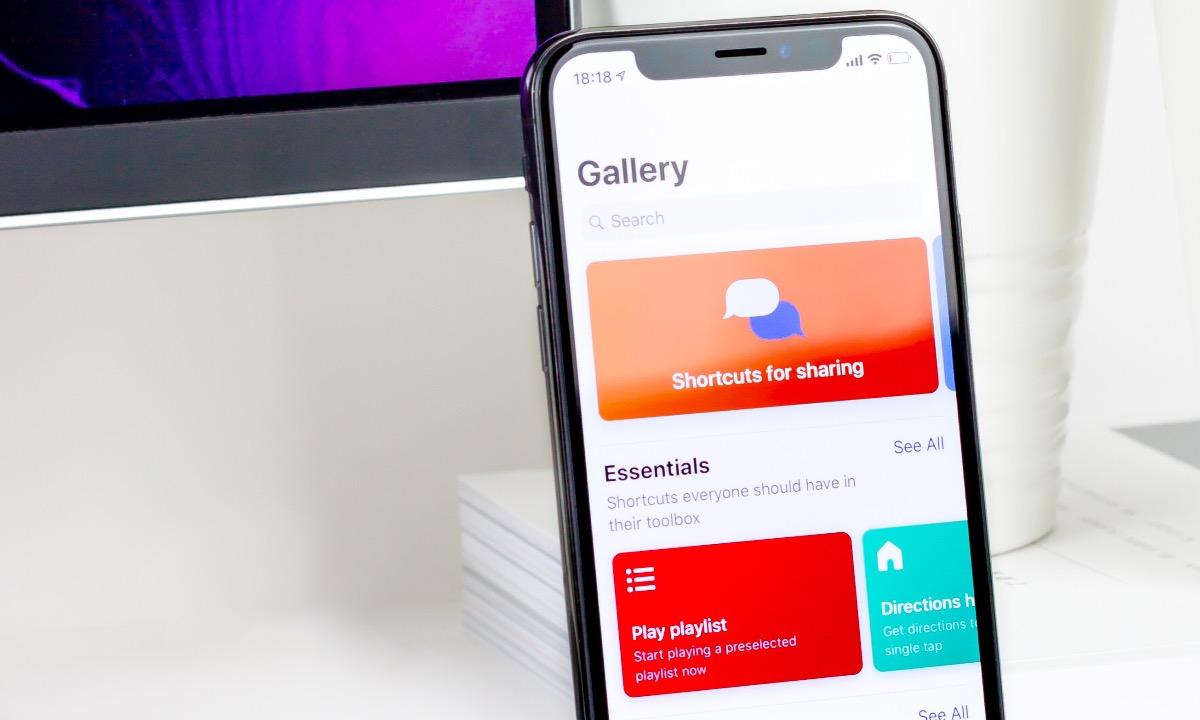iOS 11 llegó hace un año con un renovado centro de control cargado de nuevas funcionalidades entre las que destaca la posibilidad de activar y desactivar los datos móviles sin tener que irnos a los Ajustes del iPhone. Parecía increíble que dicha novedad tardara 10 años en llegar a iOS pero al fin había llegado y lo hizo con lo que para muchos es un gran inconveniente como es que en lo que respecta a la desactivación de WiFi y Bluetooth, no se desactivan totalmente en el centro de control sino que quedan temporalmente inactivas. Para cambiar de red WiFi en el iPhone o desactivarla por completo nos vemos obligados a irnos a los Ajustes del dispositivo, algo que es engorroso.
Aún en iOS 12 para desactivar completamente la conexión WiFi o Blueetoth hay que acudir a los ajustes y desactivarlo manualmente, lo cual nos supone más tiempo del que tardaríamos desde el centro de control pero gracias a los nuevos Atajos podremos hacerlo sin necesidad de entrar a los ajustes.
Crea tus propio atajos y personalízalos
Lo primero que hay que hacer si no tienes descargada la aplicación de atajos es descargarla en la App Store o haciendo click aquí. Una vez descargada, ábrela y pulsa sobre el icono +(parte superior derecha) para crear un nuevo atajo. Para no perderte entre las muchísimas opciones que nos encontramos te recomiendo usar el buscador de atajos y escribir “wifi”. Selecciona ahora el script llamado “Definir la red Wifi”. De esa forma podrás desactivar el WiFi completamente en iOS.
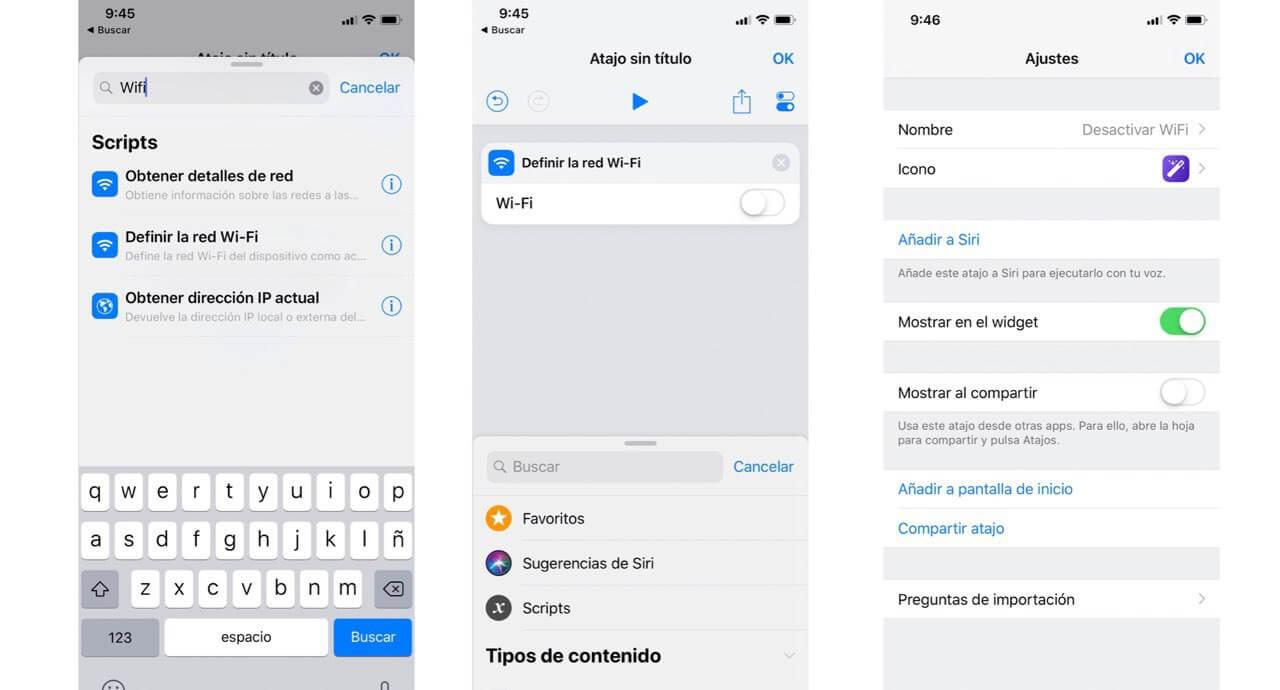
Una vez seleccionado el script deberás pulsar en el switch para desactivarlo y de esa forma cuando utilices este atajo se desactive totalmente la red WiFi. Una vez hecho, podemos personalizar el atajo pulsando sobre el icono que aparece arriba a la derecha, debajo de «Ok», y se nos abrirán distintas opciones como la de poner un nombre al atajo, elegir el icono e incluso podremos enseñar a Siri a usarlo. Una vez finalizado todo pulsamos en «Ok» y ya estará guardado listo para usar.
En cuanto al atajo para la desactivación completa de Bluetooth seguiremos prácticamente los mismos pasos. En lugar de buscar “wifi” cuando estamos creando el atajo buscaremos “bluetooth” y añadiremos el script “Definir Bluetooth”. A partir de ahí seguiremos los mismos pasos que los mencionados para el caso anterior con el WiFi.
Añade tus atajos a widgets para que sean más accesibles
Una vez creados tus atajos podrás usarlos pulsando sobre ellos cada vez que entres en los atajos, no obstante si queremos sacar el máximo rendimiento a estos dos atajos que hemos creado y hacerlos igual de eficaces que si estuvieran dentro del centro de control, deberás crear un widget con los atajos.
Este paso es el más sencillo y es que tan solo deberás editar tus widgets desde la pantalla que encontramos al desplazarnos hacia la izquierda en la pantalla Home, y en la parte inferior de esta deberás de pulsar sobre «Editar». Una vez ahí busca los atajos y añádelos.
Una vez realizado esta operación ya tendremos nuestros atajos en Widgets para que sea mucho más rápido ejecutarlos sin tener que entrar en la aplicación de «Atajos». Aunque nosotros os recomendamos también configurar el atajo con Siri para que sea mucho más fácil de activar.
Podrás añadir más opciones a tus atajos
Una de las posibilidades más interesantes que nos traen los atajos es la de realizar varias acciones con un solo atajo. Yo personalmente tengo un atajo bastante interesante en cuanto al WiFi y es que cuando pulso sobre mi atajo no solo se me desactiva el WiFi sino que se me activan los datos móviles a la vez para así no tener que volver al centro de control a activarlos.
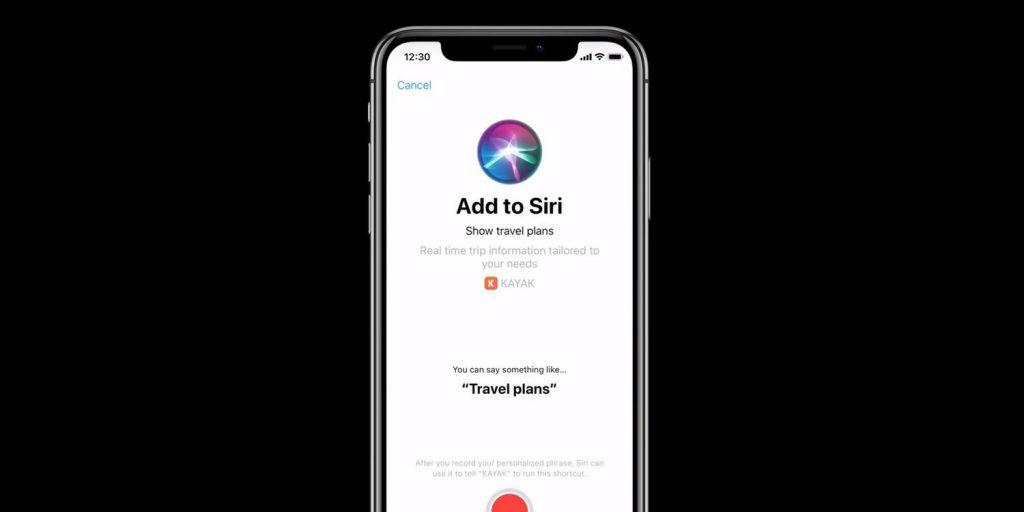
Para configurar este atajo deberás de ir a la aplicación de Atajos y pulsar sobre los tres puntos que aparecen en el atajo de WiFi creado previamente. Una vez dentro iremos al buscador para añadir el script “Definir datos móviles”. Una vez añadido deberemos tenerlo activado para que al usarlo se desactive el WiFi y los datos se activen.
¿Qué te ha parecido este atajo? Déjanos tu opinión en los comentarios y cuéntanos si te gustaría que explicásemos otros atajos.