Si es la primera vez que te compras un ordenador portátil de Apple, tienes que saber que su pantalla es uno de sus mejores características. Y al respecto de este componente, hay varias funciones muy útiles que nos facilitan el trabajo, y la experiencia de uso. Una de ellas es el brillo automático, así que en este post vamos a ver si disponen de esta función y cómo se puede activar. Además de algunos trucos extra.
¿Dónde está el brillo automático en los Mac?
Cambiar el brillo de nuestro MacBook es una tarea muy sencilla. Gracias a las teclas de función disponemos de la opción de aumentar o de disminuir la luminosidad de la pantalla incorporada del ordenador. Aunque parezca un detalle sin importancia, la diferencia entre la pantalla de nuestro MacBook y una pantalla externa va a cambiar cómo se maneja este ajuste.
Con las teclas de función (F1 y F2) podrás cambiar la intensidad del brillo del teclado. No obstante, si no quieres tener que estar cambiando esta luz, entonces aquí es cuando entra en juego el brillo automático.Y se trata de una característica muy sencilla de activar. Para ello, tendremos que ir a Ajustes > Pantallas. En esta categoría, si desplazamos el menú hacia la parte inferior, veremos dos opciones. La primera de ellas se llama Brillo, y la segunda, Ajustar brillo automáticamente.
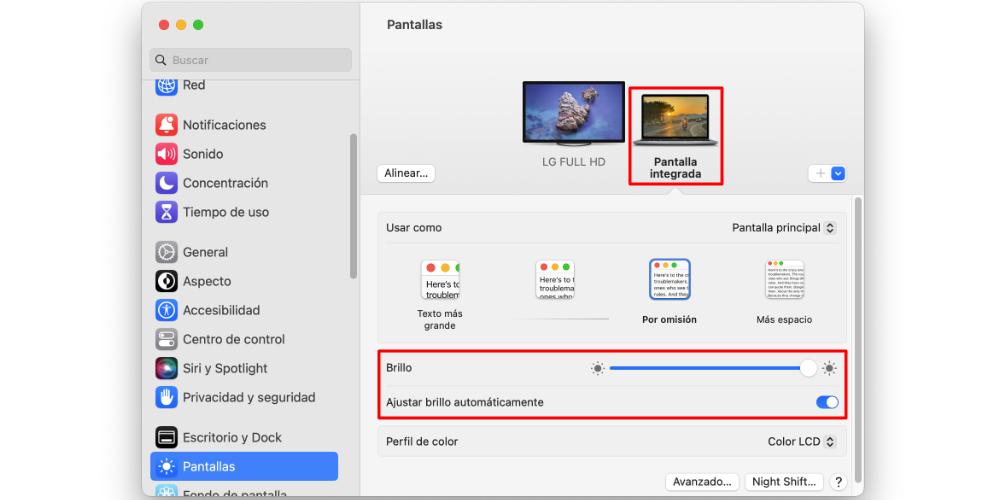
Además de las teclas F1 y F2, podemos ajustar el brillo a través del deslizador virtual que tenemos dentro de este menú. Y si queremos que el brillo de la pantalla aumente o disminuya, en función de la luz ambiental (es decir, de forma automática), tendremos que activar la opción Ajustar brillo automáticamente. Cuando la tengamos en funcionamiento, el brillo de la pantalla principal de nuestro ordenador se va a regular por sí mismo.
No obstante, ¿es compatible esta función con monitores externos? Lo cierto es que, dependiendo del modelo y del fabricante, sí que es posible que podamos ver reflejada esta función, también en una pantalla que esté conectada a nuestro MacBook Pro o MacBook Air. Así que, si quieres comprobarlo por ti mismo, tendrás que ir a Ajustes > Pantallas y seleccionar el monitor externo que tengas conectado. Si te aparece la misma opción de brillo automático que aparece cuando estamos consultando la pantalla de nuestro MacBook, entonces podrás activarla.
El complemento al brillo automático
Un complemento muy bueno a la función de brillo automático es Night Shift. Esta función permite ajustar la temperatura del color de la pantalla de nuestro MacBook, para acomodar nuestra vista en el caso de que trabajemos con muy poca luz o, directamente, en un ambiente de noche.
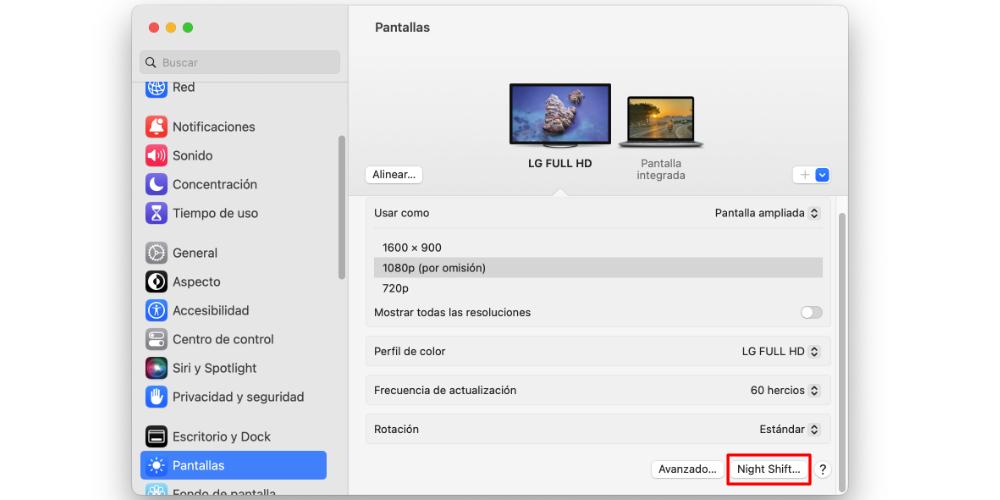
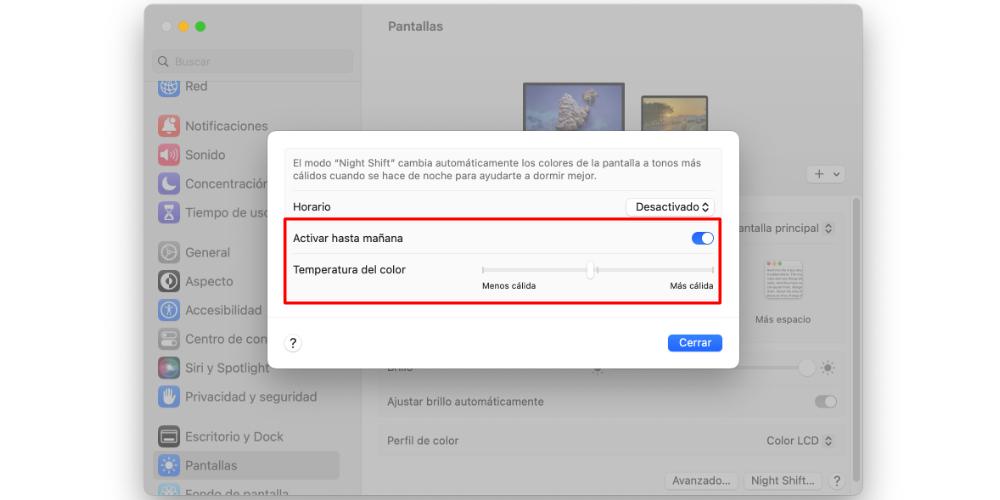 Gracias a Night Shift, podremos aumentar o disminuir la calidez de la pantalla, para tener un entorno de colores más cálido o frío en función de nuestras necesidades. Y esta función se puede aplicar, también, a monitores externos que tengamos conectados. Eso sí, del mismo modo que en el caso del brillo automático, ten en cuenta que esta función varía la compatibilidad en función del fabricante y el modelo de monitor.
Gracias a Night Shift, podremos aumentar o disminuir la calidez de la pantalla, para tener un entorno de colores más cálido o frío en función de nuestras necesidades. Y esta función se puede aplicar, también, a monitores externos que tengamos conectados. Eso sí, del mismo modo que en el caso del brillo automático, ten en cuenta que esta función varía la compatibilidad en función del fabricante y el modelo de monitor.
Dentro del mismo apartado de Ajustes > Pantallas, veremos un botón llamado Night Shift. Si estamos en la pantalla principal de nuestro MacBook, nos tiene que aparecer. Si vamos a la pantalla que tenemos conectada, y también vemos esta opción, entonces podremos activarla también ahí.

