Una de las nuevas y pocas funciones que ha introducido Apple en el nuevo macOS Ventura es el famoso y ya popular Organizador visual. Sin embargo, ha cogido mucho más protagonismo en el iPad que en el Mac, cuando realmente en los ordenadores de Apple puede llegar a ser realmente útil a la hora de trabajar e intentar ser más productivos. En este post te contamos lo que tienes que saber sobre ello.
¿Qué es y para que sirve el Organizador visual?
Una de las principales maneras de ser más productivo a la hora de trabajar con tu ordenador de Apple es gestionar de la mejor manera posible todas las ventanas que tienes abiertas, y es que al final, es muy común tener que estar trabajando con varias apps al mismo tiempo, de ahí que esta nueva función sea tan importante y tan útil, ya que te permitirá justo esto, trabajar con varias ventanas al mismo tiempo de la forma más cómoda y sencilla posible.

Este Organizador visual también se conoce con el nombre de Stage Manager, y como te decíamos, ha sido mucho más relevante en los iPad que en los Mac, cuando en la realidad es igual de útil en ambos equipos. Una vez lo actives, ahora te contaremos cómo, en la parte izquierda de tu pantalla te saldrán todas las ventas que tengas minimizadas, de manera que podrás acceder a ellas siempre que quieras mucho más rápidamente. Además, también te permite poder situar en la pantalla de tu ordenador varias ventanas al mismo tiempo para trabajar de manera simultánea en todas ellas.
¿Cómo se activa y se usa esta función?
Para poder hacer uso de este Organizador visual tan solo tienes que seguir una serie de pasos que, realmente son muy sencillos, y que te permitirán aprovechar todas las bondades que tiene esta nueva función que, como decimos, ha llegado con iPadOS 16 y macOS Ventura. A continuación te dejamos los pasos que tienes que seguir para poder activarlo.
- En tu Mac, abre Ajustes del sistema.
- Selecciona Escritorio y Dock.
- Baja por el menú que se ha desplegado, verás que pone «Organizador visual«.
- Actívalo.
- Si quieres personalizar más aún la experiencia y el funcionamiento, haz clic en «Personalizar».
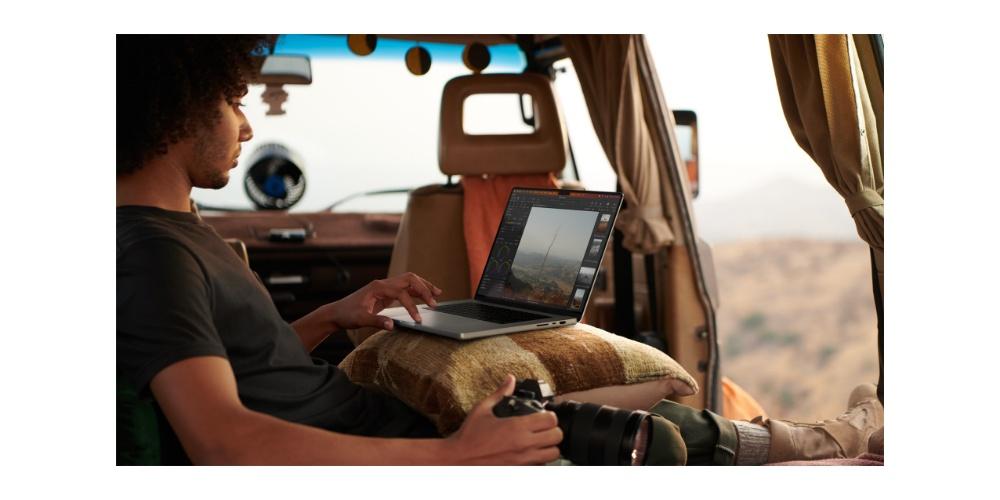
Como ves, es realmente sencillo activarlo y, una vez hecho, ya podrás usarlo muy fácilmente. Tal y como te hemos introducido anteriormente, esta función te proporcionará dos vías de gestionar tus ventanas abiertas. La primera de ellas es que todas aquellas ventanas que tengas minimizadas te aparecerán en la parte izquierda de la pantalla, pero ojo, no estarán siempre, solo cuando acerques el cursor por esa zona, y nunca cuando estés trabajando con una app a pantalla completa. Podrás comprobar como la navegación entre ellas es muy cómoda y, sobre todo, muy intuitiva. Lo segundo, y seguramente más importante y más útil es la posibilidad de arrastrar dichas ventanas a la pantalla, al escritorio, al fin y al cabo, para poder trabajar de manera simultánea entre ellas. Estas ventanas se podrán superponer unas a otras para que puedas elegir el tamaño que tendrán de manera individual. Para seleccionarlas y trabajar con ellas tan solo tendrás que hacer clic sobre la misma y listo, desde luego no hay una manera más sencilla y cómoda de hacerlo.

