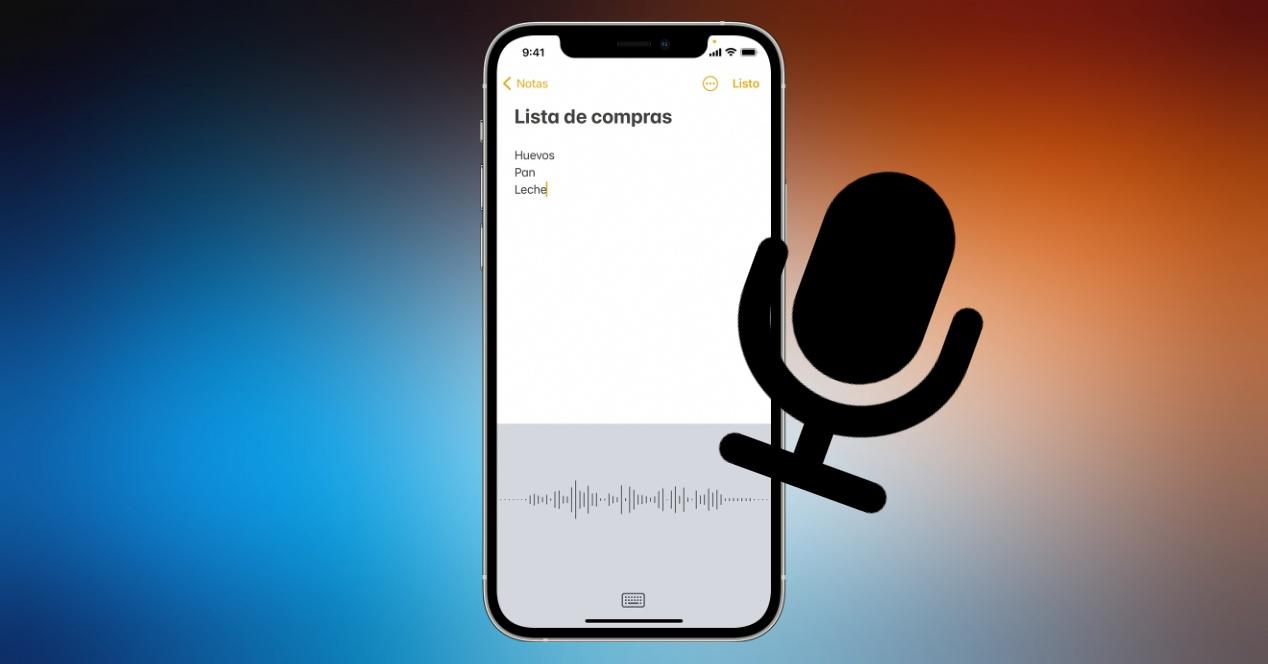Existen muchas situaciones en las que no te interesa escribir un mensaje a través del teclado. Tanto por si es muy largo y no te apetece, o simplemente porque tienes algún problema motor que te impide usar la entrada tradicional. Para estas situaciones existe la opción de activar el modo dictado. Como su propio nombre indica, simplemente vas a tener que especificar tu mensaje con la voz para que automáticamente se transcriba en tu dispositivo.
Aunque pueda parecer que esto es algo idéntico a lo que podemos encontrar en Siri, hay muchas diferencias. El dictado del sistema se puede usar en cualquier aplicación en la que aparezca el teclado del sistema operativo. Esto hace que sea realmente versátil en muchas ocasiones, no existiendo apenas fronteras. Además, como es una característica nativa de iOS o iPadOS, no vas a tener que instalar absolutamente nada. Y es que hay que recordar que aunque en primer momento se pueda interpretar como una función de accesibilidad para personas que no cuentan con movilidad independiente, lo podrás usar también para esos mensajes medianos o largos.
Configuración y uso de Dictado
De manera general, esta es una función que de manera predeterminada viene desactivada. De este modo, para poder hacer uso de ella en el día a día, vas a tener que activarlo correctamente. Además, al activarlo tendrás que saber como lo vas a utilizar en el día a día mientras estás en las diferentes aplicaciones que tienes instaladas.
Principales requisitos
Hay que tener en cuenta que esta es una funcionalidad que está integrada en el sistema operativo desde hace ya bastante tiempo. Esto hace que cualquier versión de iOS o iPadOS que tengas instalada, tiene integrado el Dictado. Lo único que hay que tener en cuenta es que para la configuración inicial es necesario tener conexión a internet. Y es que este requisito es muy importante, pues al igual que ocurre con Siri, el funcionamiento de Dictado depende de la respuesta que se da desde el propio servidor de Apple.
Pero una vez se ha realizado la configuración inicial, este requisito desaparece por completo. Esto quiere decir que no será necesario tener una conexión activa a internet para hacer uso de Dictado. Esto se debe a que se descargarán de los servidores los paquetes de datos necesarios para que pueda funcionar completamente independiente y no sea necesario enviar los datos a un servidor, ya que el reconocimiento de voz estará completamente adaptado.
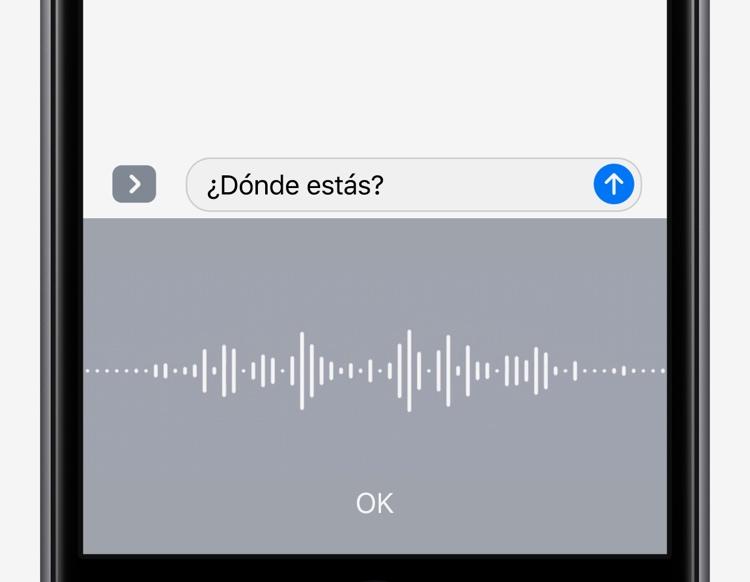
Pero obviamente hay una línea entre los dispositivos que pueden usar conexión a internet o no. En el caso de los iPhone 6s o posteriores y también todos los modelos de iPad, puedes utilizar el dictado sin tener conexión a internet. En los modelos anteriores a estos que hemos nombrado vas a necesitar siempre una conexión a internet.
Pasos a la hora de configurarlo
Como hemos dicho anteriormente, Dictado está desactivado a la hora de encender el iPhone o el iPad. De esta manera, siempre vas a tener que seguir una serie de pasos para poder configurarlo correctamente. Hay que tener en cuenta también que siempre podrás elegir el idioma del dictado. Normalmente, se podrá elegir dependiendo del idioma que tengas en el teclado para poder ir cambiándolo de este modo.
Para poder realizar la configuración, simplemente vas a tener que seguir los siguientes pasos:
- En iPhone o iPad, dirígete a Ajustes.
- Accede a General.
- Pulsa sobre Teclado.
- Activa la opción Dictado que aparece en la parte final de la pantalla.
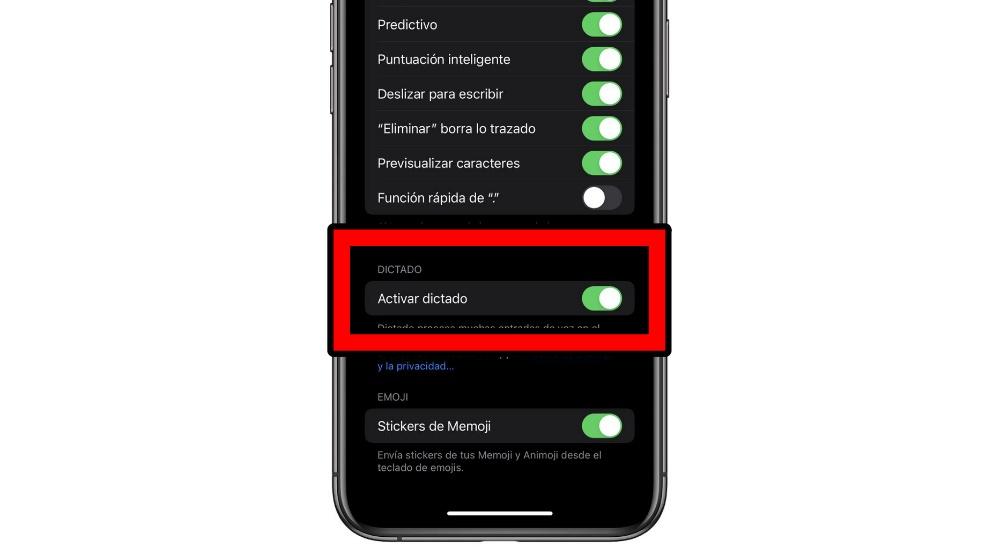
Es importante que tengas todos tus teclados configurados perfectamente. Esto es algo que vas a poder realizar fácilmente en esta misma ventana de configuración en tu iPhone o iPad. Como hemos dicho anteriormente, siempre va a depender el idioma de dictado del teclado que tengas activo en ese momento.
Cómo lo vas a poder usar
En el caso de que previamente no tuvieras activa esta opción de dictado, ahora cuando vayas a desplegar el dictado en iPhone o iPad verás el icono de un micrófono. De manera general se ubica en la parte inferior izquierda del teclado. Aunque dependiendo del modo y la orientación del dispositivo vas a poder detectar diferentes cambios en la posición de este icono. Es importante localizar este icono, ya que será el modo que tienes de usarlo en el día a día.
A la hora de pulsarlo, deberás esperar a que suene una especie de ding. A partir de aquí deberás comenzar a hablar, puesto que se activa de manera inmediata. El teclado irá desapareciendo y aparecerá una animación que se irá moviendo dependiendo de las vibraciones que vaya detectando en tu voz. Esto hará que pueda indicarte de que está funcionando correctamente y también si tienes que aumentar la voz para que se detecte.
Hay que destacar que en el cao de que estés utilizando esta opción en una aplicación de mensajería como WhatsApp o iMessage siempre se irá colocando el texto en tiempo real en la línea de mensaje. Esto es realmente útil, sobre todo para poder detectar errores en la transcripción que se está realizando de tu voz al texto propiamente dicho.
Consejos importantes a seguir
Hay que destacar diferentes consejos a tener en cuenta para poder lograr siempre el mejor resultado en lo referente al resultado de la transcripción. Es importante siempre que se tenga el micrófono cerca de la boca y se hable con claridad. Se debe evitar el uso de elementos que puedan tapar la boca por completo, ya que afectará de lleno en el hecho de se puedan registrar todas las palabras que estás diciendo.
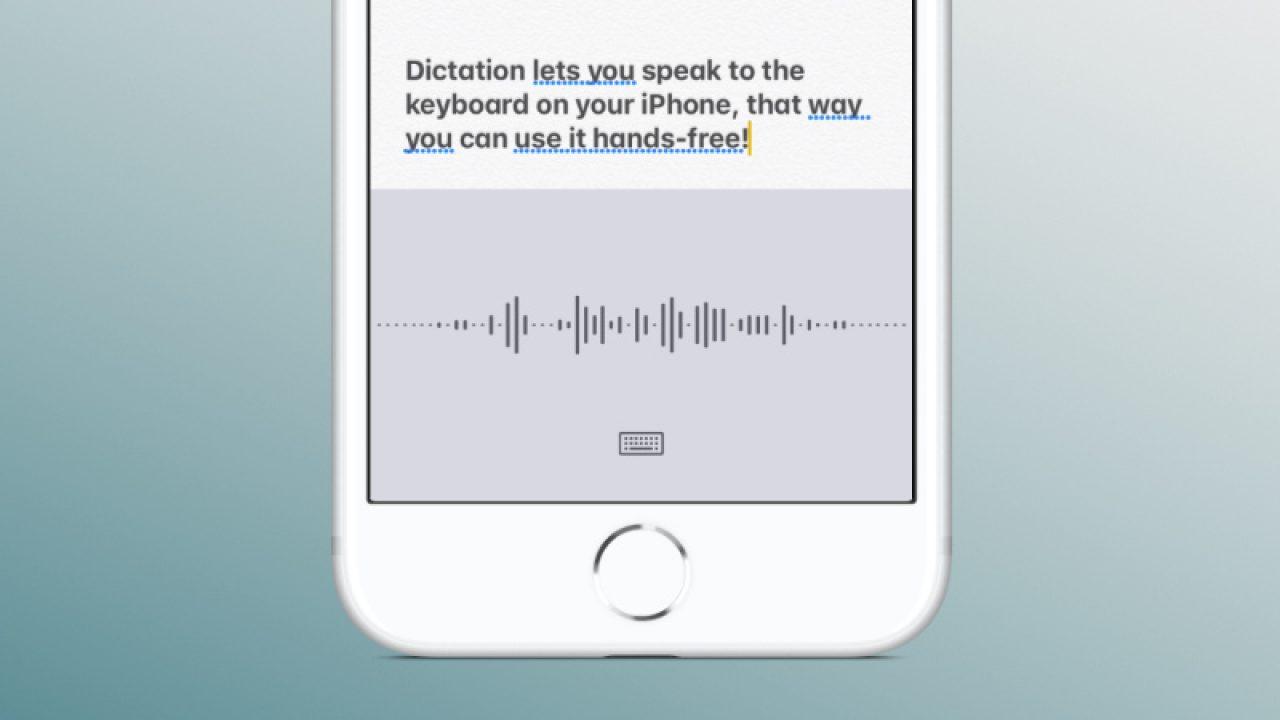
Igualmente, tendrás que tener muy claro todo lo que vas a decir en tu mensaje. Previamente, hemos dicho que el dictado comienza al momento que se pulsa sobre el icono del micrófono. No vale con quedarte en blanco a la hora de pulsar, ya que al final no estarás grabando nada. Es por ello que antes de iniciar la transcripción deberás tener muy claro todo lo que vas a tener que decir para tener la mejor experiencia posible.
Comandos de voz que te pueden ser útiles
Hay que tener muy presente que cuando no se usa el teclado, puede existir el problema de que no pones comas o puntos. En este caso el dictado es capaz de detectar diferentes comandos de voz con el objetivo de enriquecer mucho más tus textos. A continuación vamos a especificar todos estos comandos, colocando entre comillas lo que vas a tener que decir y la respuesta que finalmente se dará en el texto:
- «Puntos»: añadirá un punto y seguido en la frase.
- «Coma»: agregará un coma.
- «Símbolo de exclamación/interrogación»: colocará ‘? o !’, cerrando la frase.
- «Símbolo de exclamación/interrogación inicial»: colocará el símbolo inicial ‘¿ o ¡’
- «Nuevo párrafo»: agrega dos líneas.