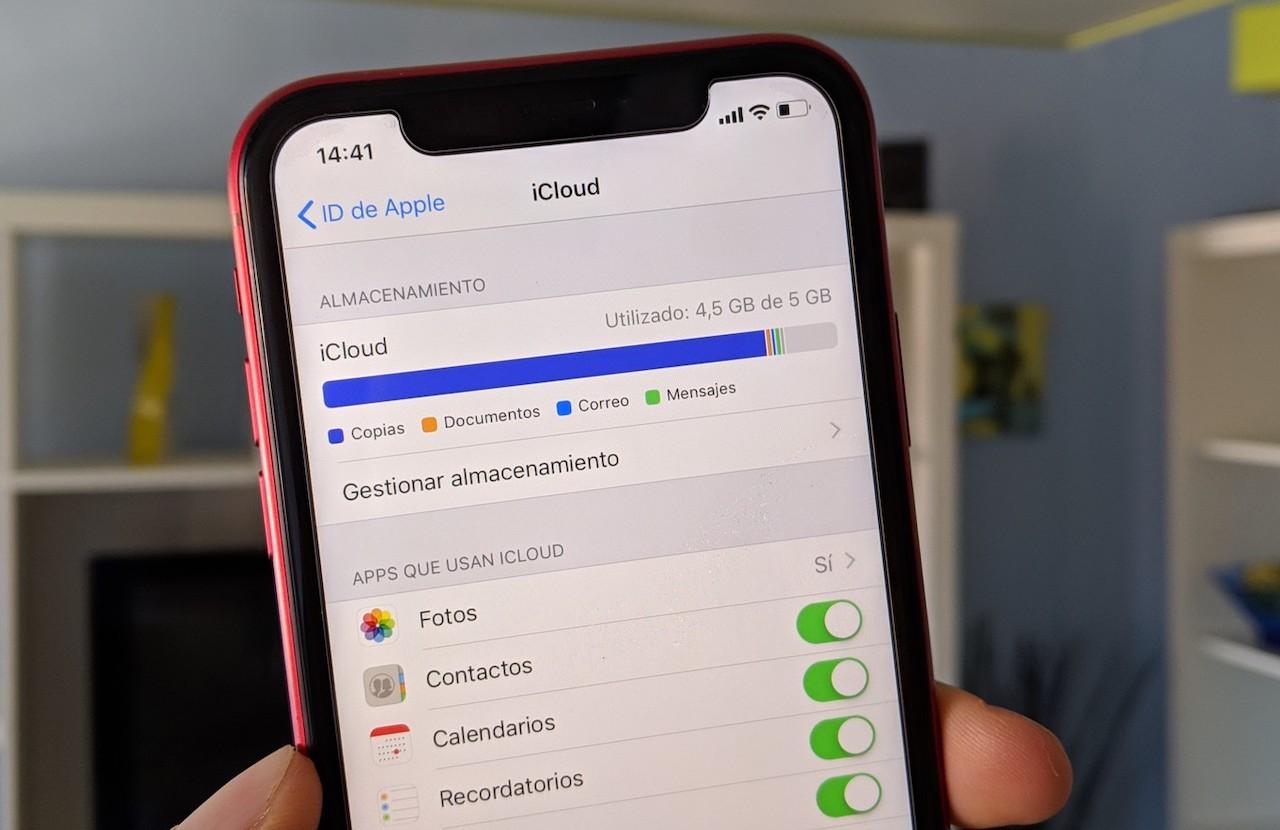Si eres una persona que le gusta almacenar muchos datos en su iPhone seguramente llegue un punto que rebases el almacenamiento interno del equipo. Esto puede ocurrir sobre todo cuando tenemos un modelo básico de 64 GB de almacenamiento interno que para algunas personas puede terminar resultando escaso. La solución más inmediata sin duda es utilizar la nube de Apple, iCloud, pero la verdad es que debemos de saber optimizarla para no pagar un espacio innecesario.
Mantén la nube de iCloud lo más limpia posible con este consejo
Si eres un maniático del orden y la limpieza seguro que te interesa eliminar todos los archivos innecesarios de tu nube. Esta operación es recomendable hacerla cada poco tiempo ya que podemos encontrarnos con el almacenamiento lleno en iCloud y no saber por qué. Debemos de saber que hay muchas aplicaciones que almacenan datos en iCloud y a veces no lo sabemos. Esto puede provocar que si tienes un almacenamiento básico de 5 GB lo terminen llenando los datos de estas apps.
Para evitar que aplicaciones que no queremos almacenen archivos en nuestra nube personal, podemos quitarle el permiso a la que nos plazca. Para saber qué aplicaciones tienen acceso a iCloud debemos de seguir los siguientes pasos:
- En el iPhone o iPad dirígete a ‘Ajustes’.
- Pulsa sobre tu usuario en la parte superior.
- Deberás de irte al apartado ‘iCloud’ que encontrarás un poco más abajo de tu foto de perfil.
- Aquí encontrarás todas las aplicaciones instaladas en tu equipo que tienen o no permiso para acceder a iCloud.
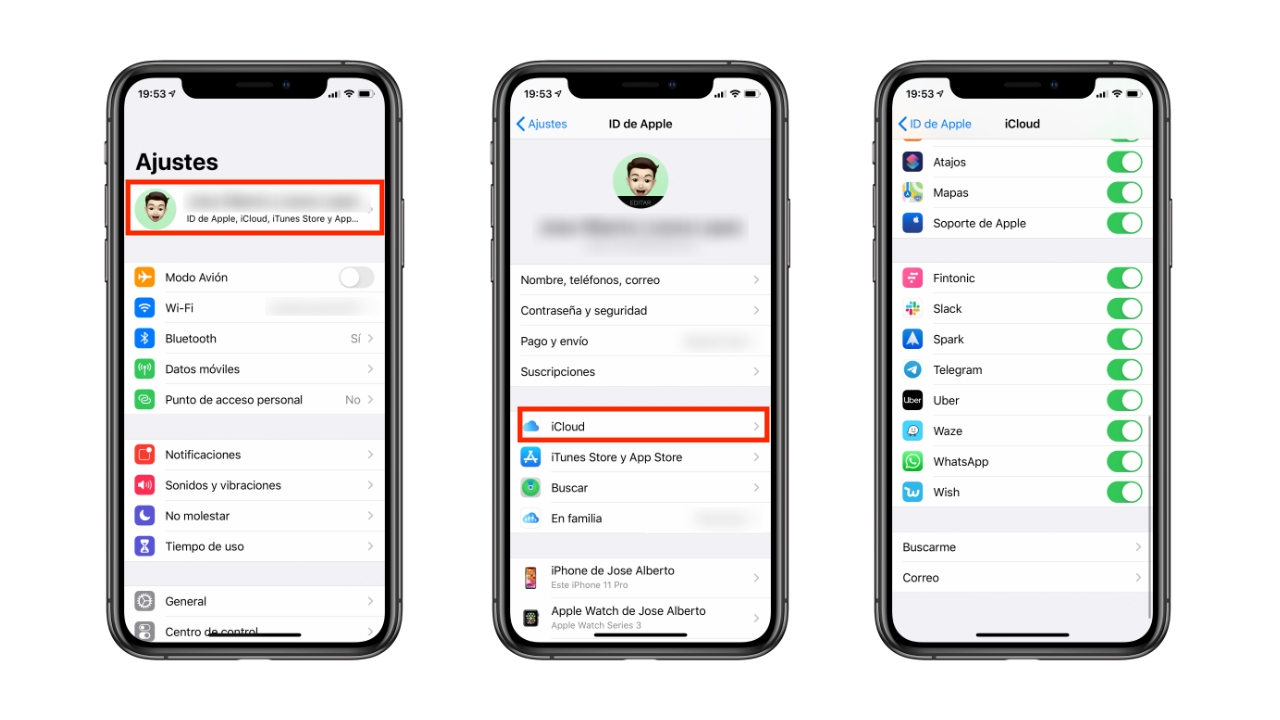
Nosotros te recomendamos en esta ventana analizar todas estas aplicaciones y determinar cual te merece la pena que esté almacenando datos en iCloud. Sobre todo de terceros podemos tener por ejemplo a ‘Wish’ o ‘Uber’ con la posibilidad de almacenar datos en iCloud y no es necesario por lo que es recomendable quitarle acceso para optimizar el almacenamiento. Las aplicaciones nativas del sistema si que puede interesar tenerlas activas ya que si nos vamos a cambiar de iPhone o tenemos un Mac y un iPad y queremos que se comparta la información deberemos de tenerlas sincronizadas con la nube.
Lo que si puede quitarte mucho almacenamiento en la nube son las fotografías. Si no tienes contratado un plan de almacenamiento extra y solo tienes los 5 GB básicos te recomendamos prescindir de almacenar fotografías y vídeos en la nube. La verdad es que este tipo de contenidos quita mucho espacio y siempre podremos utilizar otras aplicaciones para tener un respaldo de estas como por ejemplo Google Fotos que es gratuita. Para no sincronizar tus fotografías con iCloud simplemente debes de ir al apartado ‘Fotos’ siguiendo previamente los pasos explicados y desmarcar la opción ‘Fotos en iCloud’.
Otro de los problemas que nos podemos encontrar es que tenemos archivos ‘basura’ de otras aplicaciones almacenados en la nube y queremos eliminarlos. Esto se puede dar sobre todo con apps que ya hemos desinstalado pero que dejan su rastro como por ejemplo los juegos. Para eliminar todo rastro simplemente debemos de seguir los siguientes pasos:
- En el iPhone o iPad dirígete a ‘Ajustes’.
- Pulsa sobre tu usuario en la parte superior.
- Deberás de irte al apartado ‘iCloud’ que encontrarás un poco más abajo de tu foto de perfil.
- Pulsar sobre ‘Gestionar almacenamiento’ y tendremos una amplia lista de todas las apps que ocupan espacio en la nube.
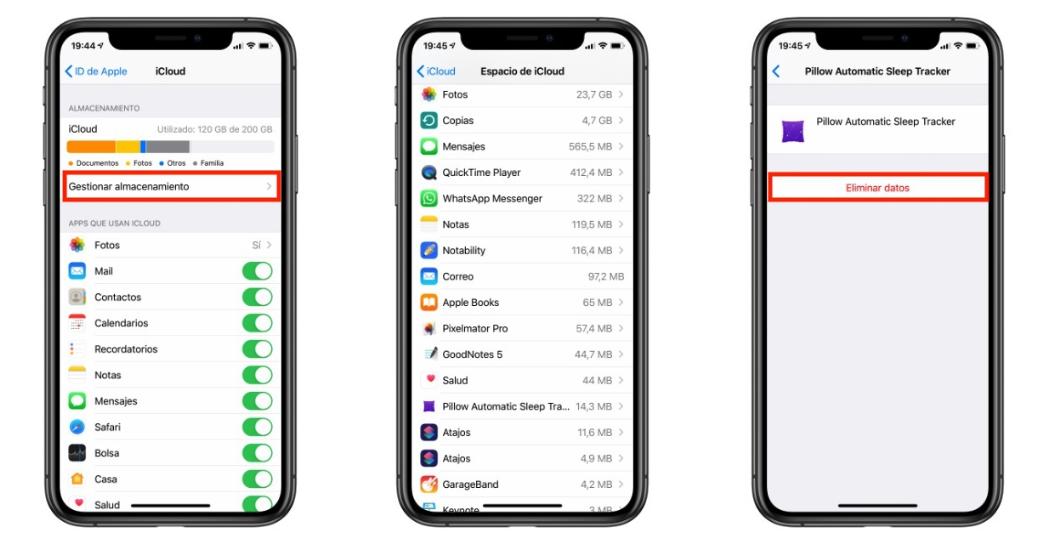
Aquí simplemente deberemos de navegar por la lista y cuando encontremos que una aplicación que ya tenemos eliminada está ocupando espacio en nuestra nube eliminarlos. Para hacerlo pulsaremos sobre el apartado en concreto y daremos sobre la opción ‘Eliminar datos’. Obviamente hay algunas apps que es importante que almacenen datos como por ejemplo WhatsApp que hace una copia de seguridad en iCloud. Pero hay otras muchas que no tiene sentido que estén ocupando ningún espacio y lo mejor que podemos hacer es eliminarlas.
Déjanos en la caja de comentarios qué opinas de esta forma de optimizar el espacio en iCloud.