Mail es la aplicación nativa de Apple para gestionar correos electrónicos y que está disponible en múltiples sistemas, incluido macOS. Existen otras alternativas a esta, pero si esta es la que te gusta y con la que gestionas más cómodo tus correos, te será útil conocer aspectos de ella. En este post te enseñamos cómo añadir gestionar varias cuentas de correo electrónica desde esta sola aplicación.
Configuración de Mail por primera vez
Si has restaurado hace poco el Mac o es la primera vez que vas a abrir la aplicación de Mail, comprobarás que no ninguna cuenta asociada con la que gestionar correos electrónicos. Los pasos de configuración a seguir son muy fáciles e intuitivos, tal y como te explicamos a continuación:
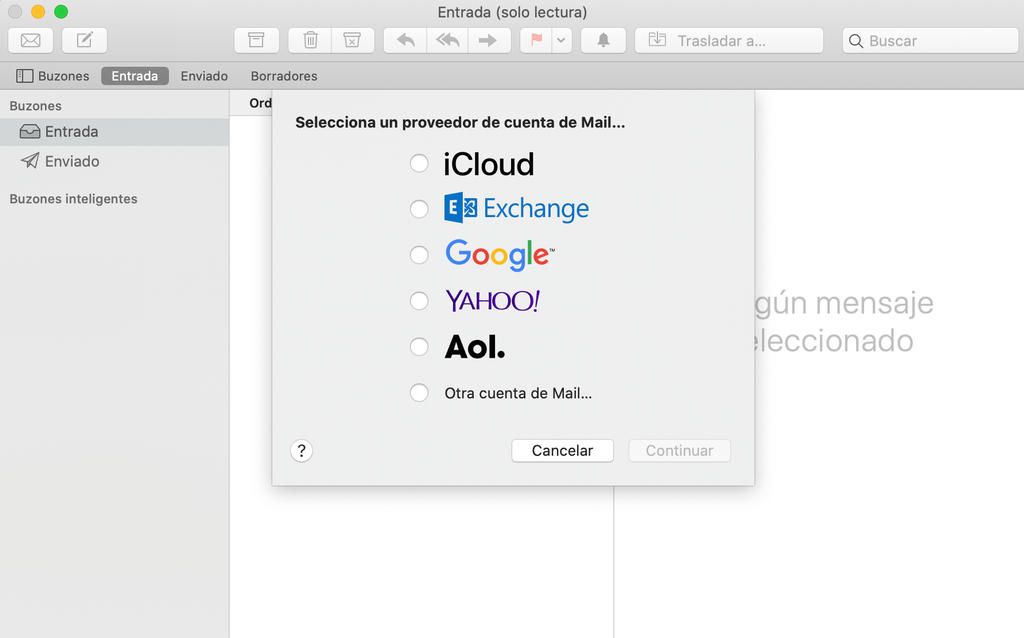
- Abre la aplicación de Mail.
- Selecciona el proveedor de tu cuenta. Existe soporte para cuentas de iCloud, Outlook, Google, Yahoo, Aol e incluso otras añadiendo el servidor de forma automática. Si no te aparece esta opción de primeras, deberás ir al menú superior y pulsar sobre Mail>Añadir Cuenta.
- Introduce los datos relativos a tu cuenta, tales como nombre y contraseña. Es posible que para llevar a cabo este proceso se requiera de Safari para autentificarte en la web del proveedor.
- Podrás elegir si deseas o no sincronizar contactos, calendarios y notas de tu ID de Apple con esa cuenta de correo.
Una vez hecho esto ya tendrás tu cuenta asociada a Mail y podrás gestionar todos tus emails desde esta aplicación.
Añadir nueva cuenta a Mail
Si tienes ya una cuenta añadida a Mail podrás añadir más. Esto es útil si por ejemplo deseas tener en una misma bandeja de entrada los emails de tu cuenta personal y los de tu cuenta de trabajo. El proceso es parecido al de añadir una cuenta por primera vez, siguiendo estos pasos:
- Abre la aplicación de Mail.
- Sitúate en la barra superior y ve a Mail>Añadir cuenta.
- Selecciona el proveedor de tu cuenta. Nuevamente tienes multiples proveedores disponibles para seleccionar.
- Introduce los datos de tu cuenta como el nombre y contraseña y termina los pasos a través del navegador si se requiere durante el proceso.
- Elige si deseas o no sincronizar contactos, calendarios y notas.
Gestión de varias cuentas a la vez
Una vez que hayas añadido una nueva cuenta podrás comprobar como se sincronizan todos los correos recibidos, enviados, eliminados y borradores. La gestión de estos se hará desde la misma interfaz sin tener que estar cambiando entre ellas, como si fuera una única cuenta de correo. Eso sí, deberás tener en cuenta ahora desde que email estás enviando los emails para no confundirte y enviarlo desde otra cuenta.
Dejar de recibir correos temporalmente
Supongamos que en tu aplicación de Mail vas a gestionar tanto tu cuenta de correo personal como la de tu trabajo. Entendemos que en días de descanso o vacaciones no querrás estar al tanto de la cuenta de trabajo, por lo que existe una opción con la que podrás eliminar una cuenta solo de forma temporal. Evidentemente esto vale para muchos casos, no solo para el mostrado en el ejemplo. Los pasos a seguir para ello son estos:
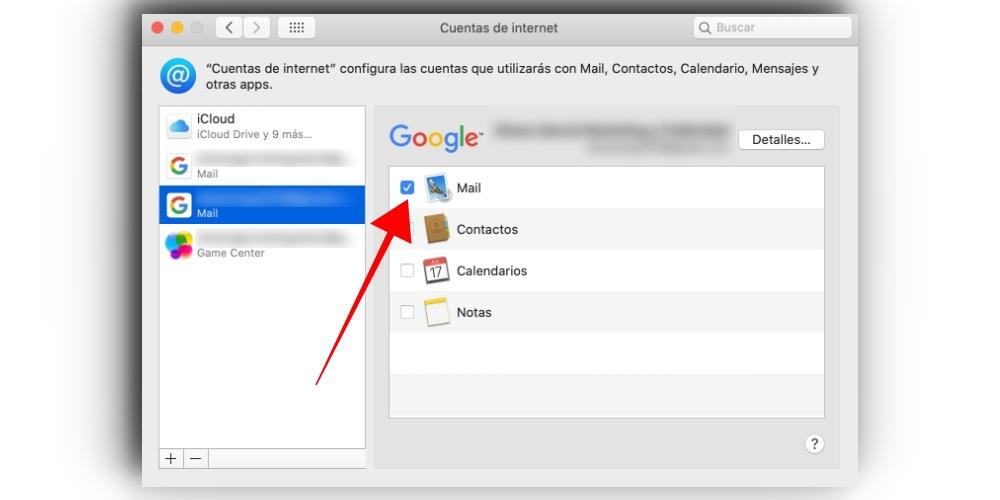
- Abre la aplicación de Mail en el Mac.
- En el menú de herramientas superior pulsa en Mail.
- Ve ahora a «Cuentas».
- Elige la cuenta que deseas desactivar temporalmente.
- Desmarca la casilla «Mail» en la parte derecha.
Una vez hayas hecho esto ya no recibirás correos electrónicos a través de esa cuenta, aunque tampoco podrás enviarlos desde ella. Lo bueno de esta desactivación es que podrás volver a activar la cuenta siguiendo los mismos pasos y no tendrás que volver a introducir tus credenciales como si ocurre cuando eliminas por completo una cuenta de Mail, lo cual explicaremos en el siguiente apartado.
Eliminar una cuenta en Mail
Si deseas eliminar una o varias cuentas totalmente de la aplicación de Mail en Mac podrás hacerlo de esta forma:
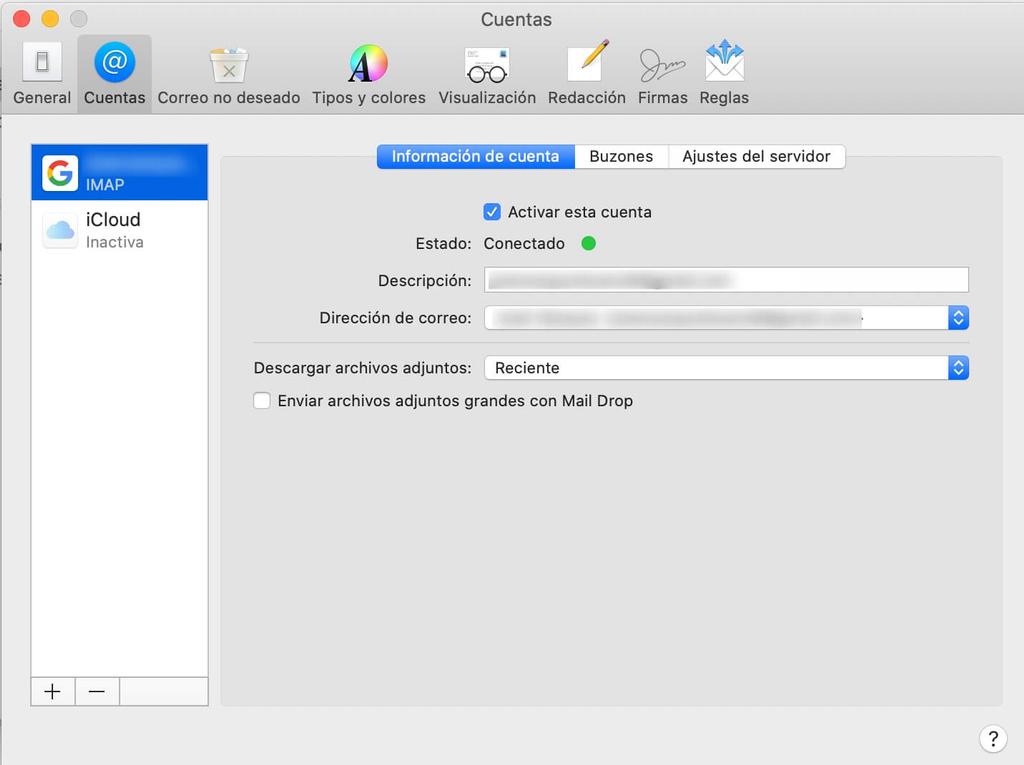
- Abre la aplicación de Mail.
- Sitúate en la barra superior y ve a Mail>Preferencias.
- Ve a la pestaña Cuentas.
- Pulsa en la cuenta que deseas eliminar.
- Elimina la cuenta pulsando el botón menos (-).
Cabe destacar que si tienes tu cuenta sincronizada con el llavero de iCloud deberás eliminarla desde «Cuentas de internet» en Preferencias del sistema. No obstante tendrás la posibilidad de redirigirte a este apartado desde una ventana emergente que aparecerá al intentar eliminarla desde la aplicación de Mail.

