Firmar documentos es una tarea que siempre se ha realizado sobre papel y con bolígrafo. Pero esto ya va siendo algo del pasado, ya que con la tecnología ya no es necesario imprimir el documento para firmarlo, sino que se puede recurrir a firmar de manera digital. En este artículo te contamos todas las formas de hacerlo con tu ordenador.
La importancia de realizar firmas digitales
En la era tecnológica en la que nos encontramos, es realmente importante saber firmar documentos con el Mac. Poco a poco el papel está desapareciendo y cada vez es menos necesario tener que acudir a una oficina física a realizar la firma de un documento en papel y con bolígrafo. Es por ello que se debe ser conocedor de todas las formas que pueden existir de firmar un documento de una manera completamente legal.
En el Mac, como veremos a continuación, se pueden presentar diferentes formas de firmar. Una que es a través de Vista Previa donde se realiza el garabato a mano alzada. Pero esto tiene un gran inconveniente: no es un documento legal. Lo que interesa realmente es tener un documento firmado legalmente y esto se consigue únicamente con una firma digital haciendo uso del DNI electrónico o de un certificado digital. Es por ello que a continuación te mostramos como se puede realizar un proceso de tal importancia en tu Mac.
Hacer una firma en vista previa
macOS cuenta con una herramienta que posibilita el hacer una firma sobre un documento en formato PDF. En este caso se puede usar el propio ratón para realizar la firma a mano alzada con el ratón o el trakcpad, pero también con el iPhone o el iPad. El problema que tiene es que estas firmas no son completamente legales. Aunque se pueden realizar, si es un documento legal no tiene ningún tipo de validez, ya que no se puede saber si has sido tú el que ha realizado la firma. Es por ello que estamos ante un método realmente simple y que únicamente funcionará para firmar en un ambiente que no es formal. A continuación te mostramos las diferentes formas que vas a tener de firmar en Vista Previa.
Firmar con el iPhone o el iPad
Para facilitar el trazado de la firma se puede optar por exportar las firmas desde otros dispositivos del ecosistema. Esto es importante, ya que entre las características de los Mac no se integra una pantalla táctil por lo que puede ser difícil hacer las firmas de una manera correcta. Es por ello que tanto el iPhone o el iPad se pueden utilizar para hacer las firmas y enviarlas al Mac y el programa Vista Previa. El único requisito que se instaura para poder disfrutar de esta funcionalidad es tener instalada la versión macOS Catalina como mínimo. Para poder incluir esta firma simplemente debes seguir los siguientes pasos:
- Abre el documento que quieres firmar con ‘Vista Previa’.
- En la parte superior sigue la ruta Herramienta > Anotar > Firma > Administar firmas > Crear firmas.
- Entre las opciones que te aparecerán simplemente deberás elegir el apartado que dice ‘iPhone o iPad’.
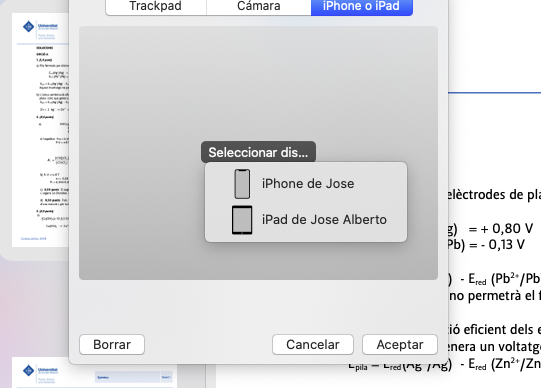
Es imprescindible que ambos equipos estén conectados a la misma red Wifi con el objetivo de que estén totalmente sincronizados. Además, también para mejorar esta tarea es recomendable que estén con la sesión iniciada utilizando el mismo ID de Apple. En el iPhone o el iPad te aparecerá una pantalla en blanco para poder realizar una firma con el dedo pulsando en este caso el botón de enviar. En el caso del iPad para tener una mayor precisión se puede hacer uso del Apple Pencil para tener una sensación más realista de estar escribiendo en un simple folio.
Esto mismo se puede incluir en la propia interfaz del programa, pudiendo acceder desde el garabato que actúa como firma al lado de la herramienta de marcación. En este apartado podrás elegir el modo en el que quieres crear tu nueva firma.
Realiza la firma con el ratón o el trackpad
Si no tienes un iPhone o un iPad cerca para poder hacer este tipo de firmas de una manera sencilla se puede recurrir al ratón o el trackpad. El máximo inconveniente que se puede presentar es que es mucho más difícil realizar la firma. No se consigue tener un trazo adecuado al tener que estar pulsando el botón y hacer el contorno de una manera clara. Esto hará también que exista un cierto temblor en la firma y no quede del todo perfecta, aunque para una emergencia o una firma rápida siempre puede ser de utilidad. Para poder introducir la firma a través de este sistema simplemente debes seguir los siguientes pasos:
- Abre el documento que quieres firmar con ‘Vista Previa’.
- En la parte superior sigue la ruta Herramienta > Anotar > Firma > Administar firmas > Crear firmas.
- Entre las opciones que te aparecen verás el apartado ‘ratón y trackpad’.

A partir de este momento como en el caso anterior te aparecerá un recuadro en blanco en el iPad donde podrás situar el cursor. Al pulsar sobre el botón principal y deslizar el periférico podrás ver como comienza a dibujarse la firma que siempre podrás rectificar borrando y volviendo a comenzar.
Almacenar firmas en Vista Previa
Todas las firmas que se van haciendo de la manera que hemos comentado previamente, se irán almacenando en Vista Previa. De esta manera siempre estarán disponibles para firmar cualquier tipo de documentos que necesites cierta atención. Como hemos comentado anteriormente, se puede hacer uso del acceso rápido a las firmas que se encuentra en la barra de marcación.
Al pulsar verás una lista con las diferentes firmas que hay en el programa. Al pulsar sobre ellas podrás establecer en concreto el lugar donde quieres que se sitúe la firma. Además, también podrás ajustar el tamaño de la firma para que ocupe exactamente lo que quieras.
Realizar firma digital y legal en Mac
En el caso de que se quiera realizar una firma completamente legal en un documento PDF o de Word, es necesario disponer de un certificado digital. Este es un archivo que se puede obtener de cualquier organismo público y que te identifica en la red. Pero también lo puedes conseguir gracias al chip que se integra en todos los DNI españoles. En este se contiene toda la información sobre tu identidad y puede ser leída por tu ordenador de una manera muy sencilla
Elementos físicos que debes tener
El leer el DNI electrónico o 3.0 requiere de un accesorio muy concreto. Este va conectado de manera directa al Mac y simplemente se deberá introducir el carnet para poder acceder a la información de este. En el mercado se pueden encontrar muchos modelos diferentes y a precio variables. Si eres una persona que requiere hacer muchos trámites a través de internet, es realmente importante que tengas un lector de este tipo en tu poder.

Este es un paso imprescindible para poder hacer uso de los certificados que contiene y te identifican. Si bien se debe realizar un proceso de configuración que se irá comentando a continuación. Es importante siempre tener en cuenta que el lector debe ser compatible con macOS, ya que a veces se pueden encontrar modelos únicamente compatibles con Windows y que requieren un software muy específico, algo que no nos interesa para esta situación.
Cómo usar el DNI electrónico
Como hemos comentado anteriormente, únicamente con introducir el DNI en el lector no es suficiente para que funcione. Se debe realizar una configuración de manera previa en la que se instalen todos los archivos necesarios para que se puedan exportar los certificados digitales. En este sentido, se deberán seguir los siguientes pasos:
- Accede con Safari a la página web de la Policía Nacional Española.
- En esta página se encontrarán diferentes archivos .dmg que puedes descargar. Deberás elegir el más adecuado dependiendo del hardware o el sistema operativo que tengas en tu Mac instalado.
- Instala el archivo .dmg que has descargado previamente siguiendo todos los pasos que irás visualizando.
Esto hará que estén presentes todos los archivos necesarios para realizar una configuración posterior y usar el certificado en el navegador y también en el propio Mac. Es necesario que funcione en el navegador para posteriormente emitir el certificado digital de la FNMT. Para ello, no se puede utilizar Safari al no ser completamente compatible. Lo recomendable en estos casos es descargar y usar el navegador Mozilla, algo que podrás hacer fácilmente. Una vez tengas este navegador, simplemente deberás seguir los siguientes pasos:
- Dirígete a Preferencias > Avanzado > Certificados > Dispositivos de seguridad.
- Haz clic en Cargar.
- En nombre de módulo deberemos especificar PKCS 11.
- Busca el archivo en la ruta Library/Libpkcs11-dnie/lib/libpkcs11-dnie.so y cárgalo.
- Seguidamente, se volverá a seguir la ruta Preferencias > Avanzado > Certificados > Ver certificados > Autoridades.
- Pulsa en Importar.
- Navega hasta la ruta /Library/Libpkcs11-dnie.
- Marca el certificado y las tres casillas que te aparecerán.
- Pulsa en aceptar.
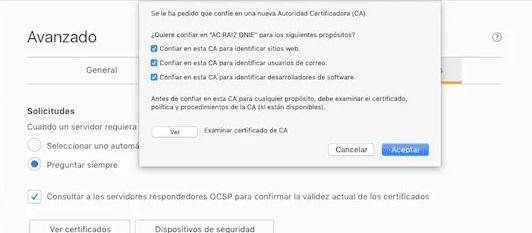
A partir de este momento, cuando se te pida una identificación legal en una página web podrás usar Firefox con el DNI electrónico en el lector para identificarte. A partir de este momento se pedirá el código de tu DNI que te ofrece la Policía Nacional a la hora de expedir el documento por primera vez o al renovarlo. Este es un código de seguridad que únicamente que tú conocerás y que en ningún momento deberás desvelar.
Conseguir tu certificado digital FNMT
Aparte de poder identificarte con tu DNI electrónico, también puedes obtener un archivo que será tu certificado digital. De esta manera no requerirás tener conectado el lector, sino que con este certificado automáticamente se podrá realizar la firma de los documentos como comentaremos a continuación. Nosotros recomendamos siempre solicitar este certificado a través de la Fábrica Nacional de Moneda y Timbre, la FNMT. Para llevar a cabo este proceso simplemente se deben seguir los siguientes pasos:
- En un primer momento, deberás descargar dos programas: el configurador FNMT-RCM y el programa AutoFirma, siguiendo los enlaces que os dejamos.
- Al instalarlo, es importante siempre tener los navegadores cerrados para que sea completamente efectivo.
- Introduce el DNI electrónico en el lector de tarjetas conectado a tu Mac.
- Accede a la web de la FNMT para solicitar el certificado. Deberás elegir tu identificación a través de DNI electrónico.
- Completa los datos que se piden como el correo electrónico o la contraseña que deseas establecer al certificado.
- Realiza la firma de la solicitud con la ventana emergente que te aparecerá.
- Dirígete a tu email y accede al correo que te habrá llegado de la FNMT.
- Accede al hipervínculo que estará dentro de este correo, e introduce el número de tu DNI así como el código de solicitud que te habrá llegado en el correo.

A partir de aquí verás como en tu navegador se comienza a descargar un archivo con una extensión .p12. Este deberás guardarlo extremadamente bien, ya que podrá ser utilizado para identificarte siempre. Lo podrás instalar en cualquier navegador o dispositivo que admita el almacenamiento de certificados de este tipo.
Cómo firmar los documentos
Una vez que se tiene acceso al chip del DNI o tienes un certificado digital como hemos comentado previamente, se debe recurrir al programa oficial de ministerio denominado AutoFirma. Este se puede descargar en el Mac desde la web oficial del Ministerio de Asuntos Económicos. Nada más abrirlo se solicitará que arrastres el fichero que quieres firmar, o simplemente lo buscarás gracias al explorador. Una vez hecho esto se podrá realizar la configuración que destaca lo siguiente:
- Integrar un logo concreto de la empresa la cual hace la firma.
- Visualizar la firma en un espacio concreto, sumado de esta manera al certificado que tendrá el propio documento y que verificará que está firmado por ti.
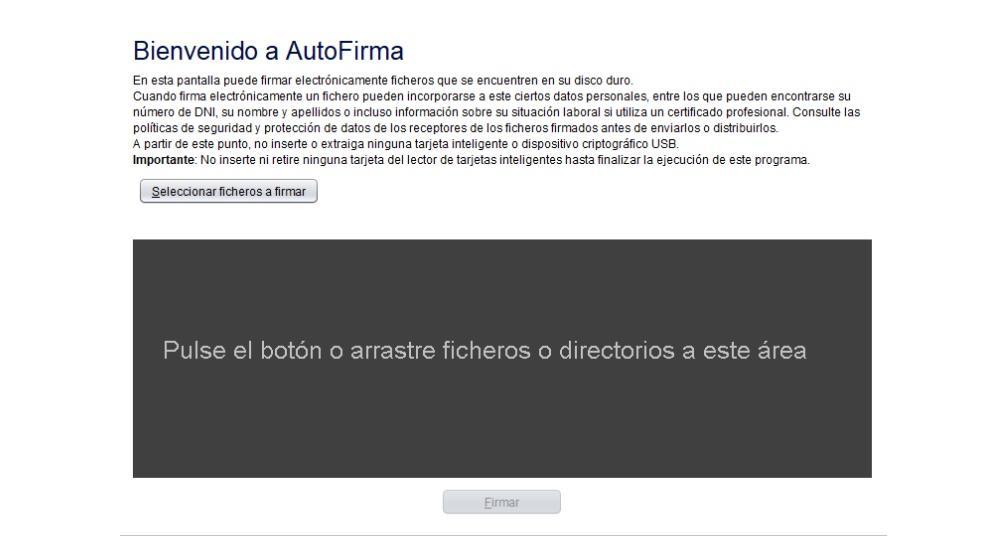
En este último caso, se integrará en el espacio que tu elijas el nombre que figura en el DNI, el número de identificación y también la autoridad que está realizando la certificación que en la mayoría de los casos será FNMT. Una vez se ha elegido el espacio donde quieres que se realice la firma, podrás elegir el certificado que quieres usar. En este caso se puede elegir el DNI electrónico introducido en el lector o un certificado digital. Obviamente, para confirmar la operación deberás introducir la contraseña de cifrado. Hecho todo esto tendrás un documento en el que figurará tu firma digital y que será completamente legal para todos los trámites que necesites realizar.

