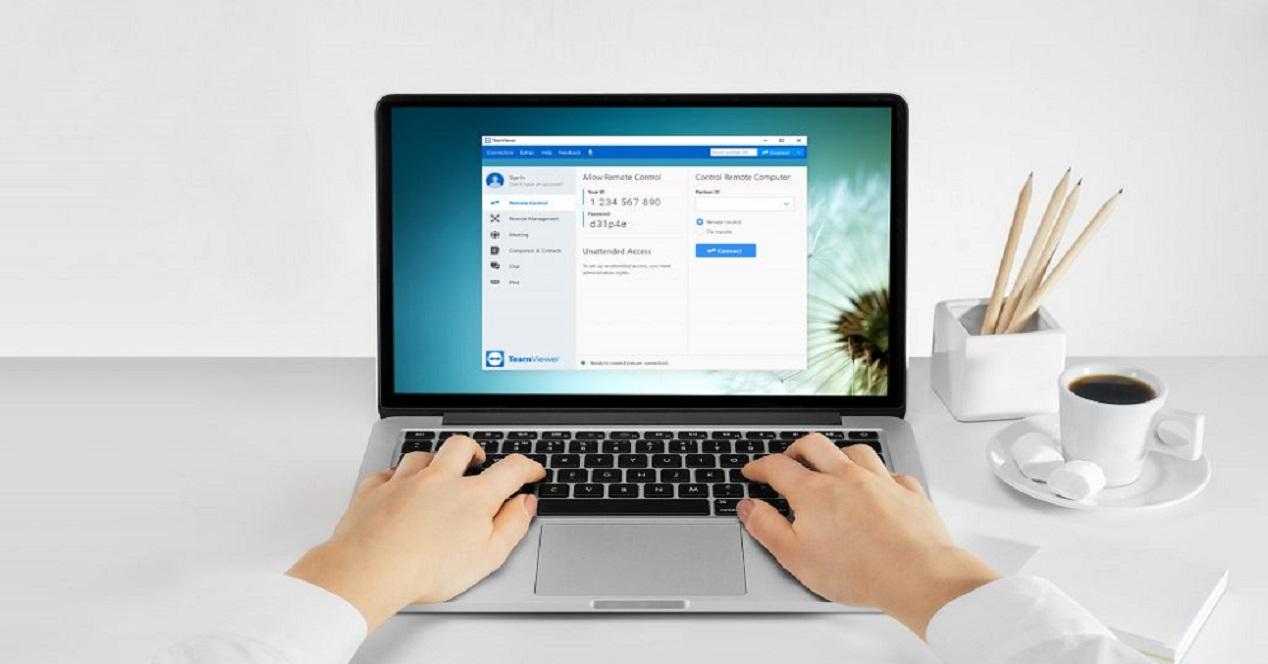El control remoto del Mac es una opción muy interesante que permite que cualquier persona se conecte a tu equipo o viceversa. De este modo se pueden realizar explicaciones para los nuevos usuarios en macOS o solventar incidentes técnicos enrevesados. En este tutorial te explicamos cómo puedes hacerlo en Mac de una manera cómoda.
Utilidad de conectarse remotamente a escritorio Mac
Si eres una persona nueva en el mundo Mac es posible que no tengas muchos conocimientos de como funciona el ordenador en si o macOS. Es por ello que siempre se puede buscar a alguien que te enseñe los conceptos más básicos. Uno de los problemas que se puede presentar es que no esté físicamente cerca tuya y las explicaciones sin el equipo delante pueden ser algo complicadas de llevarse a cabo. Es por ello que existen herramientas que permiten gestionar escritorios remotos. De esta manera una persona podrá controlar tu escritorio mientras tu observas y escuchas todas sus explicaciones, obviamente dentro de un marco de seguridad y privacidad.
Esto es algo bastante similar a lo que utiliza Apple para realizar alguna comprobación técnica en el software del equipo. Se conectan de manera remota y pasan a controlar el equipo, siempre bajo tu atenta mirada, para poder buscar el fallo que se está produciendo. Esto también se puede aplicar a un ámbito casero. Si tienes algún tipo de incidencia en el equipo que no sabes solucionar siempre se puede acudir a un conocido para que lo repare o investigue, siempre que tenga conocimientos al respecto, a través de esta función de control remoto. Sin duda son muchas las utilidades que se le pueden encontrar a este tipo de herramientas para hacer un poco más fácil el día a día.

Confianza en el escritorio remoto
Uno de los grandes miedos que se puede tener en este sentido es la privacidad o que se acceda al equipo sin tu propio permiso. Las aplicaciones que nos encontramos en la red verificadas garantizan en todo momento que nadie que tu sepas acceda a tu equipo. Es lógico que siempre se tiene el pensamiento de que alguien pueda observar lo que haces en tu propio ordenador, o en un descuido sustraiga información. Pero para esto siempre se debe dar autorización para que una persona acceda al terminal, así como el tener que suministrar cierta información a esta segunda persona como una serie de códigos.
Una de las aplicaciones más famosas para poder realizar este tipo de tareas es sin duda Teamviewer. La seguridad es uno de sus puntos fuertes pues en el 70% de los casos se garantiza una conexión directa a través de UDP o TCP. El cifrado de la sesión queda totalmente cifrado gracias a AES que es una tecnología similar a la qeu se utiliza en https/SSL siendo uno de los estándares actuales de seguridad. Es por todo esto que puedes perder el miedo al hecho de que alguien controle remotamente tu ordenador. Obviamente hay que ser inteligentes y no ofrecer las claves de acceso a nadie totalmente ajeno y siempre tener la vista puesta en la pantalla. Como veremos a continuación siempre hay herramientas para intervenir en cualquier momento la pantalla y evitar que se accedan a carpetas confidenciales o a los apartados de almacenamiento de contraseñas.
Teamviewer, gestos de escritorio remoto
Como hemos mencionado anteriormente, nosotros te recomendamos TeamViewer para poder realizar este proceso. Simplemente deberás descargarlo de su página oficial y ejecutarlo. Obviamente este programa, compatible con Mac o Windows, debe ser descargado en ambos ordenadores. Es decir, en el ordenador que va a ser controlador y en el equipo desde donde se va a controlar. Una vez descargado e instalado, abre TeamViewer.
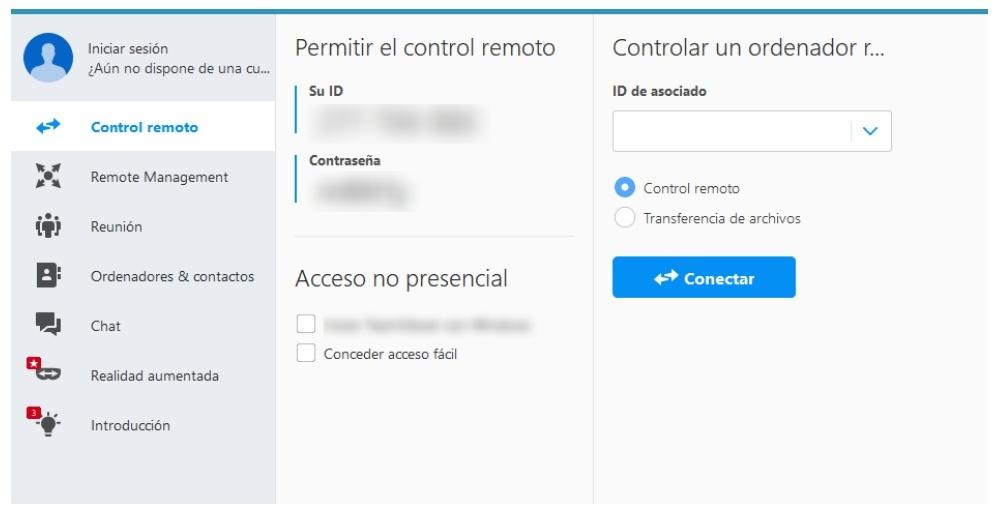
Una vez dentro simplemente tendrás que irte al apartado ‘Control remoto’ que aparece en el lateral izquierdo y en la pantalla principal de la derecha verás dos bloques diferenciados. Estos son los siguientes:
- Permitir el control remoto. Opción que te interesa si es tu ordenador el que va a ser controlado remotamente. El ID y la contraseña que te aparecen son las que deberás dar a la persona que va a estar dentro de tu escritorio. Es importante no salir de TeamViewer cuando hayas dado las claves ya que estas se van generando de manera automática y modificando por seguridad.
- Controlar un ordenador remoto. Bloque de la derecha donde deberás introducir el ID de asociado que te ha dado la persona cuyo ordeandor vas a pasar a controlar. Una vez introducido deberás marcas si quieres transferir datos o simplemente realizar un control remoto. Para proceder a conectarte simplemente pulsa sobre ‘Conectar’.
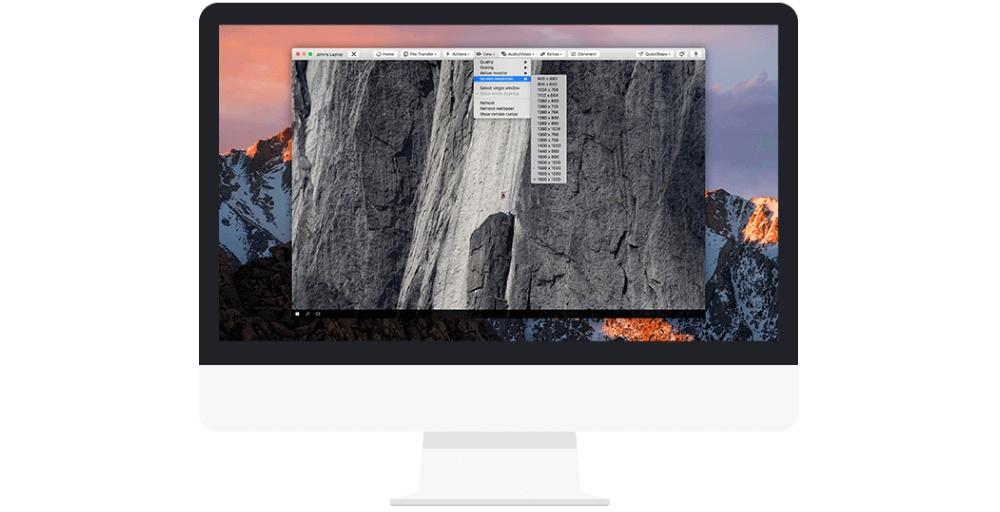
Una vez se ha realizado el inicio de sesión, se podrá pasar a controlar de manera remota el ordenador. Pero como hemos dicho anteriormente, siempre hay medidas de seguridad para evitar que una persona pueda acceder a tu información personal. Como propietario del ordenador nunca pierdes el control del ratón y siempre podrás tocarlo para evitar que se entre en una carpeta o en una configuración concreta. El fondo de pantalla que tengas puesto pasará a estar en negro y en la parte superior tendrás diferentes opciones para retirar el acceso de manera inmediata al ordenador, quitar el poder sobre el ratón o restringir diferentes acciones. Esto es importante tenerlo bien presente para garantizar en todo momento la seguridad y la privacidad.