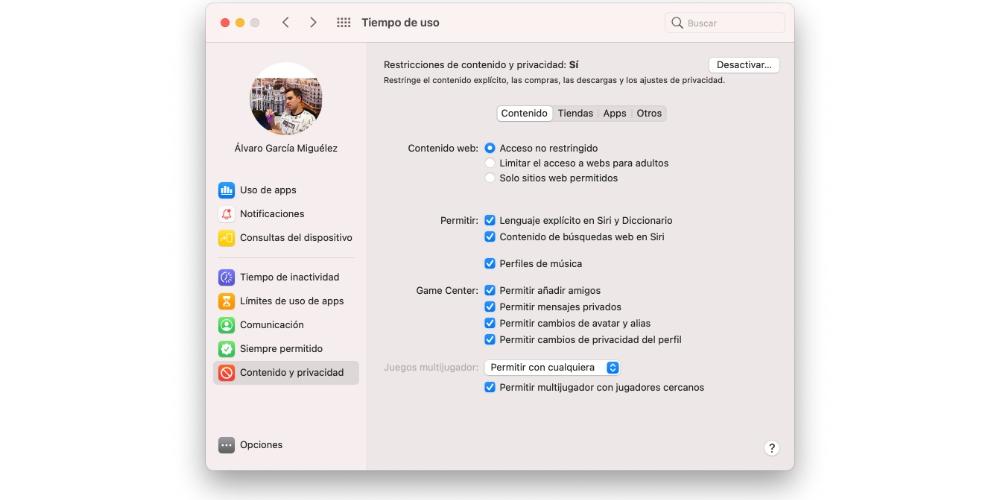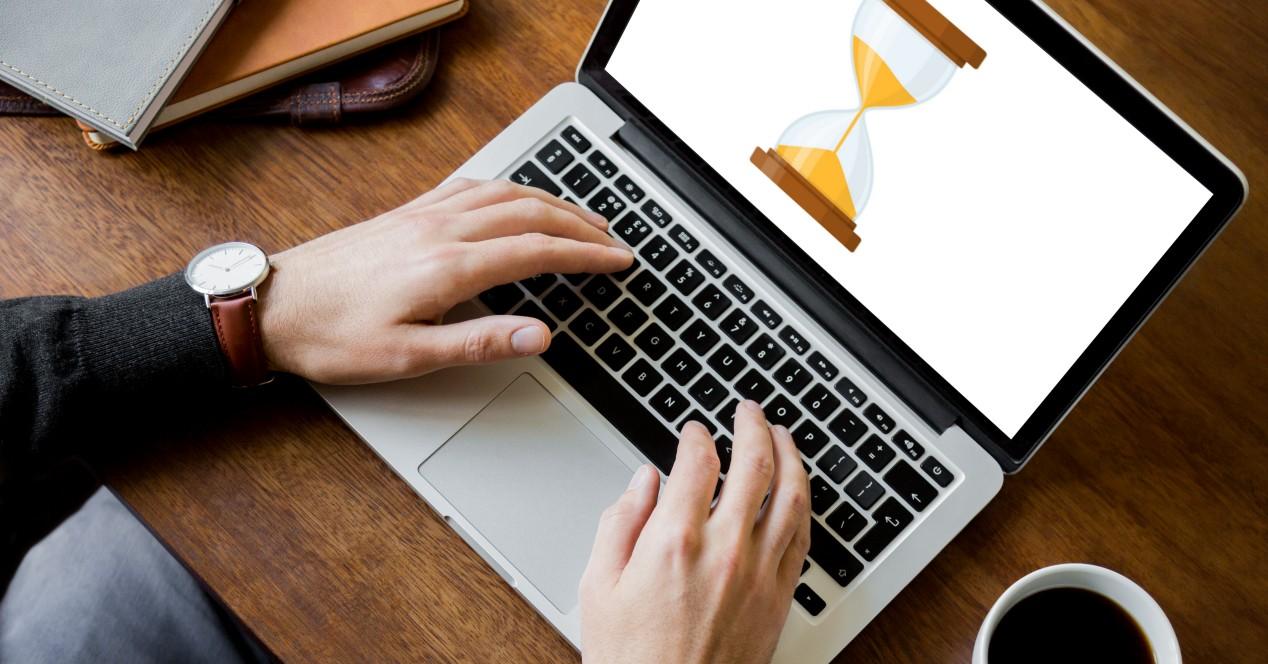Podemos encontrar, ya sea en la App Store o en internet, numerosas aplicaciones enfocadas al uso que hacemos del Mac. Y si bien muchas de ellas son herramientas realmente potentes, muchas veces no hace falta recurrir a ello para encontrar interesantes funciones que hagan que podamos saber cuánto tiempo estamos usando el ordenador. Existe una forma nativa de hacerlo sin tener que instalar nada y precisamente en este artículo te lo explicamos.
¿Para qué quieres saber cuánto usas el Mac?
Parece muy obvio, pero en muchas ocasiones ni siquiera somos conscientes de lo que hacemos en el Mac y cuánto tiempo estamos invirtiendo en según que tareas y aplicaciones. Por ello la funcionalidad de Tiempo de Uso que tienen estos equipos de Apple se hace fundamental. Si quieres ganar en productividad y poder organizar mejor tu tiempo reduciendo distracciones, resulta interesante de echar un vistazo. Puede incluso servir para todo lo contrario y es que quizás estés invirtiendo más tiempo en tareas de trabajo que en ocio, lo cual no es necesariamente positivo siempre.
Requisitos que se necesitan
La herramienta es tremendamente sencilla de ejecutar como verás en siguientes apartados, sin embargo no está disponible en todas las versiones de software. Se necesita para ello tener macOS 10.15 Catalina o una versión posterior. Si recordamos los Mac compatibles con esta versión nos encontramos la siguiente lista:
- Mac mini (2012 y posteriores)
- Mac Pro (2013 y posteriores)
- iMac (2012 y posteriores)
- iMac Pro (2017 y posteriores)
- MacBook (2015 y posteriores)
- MacBook Air (2012 y posteriores)
- MacBook Pro (2012 y posteriores)
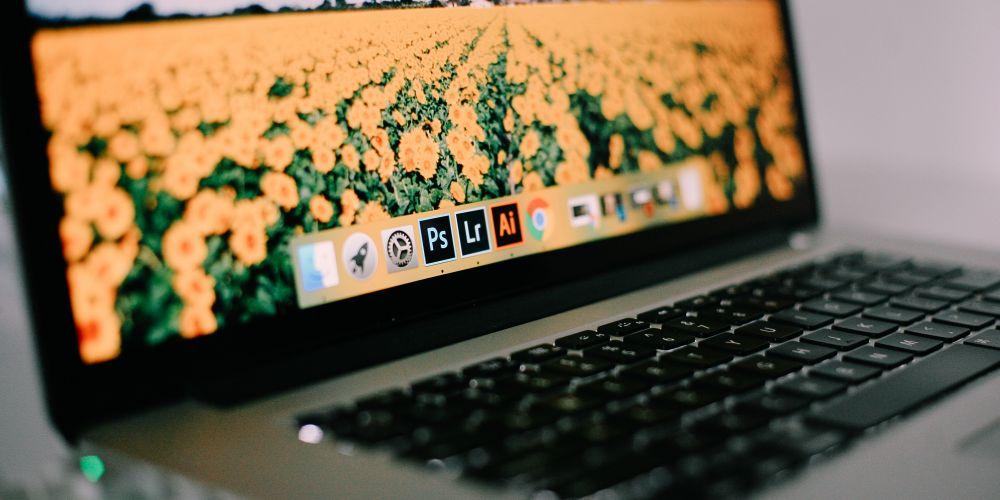
Por tanto, si tienes uno de estos Mac y no lo has actualizado ni a ‘Catalina’ ni a ninguna otra versión posterior, te recomendamos hacerlo si quieres poder disfrutar de funciones como Tiempo de Uso.
Lo primero, revisa que lo tienes activado
Como es lógico, de nada sirve conocer todo lo que ofrece esta funcionalidad si no la tienes activada. La forma en que podrás activarla es yendo a Preferencias del Sistema > Tiempo de Uso, después en la parte inferior izquierda pulsa en «Opciones» y asegúrate de que la opción de Tiempo de Uso esté en «Sí». Una vez lo hayas comprobado quédate en este lugar, ya que aquí es desde donde gestionarás todo lo que te comentaremos a continuación.
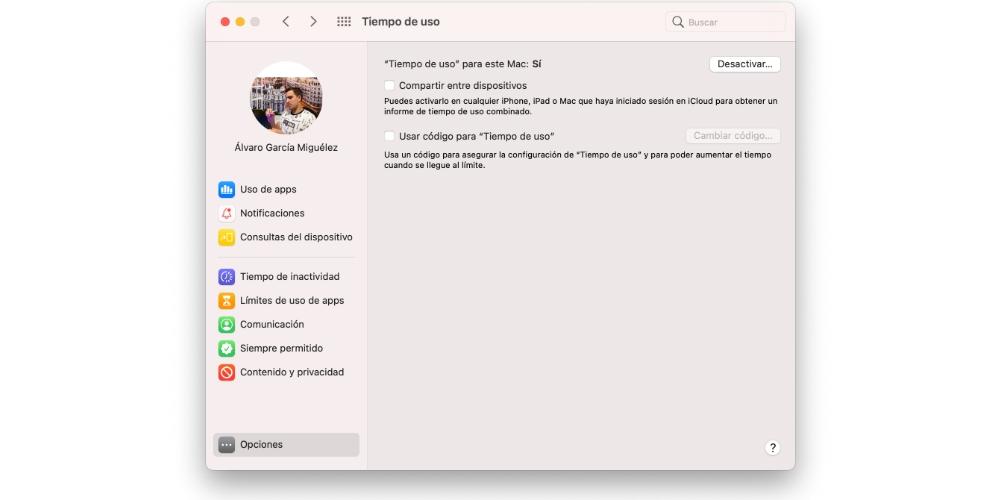
Cómo utilizar Tiempo de Uso en el Mac
Realmente no hay que usar nada como tal, ya que no es una herramienta interactiva en el sentido de que te requiera de hacer algo. Simplemente ofrece una serie de datos y estadísticas que te pueden resultar importantes para saber qué uso haces del ordenador. La ventana está dividida en varios apartados que te comentaremos a continuación.
Uso de apps
En este apartado encontrarás toda la actividad diaria que has hecho con tu Mac. Puede verse tanto por aplicaciones como por categorías, observando el tiempo que has estado usando cada una, así como los límites establecidos (si es que pusiste alguno). En la pestaña superior de la fecha podrás ir intercambiando entre días para observar con detalle el uso del Mac en el día que desees.
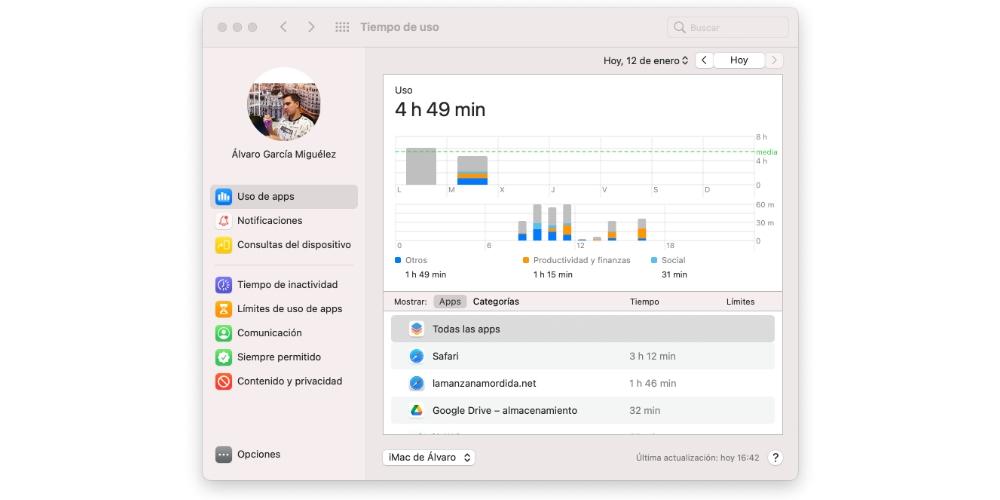
Notificaciones
Apartado en el que podrás ver el número de notificaciones recibidas por día y organizadas por número de apps. A priori no es que sea algo relevante, pero puede servirte como dato de cuál es la app que te «interrumpe» en más ocasiones para mostrarte información.
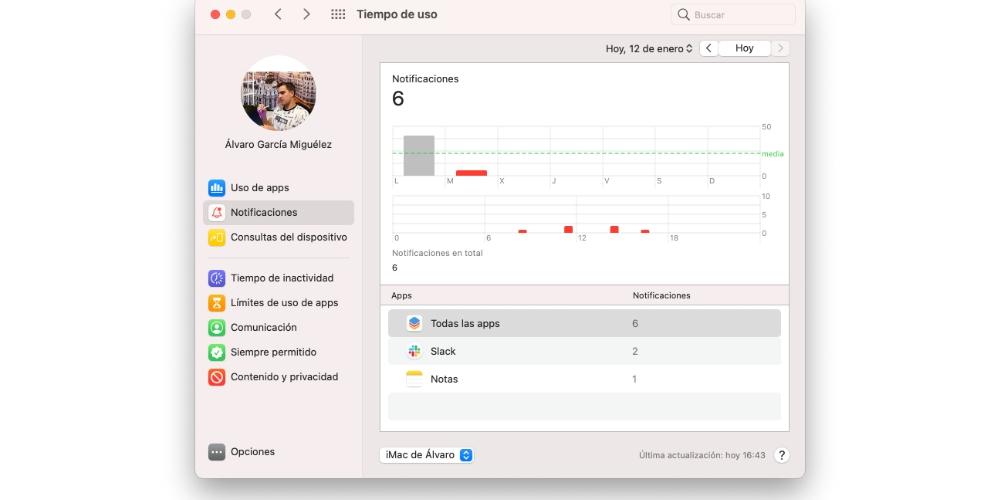
Consultas del dispositivo
En esta pestaña es posible consultar cuales son las apps que abres primero nada más encender o desbloquear el Mac. Es decir, que si lo primero que sueles usar nada más encender el equipo es la app Notas, esta aparecerá acompañada del número de veces que ha sido así a lo largo del día. Es muy útil para detectar nuestras costumbres de uso.
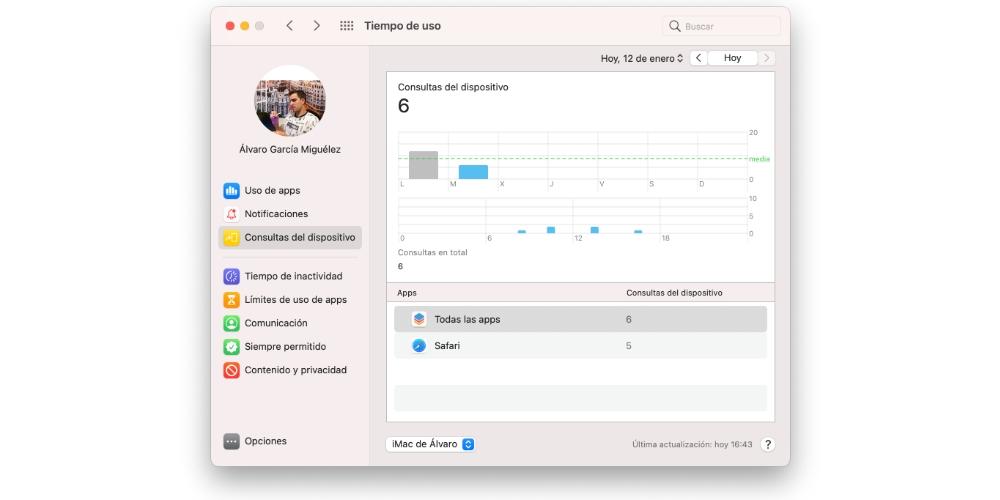
Tiempo de inactividad
Como decíamos en uno de los primeros apartados, ser productivo con el Mac está muy bien, pero descuidar nuestra salud y tiempo libre tampoco es bueno. En este apartado es posible configurar un tiempo de inactividad en el que solo estarán disponibles una serie de aplicaciones que escojas. De esta forma, si estás fuera de horario laboral y recibes un mail de trabajo, podrás bloquear esa app para atenderlo solo cuando estés en tu horario.
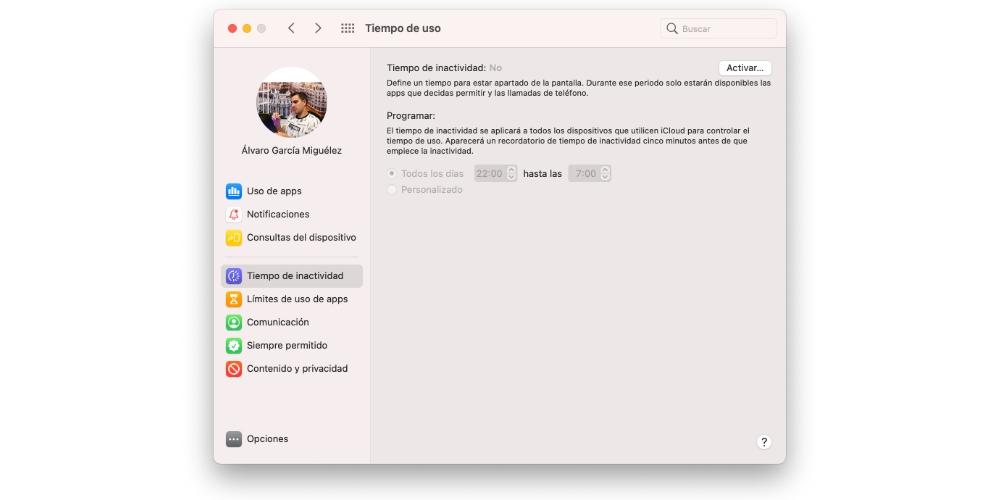
Límites de uso de apps
Poco hay que explicar de esta parte, ya que su nombre lo define muy bien. Es posible añadir cualquier aplicación instalada en el Mac y establecer una cantidad de tiempo limite de uso. Ya sea para evitar distracciones en el caso de apps enfocadas al ocio como para evitar un exceso de carga de trabajo con las que tienen enfoque en ello.
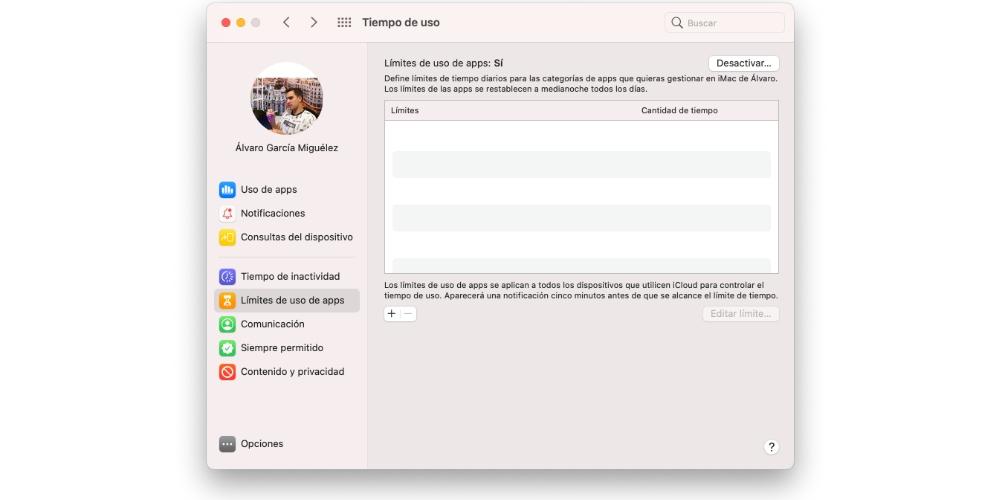
Comunicación
En muchas ocasiones las distracciones no las buscamos nosotros, sino que nos llegan. El hecho de que un contacto nos realice una llamada o envíe o un mensaje puede ser una distracción y en este apartado podrás permitir que durante un tiempo determinado puedan contactarte solo una serie de personas.
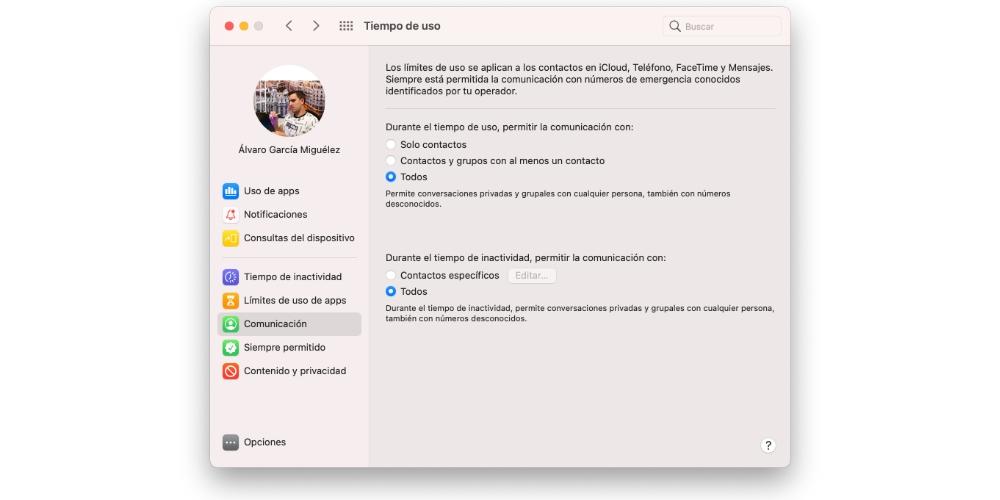
Siempre permitido
Aquí podrás añadir las excepciones para los dos anteriores apartados, eligiendo una serie de aplicaciones y contactos específicos que desees que queden exentos de las limitaciones de uso y comunicación.
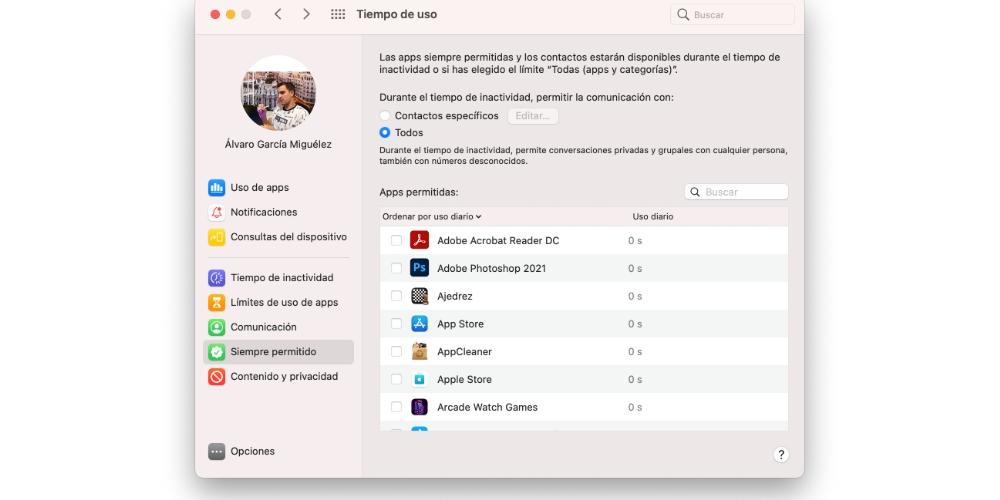
Contenido y privacidad
En este último apartado podras restringir cierto contenido relacionado con la privacidad. Bloquear contenido explícito, compras, descargas, acceso a Game Center y demás. Como podrás observar, tienes que activar antes la opción para poder marcar y desmarcar opciones de las pestañas Contenido, Tiendas, Apps, Otros.