A veces nos ahogamos en un vaso de agua queriendo realizar tareas sencillas con aplicaciones complejas. Gestionar calendarios o listas de tareas en un Mac es algo realmente sencillo que puede potenciarse con programas externos, pero que no son necesarios si tenemos en cuenta las aplicaciones nativas que ya vienen de serie en el sistema. Te contamos de qué forma puedes exprimir al máximo estas opciones de macOS.
Sincronización con iPhone y más: principal ventaja
Utilizar aplicaciones que ya vienen de serie en el Mac puede ser el mejor recurso de los vagos, pero también de los inteligentes. No solo estás ahorrando tiempo e incluso dinero que cuestan las aplicaciones de terceros, sino que además puedes encontrarte con una ventaja muy importante del llamado «ecosistema Apple». Nos referimos al hecho de que tus eventos, calendarios y tareas puedan estar sincronizadas con otros dispositivos gracias a iCloud.
Si has iniciado sesión en el Mac con el mismo ID de Apple que tienes en el iPhone y/o iPad, podrás observar que en estos otros dispositivos también se añadirán todas las modificaciones que hagas en las apps nativas de macOS. De hecho también funciona a la inversa. Todo ello se gestiona gracias a iCloud, pudiendo entrar en Preferencias del Sistema > ID de Apple y yendo a la pestaña iCloud para activar la sincronización de casa servicio.
Incluso en ordenadores con Windows o dispositivos Android podrás encontrar esta sincronización. En el caso del primero tendrás que descargarte la aplicación de iCloud, la cual no funciona de forma tan optimizada como en los equipos de Apple, pero te saca del apuro. También en el sistema de Microsoft se puede acceder a los calendarios, recordatorios y demás con la web de iCloud. Este método de acceder desde navegador web es el que se utilizará en los Android.
Gestión de eventos con Calendario de macOS
Si abres la aplicación de calendario encontrarás primeramente una interfaz que podrás cambiar a tu gusto en vista por semanas, por meses e incluso podrás añadir calendarios de Google u otros servicios pulsando en «Calendarios» en la parte superior izquierda. Podrás desplazarte por el calendario con el mouse, con las flechas del teclado o con las pestañas de navegación de la parte superior derecha.
Añadir eventos
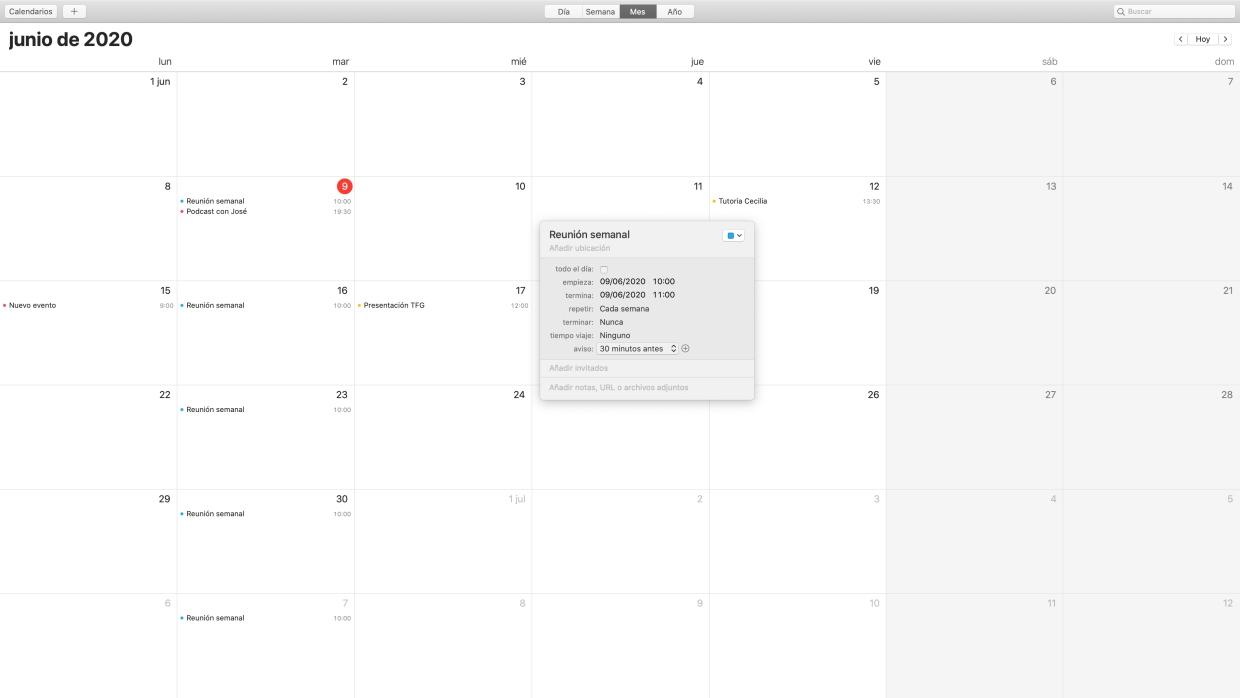
La forma de añadir un evento es tremendamente sencilla, teniendo una forma rápida de hacerlo con el ícono +. Sin embargo, para una mejor gestión de estos, sigue los siguientes pasos:
- Sitúa el cursor en el día en que quieras añadir un evento.
- Haz click derecho y elige «Nuevo evento«. Tendrás ahora las siguientes opciones para completarlo:
- Calendario utilizado (pestaña de color en la parte derecha).
- Nombre del evento.
- Ubicación.
- Fecha y hora, pudiendo elegir todo el día, horario determinado, si el evento se repite con cierta frecuencia, tiempo que tardarás en el hipotético viaje y configuración de aviso.
- Añadir invitados.
- Añadir notas adicionales.
- Pulsa en la tecla ‘enter’ o haz click en cualquier parte de la pantalla fuera de este recuadro.
Modificar, copiar, enviar o eliminar eventos
De la misma forma que es sencillo añadir eventos, modificarlos o borrarlos completamente es igual de sencillo. Supongamos que te equivocaste añadiendo una cita o que esta ha cambiado de día; tan solo tendrás que hacer doble click sobre este evento y podrás acceder a cambiar la configuración del mismo.
Si quisieras copiar la configuración de este evento para otro día, podrías hacerlo pulsando el botón secundario con el mouse o trackpad y dando a «copiar» o «cortar». Después te situar en el día correspondiente para pegarlo de la misma forma. También con el click secundario conseguirás acceder a la opción de «Enviar evento por correo». Si quieres borrar el evento, nuevamente botón secundario y pulsar la opción de «Eliminar». Cabe destacar que seleccionando varios eventos podrás acceder a las gestiones de copiar o eliminar todos los eventos de una sola vez, sin necesidad de tener que estar yendo uno por uno. Incluso podrás eliminar o duplicar los eventos de meses completos.
En cualquier caso, recuerda que podrás tener visibilidad de tus eventos con tan solo abrir la aplicación o desde el iPhone y iPad con los correspondientes widgets dedicados a esta aplicación.
Añade tareas en el Mac con Recordatorios
Otra aplicación complementaria y tremendamente útil es la de Recordatorios. Esta es otra del compendio de aplicaciones nativas que se sincronizan mediante iCloud con otros dispositivos. En este caso podríamos diferenciarla de los eventos del calendario por ser más simple y con una utilidad más definida: la de avisarte de algo en concreto de forma puntual o periódicamente. Desde citas con el médico, hasta recordatorios de llamar a un amigo o comprar un determinado producto en el supermercado.
La aplicación de Recordatorios sufrió un rediseño en macOS Catalina acorde al que se vio en iOS 13 y iPadOS 13. Permite organizarse por diferentes listas: periódico, puntual, urgente y listas creadas por el usuario, pudiendo eliminar también las predefinidas. El como use cada persona estas listas es al final indiferente de la gestión de los recordatorios.
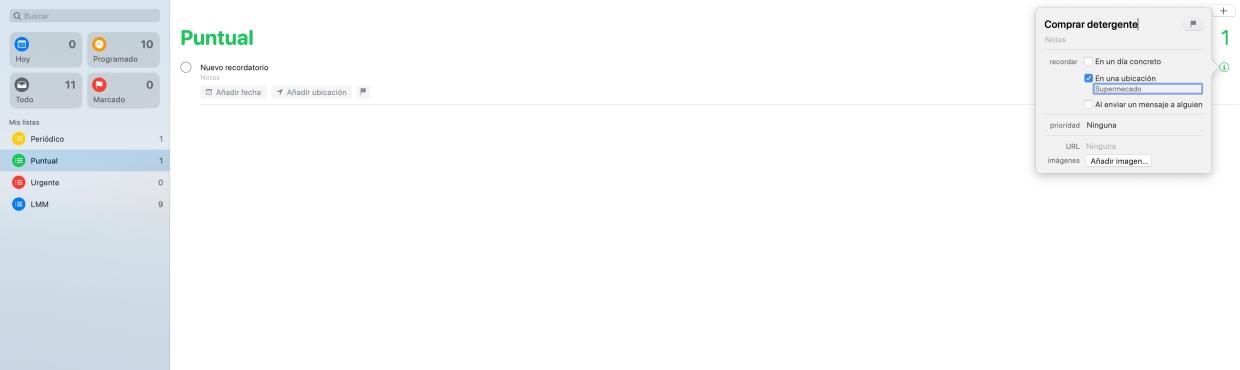
Para añadir un recordatorio no hay más que pulsar el icono ‘+‘ en la parte superior derecha, después en la ‘i’ que aparece en la lista de recordatorios. Una vez aquí podrás configurar los siguientes datos:
- Título del recordatorio.
- Marcarlo (icono de la bandera en la parte superior derecha).
- Añadir notas adicionales.
- Seleccionar día y hora del recordatorio.
- Seleccionar ubicación del recordatorio (si deseas que salte cuando estás en un lugar concreto en vez de en una fecha).
- Seleccionar «Al enviar un mensaje a alguien» (si deseas que salte cuando estás escribes un mensaje de texto a un contacto en vez de en una fecha o lugar).
- Elegir repetición (ninguna, cada día, cada semana, cada mes, cada año o frecuencia personalizada).
- Añadir URL.
- Añadir imagen.
En el momento en que añades un recordatorio podrás verlo en los cajones correspondientes. En «Hoy» aparecerán los que tengas programado para el día, en «Programado» saldrán todos aquellos que tienen una fecha determinada planificada, en «Todo» aparecerán todos (valga la redundancia) y en «Marcado» aquellos que añadieses a tal efecto. También aparecerán en las respectivas listas que hayas añadido.
La forma de modificar estos recordatorios es sencilla, pulsando sobre la ‘i’ para acceder de nuevo a la configuración. Luego podrás marcarlo como completado, posponerlo a mañana, eliminarlo, copiar o cortarlo haciendo click secundario. Para el asunto de marcarlo como finalizado se podrá hacer de forma rápida pulsando en el icono redondo que aparece a la izquierda de los mismos.

