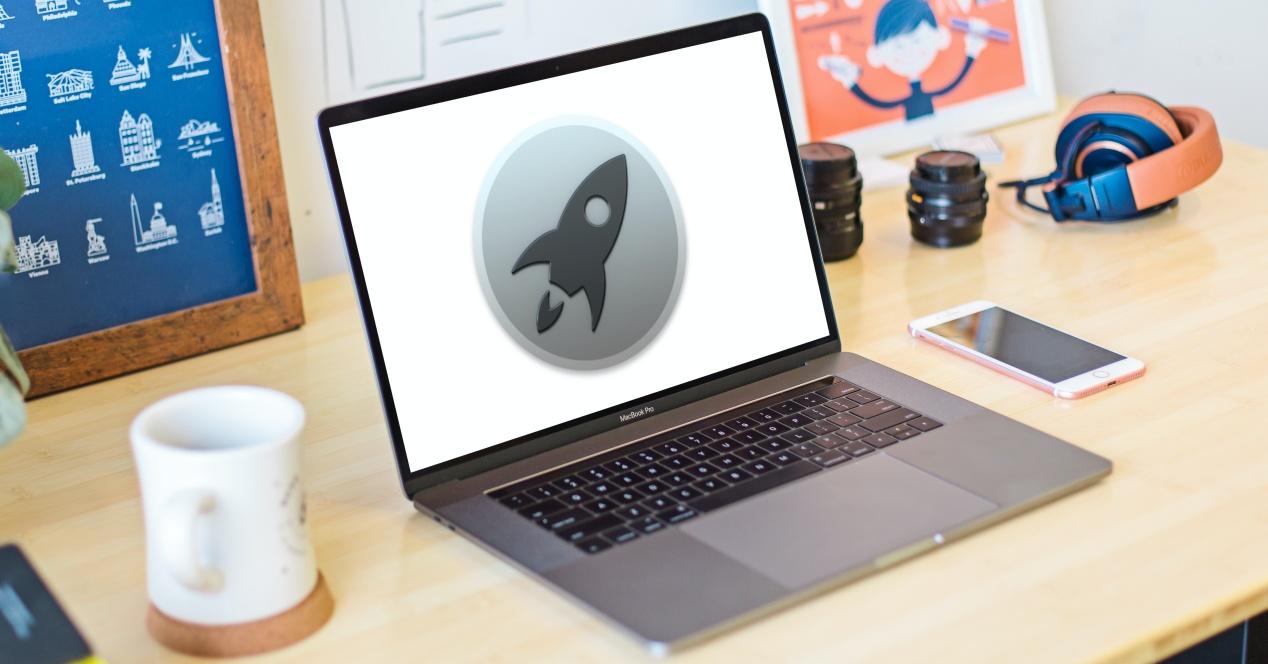Si hace poco que tienes un Mac o no te has terminado por adaptar aún al ecosistema de macOS, posiblemente te extrañe ver en el dock una aplicación cuyo símbolo es un cohete, aunque desde macOS Big Sur cambia este icono. En cualquier caso este es el Launchpad y no se puede desinstalar por motivos que ahora comprenderás.
Utilidad del Launchpad en macOS
El motivo por el que el Launchpad no se puede desinstalar del Mac y por el que deberías utilizarlo más a menudo es que no es una aplicación como tal sino un cajón de aplicaciones ni más ni menos. Es decir, que todo aquel programa o herramienta que tengas instalado en tu ordenador aparecerá aquí. Sabiendo esto es posible que no haga falta mucha más explicación acerca de su significado, por lo que pasamos ya a otro apartado en el que seguir conociendo qué se puede hacer con el. También es posible acceder al listado de aplicaciones haciendo click secundario con el ratón o trackpad, ya que estas se mostrarán en lista.
Moverse por el Launchpad
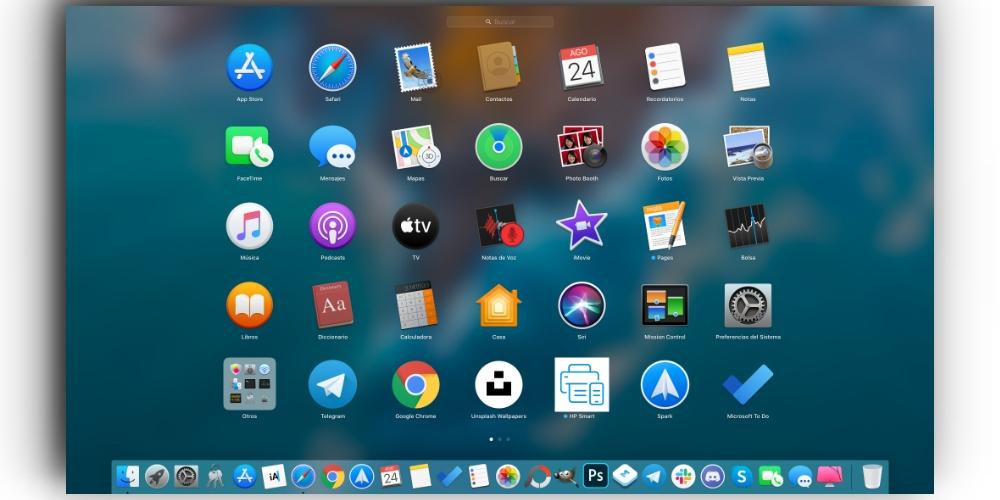
No solo hay una pantalla del Launchpad, sino que puede haber varias en función del número de aplicaciones y programas que tengas instalados. Moverse a través de el es tan sencillo como usar las teclas, el trackpad o el ratón.
Si utilizas el teclado tendrás que recurrir a las flechas, aunque estas solo te permitirán moverte a través de las aplicaciones y no moverte entre pantallas. Cuando notes que aparece sombreado el icono de una aplicación en concreto podrás pulsar la tecla enter para abrirla. En cualquier caso es mucho más cómodo utilizar otros sistemas como el del trackpad o ratón.
Con cualquier trackpad podrás hacer gestos con dos dedos y deslizar hacia la izquierda o derecha para moverte por las diferentes pantallas. Lo mismo sucede con el Magic Mouse, aunque en este caso bastará un dedo para deslizar. Luego podrás hacer lo típico que se hace con el cursor, ya que podrás situarlo encima de cualquier aplicación o carpeta para abrirla. Cabe destacar que para cerrar el Launchpad bastará con que pulses sobre cualquier parte de la pantalla que no sea la interfaz de este o que pulses la tecla ‘esc’.
Cómo ordenar las aplicaciones
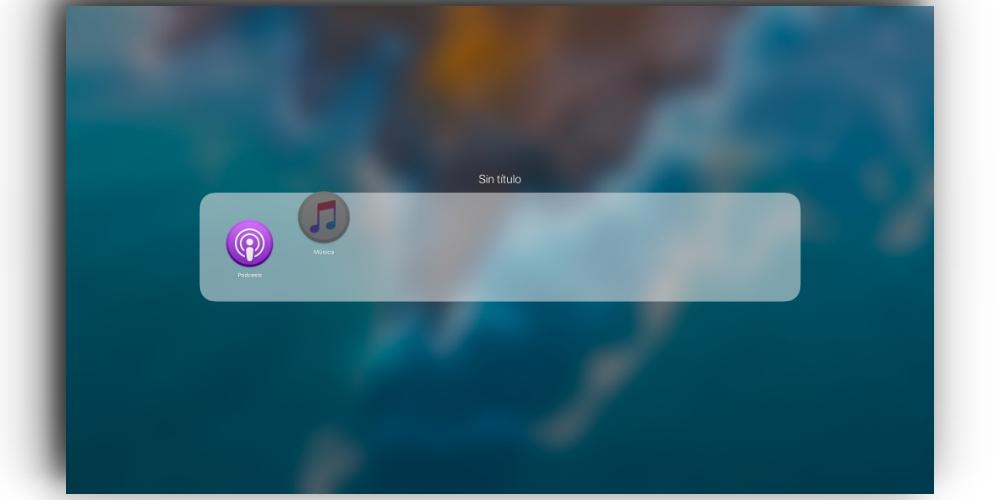
De forma predeterminada, macOS va añadiendo las nuevas aplicaciones en pantallas finales. De hecho hay ocasiones en que, aún habiendo hueco en otra pantalla, las sitúa en una nueva. Si tienes cierta animadversión por el desorden, posiblemente esto no te convenza y desees establecer tu mismo un orden para las aplicaciones. Hacer esto es tremendamente sencillo, ya que tan solo tienes que mantener pulsada con el cursor la aplicación en concreto que quieras mover e ir deslizándola por la pantalla hasta situarla donde quieras. De hecho es posible crear carpetas en las que aglutinarlas y tener todo categorizado. Puede ser una buena forma de ‘limpiar’ el escritorio y el dock y tener todo a la vista en el Launchpad.
Borrar aplicaciones del Launchpad
Por desgracia no es posible desinstalar programas del Mac a través del Launchpad. De hecho, si pruebas a arrastrar un icono a la papelera observarás que es una acción inútil, ya que la aplicación seguirá presente ahí. No es posible de ningún modo hacer que desaparezca de ahí, salvo que recurras a los métodos normales para borrar aplicaciones del Mac. En cualquier caso, insistimos en recalcar la posibilidad mencionada anteriormente de ordenar el Launchpad, ya que de esta forma puedes en cierto modo hacer que aquellas aplicaciones que te interesen menos puedan tener una menor visibilidad, pese a que de vez en cuando tengas que utilizarlas.
Si borras el Launchpad del dock
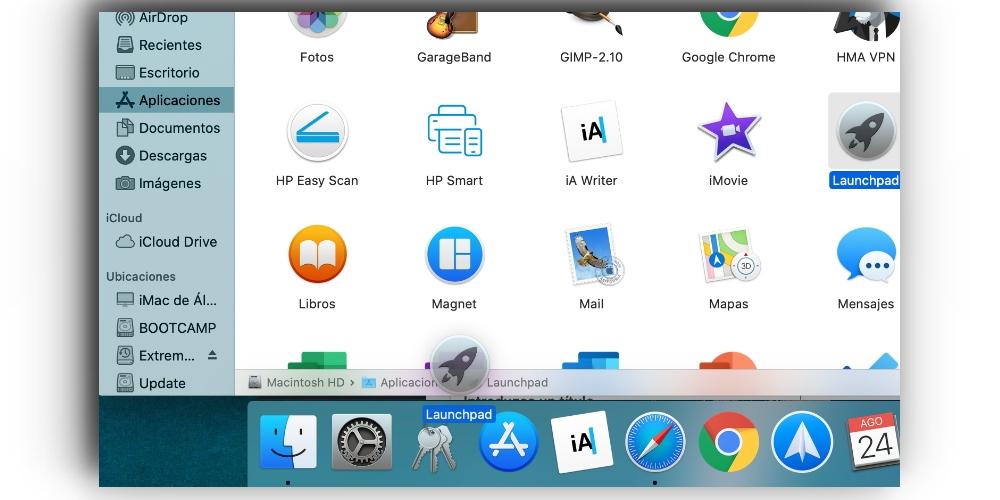
Sea por accidente o no, eliminar el Launchpad del dock puede parecer dramático si no sabes dónde encontrarlo después. Si no deseas tenerlo a la vista porque no lo usas, fenomenal, pero si en algún momento quieres recuperarlo tendrás que ir a la carpeta de Aplicaciones para localizarlo. Esta se encuentra en el Finder, por lo que no tiene perdida y una vez que lo localices podrás abrirlo desde ahí siempre que quieras y si quieres volver a tenerlo en el dock será tan sencillo como arrastrarlo hasta este para que quede fijado.