Tanto el HomePod como el HomePod mini son dos dispositivos que han introducido de lleno la música en los hogares de sus usuarios ya que son dos productos que por la forma de usarlos incitan e invitan a la reproducción de música y podcast. Por ello, en este post queremos contarte como puedes controlar todo el contenido que reproduce el HomePod, ya sea a través de Siri o de cualquier otro dispositivo de Apple.
Estos son los controles táctiles del HomePod y HomePod mini
Llamar a Siri es muy fácil
En el HomePod y en el HomePod mini puedes llamar a Siri de dos formas muy distintas, primero nos centraremos en cómo, a través de los controles táctiles que permite el HomePod, puedes interactuar con el asistente de Apple. A la hora de configurar ambos dispositivos, puedes seleccionar la forma en la que tocando la parte superior de ambos HomePod, activas a Siri para pedirle lo que quieras. Por un lado puedes hacer que, realizando un leve toque, se active, por otro lado, también puedes configurarlo de manera que tengas que mantener pulsado durante unos instantes en la parte superior para activar a Siri. Todo esto lo puedes escoger en los ajustes del HomePod a través de la app Casa en cualquiera de los dispositivos conectados a él.

Sube y baja el volumen
Otra de las acciones que puedes realizar de forma táctil en ambos HomePod es subir y bajar el volumen a través de toques en ambos lados del dispositivo. Sin embargo, Apple lo ha implementado en los dos modelos de una forma ligeramente distinta. En el HomePod, las zonas de subir y bajar el volumen, están representadas por unas luces que forman los símbolos «+» y «-» indicando en que zona tienes que tocar en función de si quieres subir o bajar el volumen. Sin embargo, si nos fijamos en el HomePod mini, ambos símbolos no están formados por luz si no que directamente Apple los ha serigrafiado en la parte superior del HomePod mini.

Siri es la protagonista, utilízala
Sin ninguna duda, en el concepto de HomePod hay dos protagonistas bien diferenciados. Por un lado la música es el principal valor por el que Apple ha sido capaz de introducir este producto en los hogares de sus usuarios, aunque realmente, el objetivo de la compañía de Cupertino siempre ha sido ser capaz de introducir a su asistente, Siri, el día a día de sus usuarios. En la unión de estos dos puntos es donde nace el concepto de HomePod, un altavoz inteligente capaz de ofrecer una calidad de sonido excelente, pero que a la vez se ve potenciado por tener a Siri para ser controlado con total facilidad y sobre todo, sin necesidad de tener que usar otro dispositivo externo para reproducir música.
Pídele que reproduzca la música o el podcast que quieras
Uno de los motivos por los que el HomePod y HomePod mini son dos dispositivos que te invitan a escuchar música es por lo sencillo que es reproducir contenido a través de ellos. Mucha culpa de esto, por no decir toda la tiene Siri, ya que no tienes que hacer más que reproducir una serie de palabras para que la música que quieras se ponga a sonar en tu habitación, cocina, baño, salón o donde quieras situar a tu altavoz inteligente de Apple. Con comandos como «Oye Siri pon música que me guste», «Oye Siri, pon algo de Leiva», «Oye Siri, reproduce la Lista de éxitos en España» puedes hacer que el sonido comienza a salir del HomePod. De esta forma te olvidas de tener que coger un altavoz, encenderlo, poner la música en el iPhone, por ejemplo, y esperar esos segundos para que tu dispositivo y el altavoz se conecten. Apple quiere que la música entre fácil y cómodamente en los hogares de la gente, y sin duda, con el HomePod lo ha conseguido.

Pon las alarmas mientras estás en la cama
Seguro que en muchas ocasiones te ha pasado que una vez que has dejado todo y estás ya en predisposición de dormite, te acuerdas de que tienes que poner la alarma para despertarte al día siguiente. Con el HomePod puedes hacerlo en ese mismo instante sin necesidad de levantarte ni de coger ningún otro dispositivo, tan solo tienes que pedírselo a Siri y tendrás activada la alarma a la hora que le hayas dicho.
No necesitas coger el iPhone para llamar
De la misma forma que para escuchar música, un podcast o poner una alarma no tienes que hacer nada más que pedírselo a Siri, si quieres llamar a alguno de tus contactos, tampoco tienes que hacer más que pedírselo al HomePod. Para llevar a cabo esta acción tu iPhone tiene que estar conectado a la misma red wifi que el HomePod, si no la llamada no se podrá llevar a cabo.
Así puedes controlar tu HomePod con el iPhone y el iPad
A pesar de que quizás, uno de los puntos mas a favor de utilizar el HomePod como altavoz es el hecho de no tener que usar otro dispositivo externo para controlar la música, evidentemente, también puedes usar tu iPhone o iPad para controlar al HomePod. A continuación te vamos a contar algunas de las acciones más destacadas e importantes que puedes llevar a cabo tanto con tu iPhone como con tu iPad, que pueden llegar a ser los mejores aliados tanto del HomePod como del HomePod mini.
Mandar la música directamente al HomePod
El uso más básico y quizás de mayor utilidad que puede encontrar el usuario que tenga tanto un iPhone o iPad y un HomePod es la posibilidad de mandar la música que se está reproduciendo en su dispositivo directamente al HomePod. Esto puede ser interesante en ese momento en el que llegas a casa escuchando música en tus AirPods y quieres seguir reproducciendo la misma lista o álbum en el HomePod. Para ello tan solo tienes que hacer uso de AirPlay, haciendo clic en el icono de AirPlay que tienes disponible en la parte inferior de la pantalla y posteriormente pulsando en el HomePod al que quieres enviarle la música.
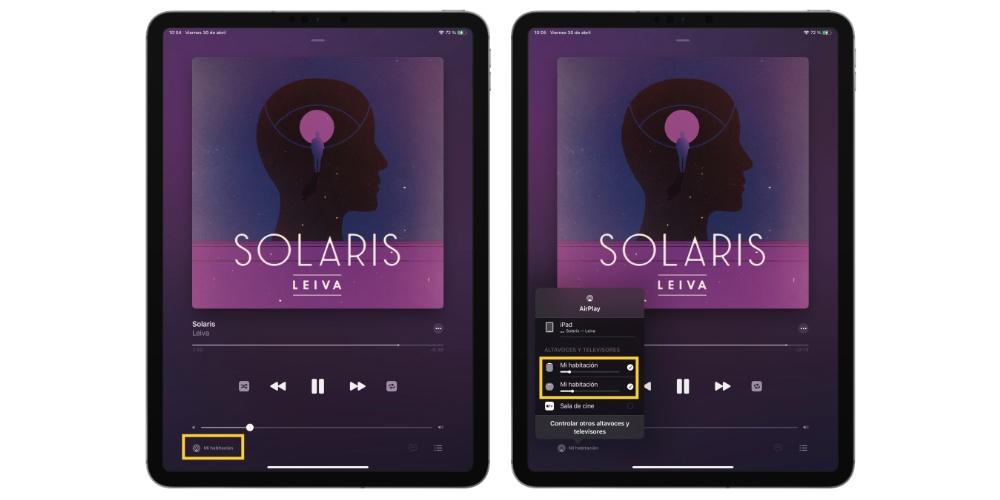
Para esta este uso, el iPhone cuenta con una pequeña ventaja y funcionalidad extra con respecto al iPad, y es que, si acercas el iPhone al HomePod, la música se transfiere automáticamente de un dispositivo a otro y viceversa, ya que también puedes hacer que la canción que está sonando en el HomePod, pase directamente a sonar en el iPhone tan solo acercando el dispositivo al altavoz inteligente de Apple.
Crea automatizaciones para que el HomePod suene automáticamente
En La Manzana Mordida hemos hablando en sucesivas ocasiones de las automatizaciones y el valor que pueden llegar a tener en el día a día de los usuarios si estos son capaces de integrarlas correctamente. Tanto el HomePod como el HomePod mini también son dos dispositivos muy aprovechables en el terreno de las automatizaciones ya que puedes llevar a cabo muchísimas acciones.
Para configurar una automatización en el HomePod tan solo tienes que seguir los pasos que te indicamos a continuación.
- Abre la App Casa en tu iPhone o iPad.
- Selecciona un HomePod y deslízate hacia abajo hasta pulsar en Ajustes.
- En Automatizaciones, pulsa sobre Añadir automatización.
- Configura la automatización que deseas llevar a cabo.
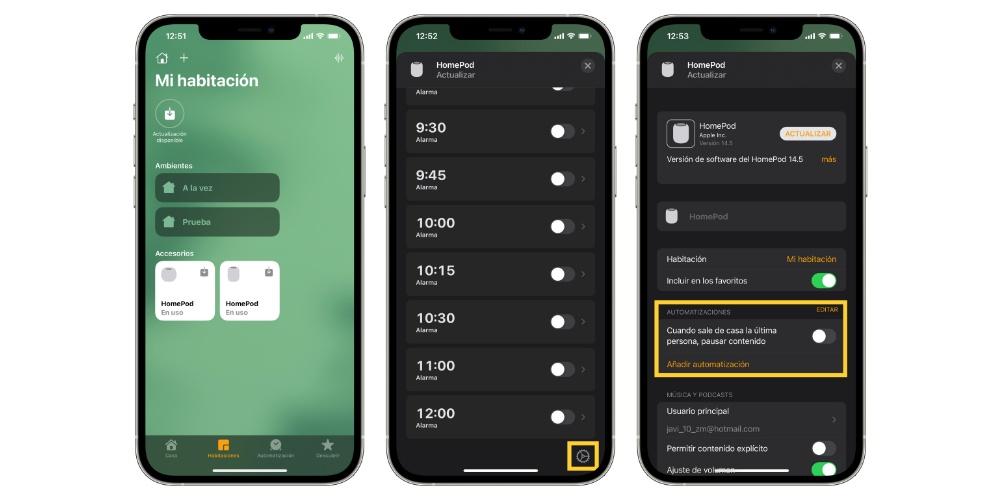
Usa tu altavoz de Apple de despertador
Como ya te hemos comentado anteriormente, el HomePod puede ser un despertador ideal cada mañana, pero no solo puedes activar o crear alarmas a través de Siri, también puedes hacerlo tanto a través de tu iPhone como a través de tu iPad. Tan solo tienes que seguir los pasos que te indicamos a continuación para hacer de tu HomePod o HomePod mini tu despertador cada mañana.
- Abre la app Casa.
- Selecciona el HomePod y desliza hacia abajo.
- Activa la alarma que quieras activar o por el contrario, crea una nueva haciendo clic en Nueva.
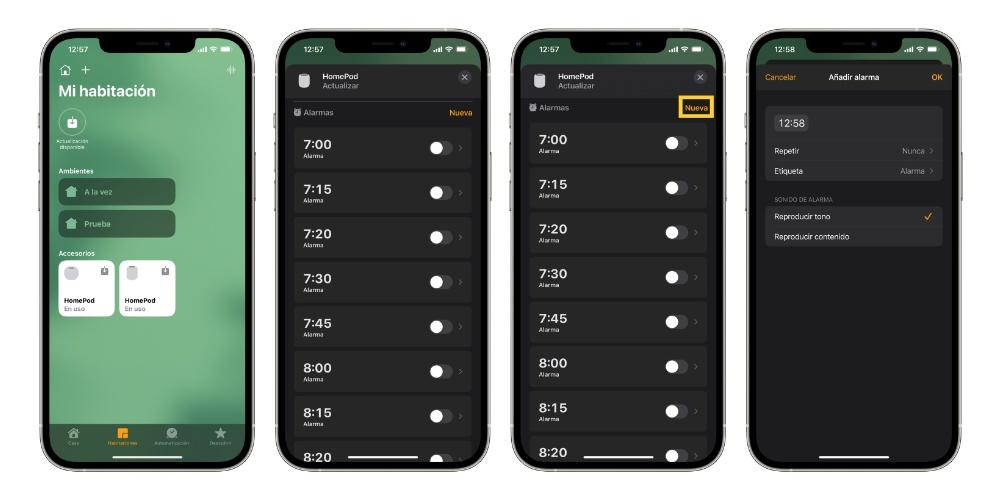
¿Tienes dos HomePod? Haz que suenen a la vez
Otra de las funciones que puedes realizar a través del iPhone o del iPad es hacer que la música que quieres reproducir suene de forma conjunta en tus dos HomePod. En caso de que dispongas de dos modelos iguales, es decir, dos HomePod, o dos HomePod mini, podrás configurar el sonido estéreo tan maravilloso que es capaz de ofrecer Apple a través de estos dispositivos. Sin embargo, si cuentas con dos modelos diferentes, es decir, un HomePod y un HomePod mini, el sonido estéreo no está disponible, pero no quiere decir que no puedas hacer que la música suene por ambos dispositivos a la vez.

La forma de llevar a cabo esta acción es prácticamente la misma que si quisieras hacer que la música sonara solo a través de un HomePod, solo que ahora, en vez de seleccionar uno, tienes que seleccionar los dos. Para ello tan solo tienes que pulsar en el icono de AirPlay, y seleccionar los dos HomePod para que la música comienza a sonar en los dos a la vez.
Haz que deje de sonar la música automáticamente
Al poner la música desde el iPhone o el iPad existe una forma de poder hacer que la música se pause automáticamente sin necesidad de pararlo de forma manual y es través del uso del temporizador. A la hora de establecer un temporizador a través de la aplicación de Reloj en el iPhone o iPad puedes seleccionar que al término de esa cuenta atrás se detenga la reproducción. Para ello tan solo tienes que seguir los pasos que te indicamos a continuación.
- Abre la app Reloj y sitúate en Temporizador.
- Establece la duración del temporizador.
- Haz clic en Al finalizar.
- Deslízate hacia abajo, selecciona Detener reproducción y pulsa en Guardar.
- Dale a Iniciar.
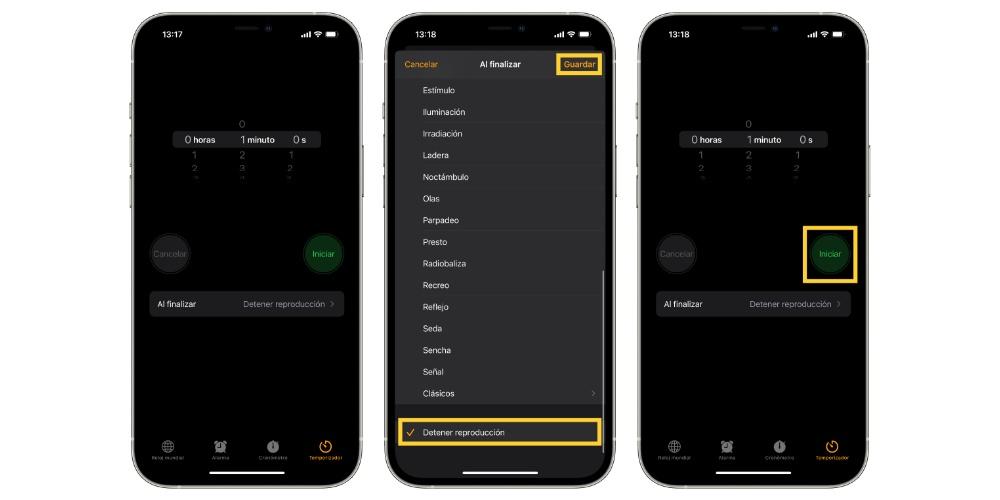
Toma el control de tu altavoz de Apple con el Mac
AirPlay, la protagonista de esta relación
De la misma forma que puedes usar el iPhone y el iPad para hacer que la música que se reproduce en ellos, lo haga a través del HomePod, en el Mac puedes hacer exactamente lo mismo, y de dos formas diferentes. Si usas la app de Música de Apple, de nuevo lo que tienes que hacer es pulsar en el icono de AirPlay y seleccionar el altavoz o altavoces por los que quieres que suene la música, de hecho, puedes hacer que la música suene a la vez en los altavoces externos y también a través de los altavoces del Mac.
Sin embargo, esto solo sirve para escuchar la música a través de la app Música del Mac, si quieres escuchar otro tipo de contenido como una película, serie o un video de YouTube lo que tienes que hacer es ir al panel de control de sonido y escoger al HomePod como dispositivo de salida de audio, así de fácil. Para ello lo que te recomendamos es que en la barra de herramientas tengas accesible el panel de sonido para que los pasos a seguir sean mucho más sencillos y rápidos de llevar a cabo.
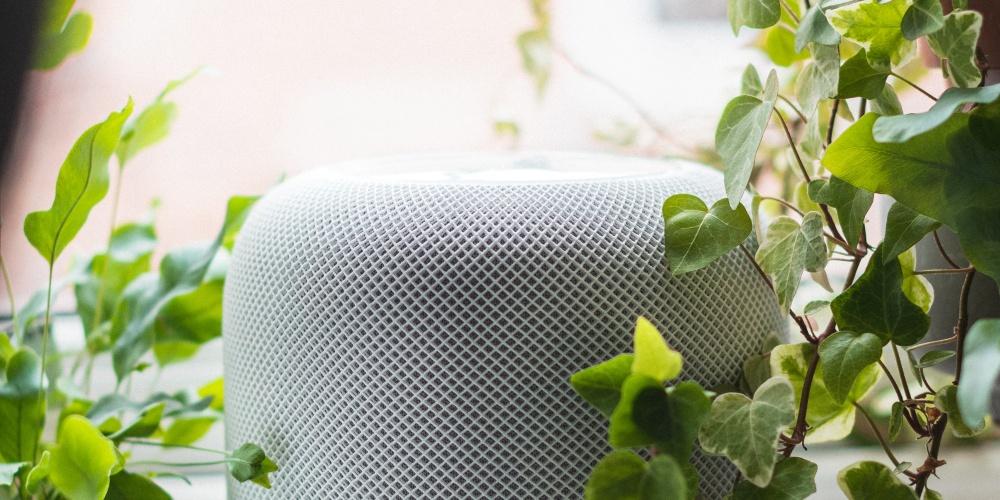
Utiliza la app Casa para personalizar los ajustes
Para controlar y modificar todos los ajustes del HomePod a través del Mac, igual que en el iPhone y iPad se hace uso de la app Casa, en el Mac no varía. Tan solo tienes que ir a la app Casa que viene preinstalada de serie, hacer clic sobre el HomePod al que quieres modificarle sus ajustes y listo.

