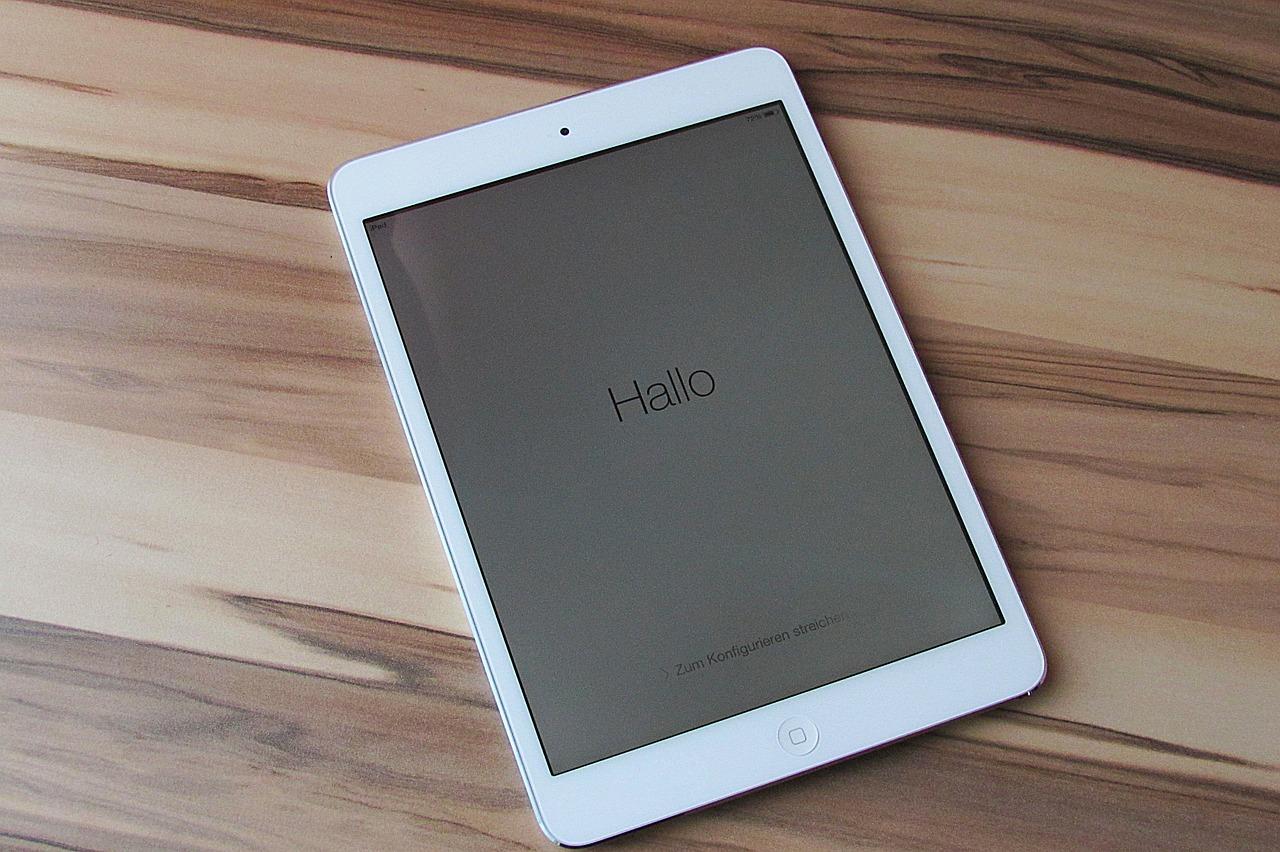En el día a día nos encontramos información muy interesante en la red utilizando nuestro iPad que nos gustaría compartir con una persona en concreto o con un grupo. Esto se puede realizar con una simple captura de pantalla, que es básicamente una fotografía de nuestra pantalla en un momento dado. De este modo podremos compartir una parte en concreto de una web o uan conversación que queremos compartir con un amigo.
Pero obviamente hay diferencias entre los diferentes iPad en el modo de realizar una captura de pantalla. Debemos de distinguir en este caso el hacer capturas de pantalla con iPad con y sin botón Home.
Capturas de pantalla en iPad sin botón Home
Los últimos iPad, al igual que ocurrió con los iPhone, no incluyen el mítico botón Home que nos permitía realizar las capturas de pantalla. Es por ello que desde Apple han tenido que adaptar el modo de hacerlas de un modo realmente sencillo, siguiendo los siguientes pasos:
- Pulsa en el botón superior donde bloqueamos/desbloqueamos el iPad.
- Pulsa tamibén el botón de subir volumen al mismo tiempo.
- Suelta rápidamente ambos botones cuando los pulses a la vez.
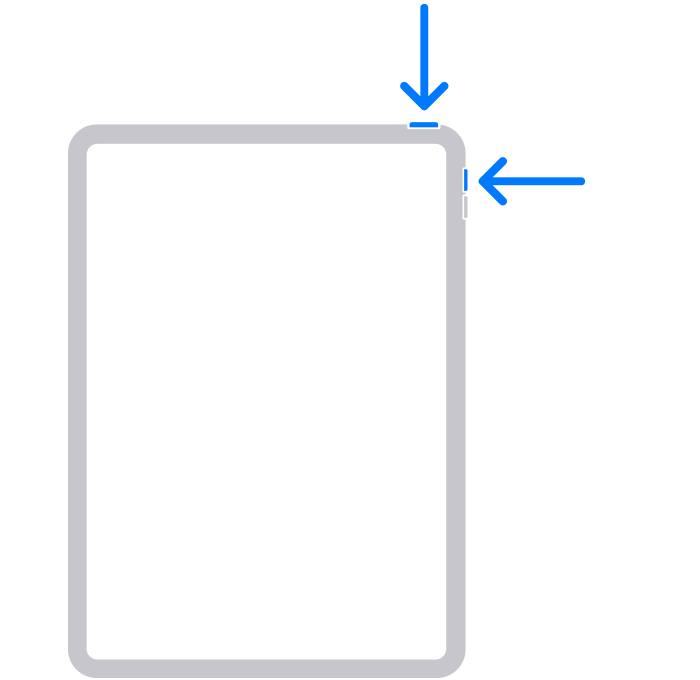
De esta manera se generará la captura de pantalla que tendremos disponible a modo de miniatura en la esquina inferior izquierda de nuestra pantalla. De este modo podremos descartarla fácilmente a través de un simple deslizamiento hacia la izquierda. Si no la tocamos la podremos encontrar en nuestra galería de fotos.
Capturas de pantalla en iPad con botón Home
Si tienes un iPad de menor gama, tendrás aun el añorable botón Home que nos ha acompañado durante muchas generaciones. Esto hace que la toma de capturas sea algo más sencillo ya que se utiliza un sistema muy tradicional que teníamos en los iPhone más antiguos. Simplemente se deben de seguir los siguientes pasos:
- Pulsa el botón superior donde se bloquea o desbloquea el iPad.
- A la misma vez pulsa el botón Home que encontramos en la parte inferior del equipo.
- Suelta ambos botones inmediatamente.
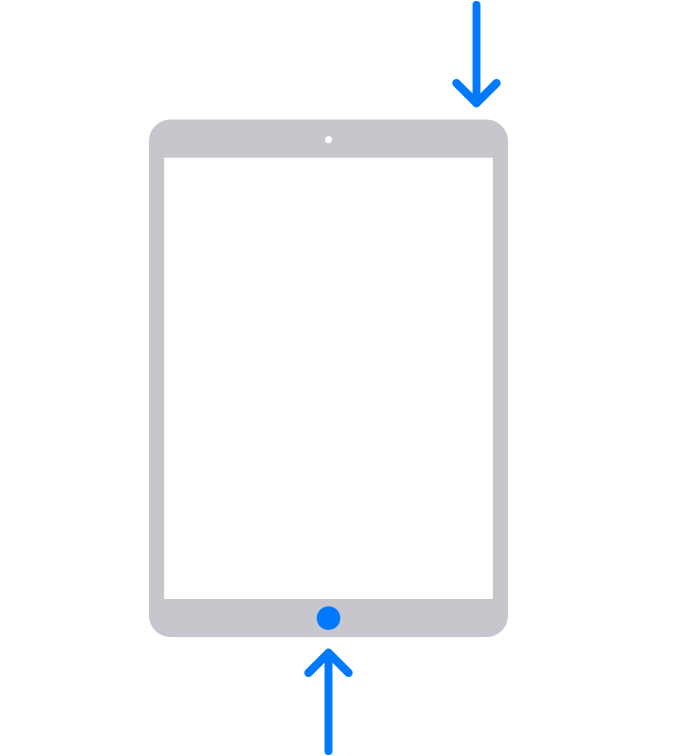
Si todo ha salido bien como en el caso anterior deberemos de ver en la parte inferior una previsualización de la captura que hemos realizado para poder descartarla o mantenerla.
Capturas de pantalla sin usar botones
¿Sabías que es posible realizar capturas de pantalla sin usar botones físicos en el iPad? Ya sea un iPad con botón Home o un iPad «todo pantalla», existe una opción con la que podemos activar un botón virtual que haga la función de sacarnos una captura de pantalla. Dependiendo de la versión de iOS / iPadOS y de tu modelo de iPad, puede que el procedimiento varíe ligeramente. Pero al final, la esencia es la misma.
Para activar esta funcionalidad, necesitamos recurrir a algo que se llama AssistiveTouch. Esto es un botón virtual multifuncional, que podemos configurar con varios parámetros y así, realizar diferentes acciones en el iPad. Para ello, deberemos ir a Ajustes > General >Accesibilidad > AssistiveTouch (si tenemos una versión más antigua de iOS), o bien a Ajustes > Accesibilidad > Tocar > AssistiveTouch.
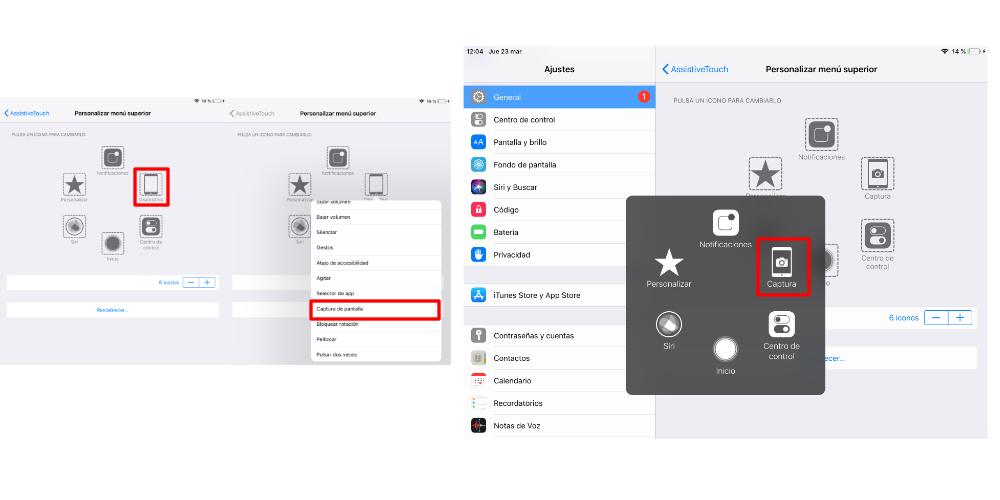
Una vez estemos en ese panel, nos aparecerán unos recuadros con opciones que tenemos que configurar. Si no hemos configurado nada, se nos mostrará un recuadro con un icono de «+», con el cual tendremos que añadir la función de captura de pantalla. A partir de ahí, tendremos una lista de acciones disponibles, y tendremos que pulsar en Captura de pantalla. Una vez esté la opción seleccionada, guardamos los ajustes, y cuando pulsemos encima del botón virtual, veremos un carrusel de opciones, entre los que estará la función de Captura de pantalla.
Para realizar una captura de pantalla en el iPad, sin usar botones, deberemos abrir el botón virtual, de color gris, y veremos ese panel contextual. Una vez estemos ahí dentro, tendremos que pulsar el botón Captura de pantalla. De forma automática, el iPad va a sacar un pantallazo, que podremos guardar en la galería o en la app archivos y, en función de nuestra versión de iOS o de iPadOS, podremos editarla de más o menos formas. Para editar una captura de pantalla, hecha de cualquiera de las tres formas, en el apartado siguiente te explicamos cómo puedes editarlas.
Edita la captura y enviala fácilmente
A veces cuando realizamos una captura de pantalla, perseguimos pasarle una información concreta a alguien. Es por ello que para facilitar esta tarea Apple nos permite editar de una manera realmente rápida estas imágenes que tomamos. Simplemente se debe de tocar en la previsualización que se genera en la esquina inferior izquierda y a través de nuestro propio dedo o con el Apple Pencil podremos hacer anotaciones o remarcar zonas importantes.
En la parte superior de la imagen tendremos una gran cantidad de herramientas para poder realizar estas anotaciones y ediciones. Una vez que hemos terminado podremos enviar la captura tal y como la hemos editado a través del botón ‘Compartir’. Utilizando esta función del sistema operativo tendremos la posiblidad de compartirlo con diferentes aplicaciones como Telegram, Mail…
Y tú, ¿utilizas esta función en tu día a día con el iPad? Déjanos tus impresiones en la caja de comentarios.