La inclusión es una parte fundamental de las nuevas tecnologías, y por ello cada vez más dispositivos llevan en sus ajustes opciones para que personas con problemas de audición o vista puedan usarlos sin problemas. iPhone no se queda atrás y tiene una opción para poder usar el móvil cambiándolo a Braille. En este post te contamos todo lo que debes saber para configurarlo.
¿Qué es VoiceOver?
VoiceOver es un lector de pantalla basado en gestos que permite usar el iPhone incluso si no ves la pantalla. Lo que hace esta función es proporcionar descripciones en audio de lo que hay en la pantalla; por ejemplo, el nivel de batería, quién llama y qué app está activa en la pantalla. También se puede ajustar la velocidad del habla y el tono según las necesidades de quien lo use. Al tocar la pantalla o arrastrar el dedo sobre ella, VoiceOver dice el nombre del elemento que estás tocando, incluidos los iconos y el texto.
Al ir a una pantalla nueva, VoiceOver emite un sonido y selecciona el primer elemento de la pantalla y dice su nombre. Este lector también te indica cuando la pantalla cambia de la orientación horizontal a la vertical, cuando el brillo de la pantalla se suaviza o aumenta o cuando la pantalla se bloquea. Sin duda, una herramienta muy completa y que puede ser de gran ayuda para quienes tengan que usarla.
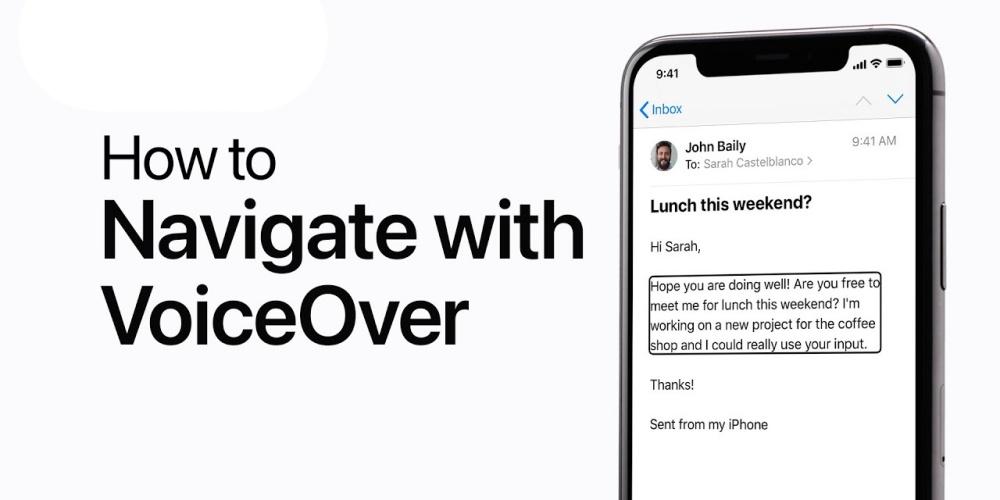
Cómo configurarlo
Si deseas activar esta función, deberás seguir unos sencillo pasos y en unos pocos minutos podrás disfrutar de VoiceOver. Apple ha puesto VoiceOver en los ajustes, pero además podrás pedirle a Siri que active o desactive la función, por lo que no tendrás ni siquiera que desbloquear tu dispositivo.
Es sin duda una muy buena forma de ser accesible para todas aquellas personas que tengan la necesidad de hacer su dispositivo más accesible, y poder usarlo de manera autónoma. Apple se caracteriza por ser una empresa que se preocupa por sus usuarios, y en este caso no iba a ser menos, por lo que creó VoiceOver.
Pasos a seguir
Para activar esta función hay varias formas, todas bastante sencillas, y además de activar o desactivar esta función, podrás personalizarla y configurarla a tu gusto para poder ponerla como mas te guste y cómo mejor se adapte a lo que necesites. Para activar o desactivar VoiceOver, puedes usar alguno de los siguientes métodos:
- Dile a Siri que active o desactive la función de VoiceOver.
- Presiona tres veces el botón lateral (en un iPhone con Face ID).
- Presiona tres veces el botón de inicio (en un iPhone con botón de inicio).
- Usa el centro de control. Para ello, ve a Configuración > Accesibilidad > VoiceOver y activa o desactiva la opción.
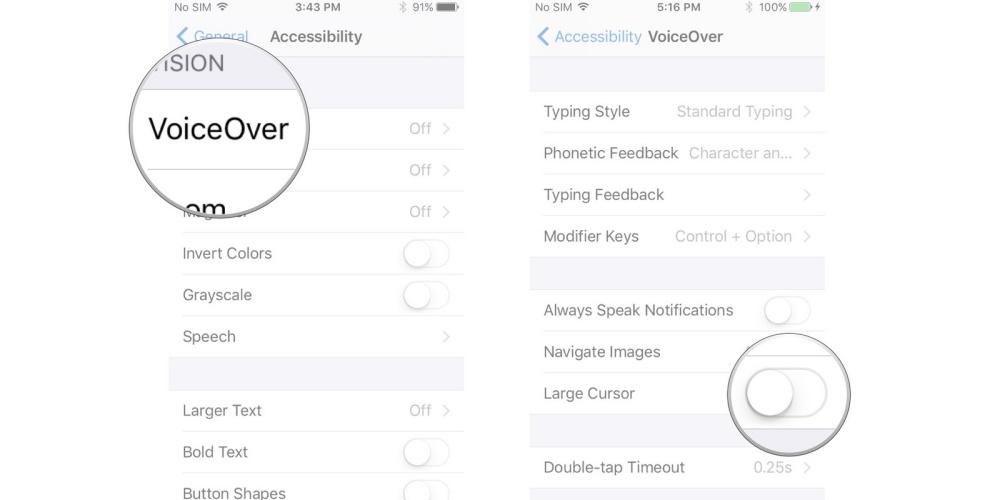 Puedes practicar los gestos de VoiceOver en un área especial sin afectar el iPhone o su configuración. Cuando practicas un gesto, VoiceOver describe el gesto y la acción resultante. Puedes probar con distintas técnicas para ver cuál es la que funciona mejor para ti. Si un gesto no funciona, intenta realizarlo más rápido, sobretodo si se trata de tocar dos veces o deslizar. Para probar estos gestos en el iPhone, debes seguir los siguientes pasos:
Puedes practicar los gestos de VoiceOver en un área especial sin afectar el iPhone o su configuración. Cuando practicas un gesto, VoiceOver describe el gesto y la acción resultante. Puedes probar con distintas técnicas para ver cuál es la que funciona mejor para ti. Si un gesto no funciona, intenta realizarlo más rápido, sobretodo si se trata de tocar dos veces o deslizar. Para probar estos gestos en el iPhone, debes seguir los siguientes pasos:
- Ve a Configuración > Accesibilidad > VoiceOver.
- Activa VoiceOver, toca “Práctica de VoiceOver” y toca dos veces para iniciar.
- Practica los siguientes gestos con uno, dos, tres o cuatro dedos:
- Tocar.
- Tocar dos veces
- Tocar tres veces
- Deslizar a la izquierda, derecha, arriba o abajo.
- Cuando hayas terminado de practicar, selecciona Listo y luego toca dos veces para salir.
Para escribir braille puedes colocar el dispositivo iOS de dos maneras: tumbado delante de ti, como si se tratase de una mesa, o con el dispositivo mirando en la otra dirección de modo que tengas que curvar los dedos para pulsar la pantalla. Antes de comenzar, comprueba primero que VoiceOver esté activado y, a continuación, ajusta VoiceOver en Entrada braille en pantalla. Si no ves Entrada braille en pantalla en el rotor, ve a Ajustes > Accesibilidad > VoiceOver > Rotor y activa Entrada braille en pantalla.
Comandos básicos
Una vez hayas configurado VoiceOver a tu gusto, llega el momento de escribir en el iPhone. Para escribir caracteres braille, solo tienes que pulsar la pantalla con uno o varios dedos al mismo tiempo. Hay, además, una serie de funciones que harán que sea muy cómodo y sencillo escribir en tu iPhone. Entre estas funciones, destacan las siguientes:
- Para introducir un espacio, desliza un dedo hacia la derecha.
- Si quieres eliminar el carácter anterior, desliza un dedo hacia la izquierda. VoiceOver leerá la letra eliminada.
- Si quieres borrar una palabra entera, desliza dos dedos hacia la izquierda. VoiceOver leerá la palabra que has eliminado.
- Para desplazarte a una línea nueva, desliza dos dedos hacia la derecha.
- Si quieres recorrer todas las sugerencias de ortografía, desliza un dedo hacia arriba o hacia abajo.
- Si quieres enviar un mensaje, desliza tres dedos hacia arriba.
- Para cambiar entre el braille contraído y el de seis puntos, desliza tres dedos hacia la derecha.
- Para traducir inmediatamente, desliza dos dedos hacia abajo.
- Si quieres cambiar al siguiente teclado, desliza dos dedos hacia arriba.
- Si quieres bloquear la orientación, desliza con tres dedos de arriba hacia abajo. VoiceOver dirá en alto el modo en el que has dejado bloqueada la pantalla.
Estos son solo algunos de los comandos básicos que ofrece VoiceOver para que resulte sencillo escribir en Braille en iPhone, pero hay más cosas que puedes hacer para que la escritura sea sencilla. Sin embargo, ten en cuenta que no es sencillo y que es posible que al principio sea algo complicado, así que tendrás que tener paciencia y practicar varias veces hasta que tengas soltura en la escritura.
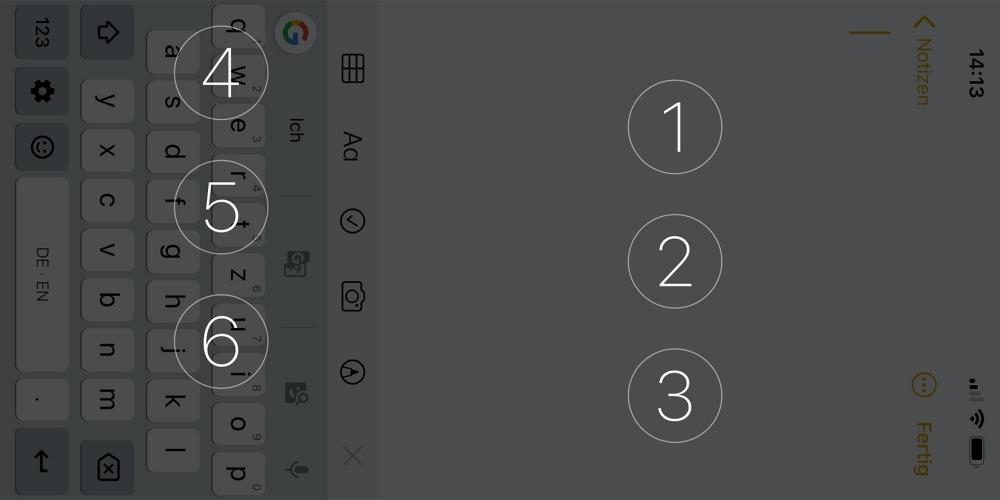
Cambia los ajustes básicos
Como en los teclados de idiomas, hay varias formas de escribir en Braille. Por ello, si quieres modificar los ajustes básicos y adaptarlos a lo que más te guste o necesites, iPhone ofrece la posibilidad de poder hacerlo en unos sencillos pasos, que te contamos a continuación.
Para hacer estos cambios, deberás ir a Ajustes > Accesibilidad > VoiceOver > Braille > Entrada braille en pantalla para definir el braille contraído o el de seis puntos como opción predeterminada, o para invertir las posiciones de los puntos para el braille de seis puntos y el de ocho puntos.

