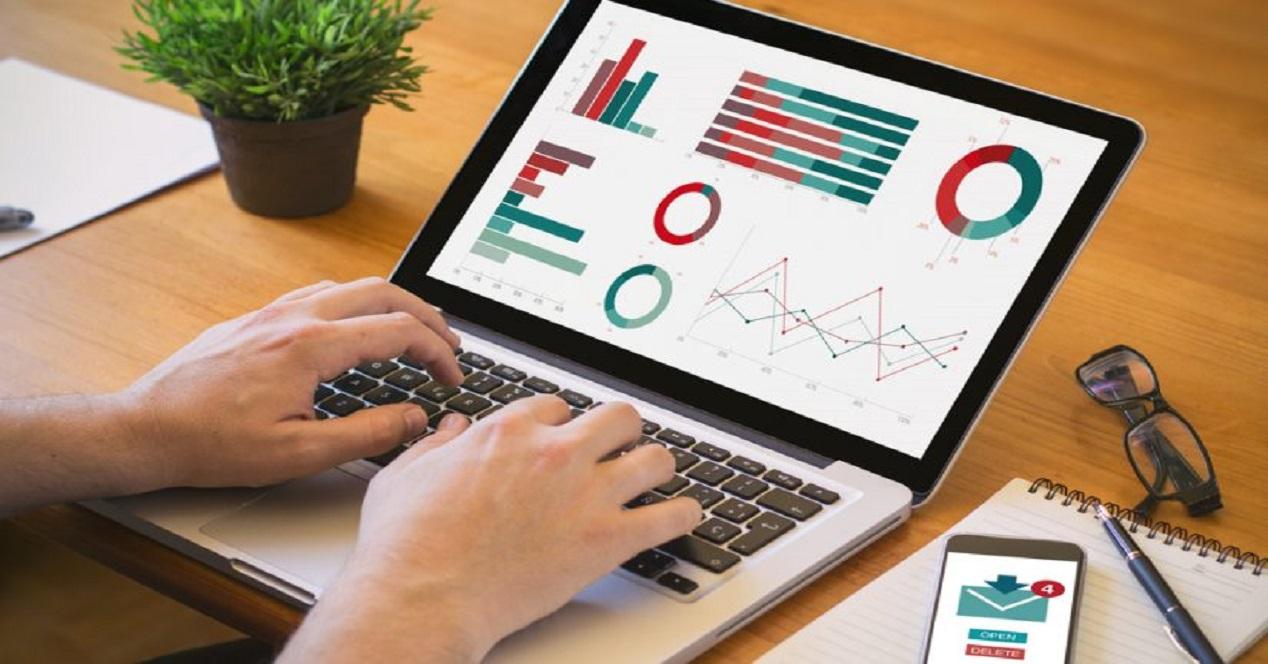Hacer gráficos es algo imprescindible para muchas personas que necesitan mostrar la interpretación de una gran cantidad de datos de manera visual y clara. Pensado para la realización de trabajos en lo que es necesario ver la evolución de unos datos concretos. En este artículo te contamos cómo puedes crearlos cómodamente en la aplicación de Numbers en tu iPad y Mac.
Añade tu gráfica en macOS
Numbers en Mac cuenta con la más extensa gama de opciones a la hora de realizar gráficos. Esta es una de las ventajas que tiene sobre el uso de la aplicación de iPad que cuenta con una riqueza menor. En este caso, hay que tener en cuenta diferentes puntos a la hora de realizar la creación de los gráficos a partir de una serie de datos que hayas introducido en tu hoja de Numbers. A continuación, te detallamos todo el proceso a seguir, y los puntos clave.
Seleccionar los datos de representación
Obviamente, antes de comenzar a implementar una gráfica en la hoja de cálculo, se deben elegir los datos. Previamente se debe encontrar una hoja de cálculo que sea rica con todos los datos del estudio que hayas realizado como por ejemplo en una investigación científica. En este caso se recomienda siempre tener unos datos organizados en varias tablas de dos o tres columnas, dependiendo de cómo se quieran representar.
Esto es realmente importante, ya que en muchos casos se tiene que elegir correctamente que datos van a estar representados en el eje Y y cuales en el eje X. Sobre todo, es importante de cara a realizar una presentación de resultados económicos, o de realizar una interpretación de los datos de una investigación científica. Para seleccionar estos datos, simplemente se deberá pulsar sobre las celdas en cuestión e ir seleccionándolas a través del arrastre o el pulsado de la cabecera de la fila o la columna.
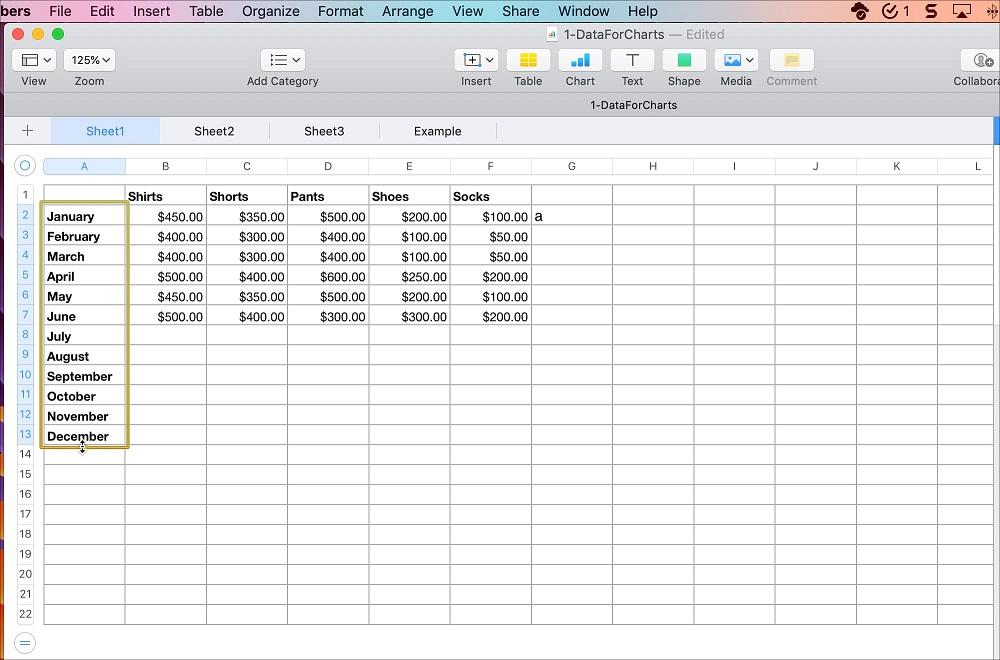
Acceder al menú de creación
Una vez se han seleccionado los datos de las diferentes celdas, es hora de tener acceso al menú de creación. En este caso simplemente se debe pulsar en el icono que muestra una gráfica en forma de queso. Esto es algo que se puede encontrar en el menú de la parte superior donde se ven las diferentes herramientas de Numbers. Igualmente, también se puede acceder a través de la barra de herramientas siguiendo la ruta Insertar > Gráfica.
En este menú de creación se pueden encontrar todos los estilos principales de la gráfica. Hay que tener en cuenta las necesidades que se presentan para personalizarlos de la mejor manera posible adaptándose a los datos que se tienen en las diferentes celdas de la hoja de cálculo. Una vez se ha elegido el estilo en concreto se podrá pulsar sobre Añadir datos de gráfica situada cerca de la gráfica seleccionada. En este caso podrás asegurarte de la información que se ha seleccionado previamente, o elegir nuevas celdas. Tras esto, simplemente pulsando en Aceptar se podrá ver como se aplican todos los cambios.
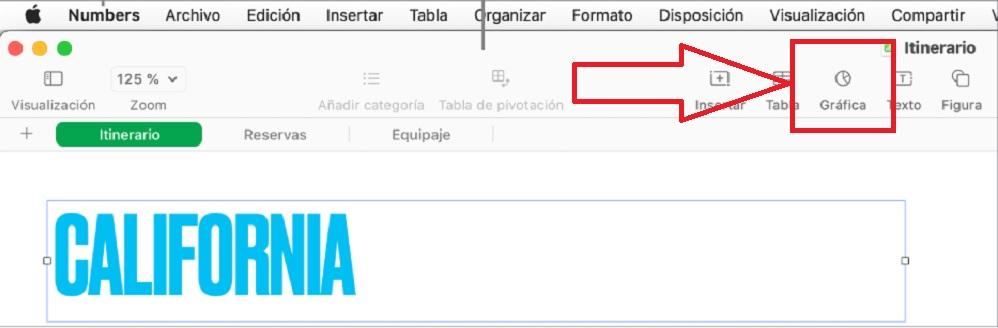
Tipos de gráficos disponibles
Como hemos comentado anteriormente, dentro del menú de creación se pueden encontrar diferentes tipos de gráficos. Es interesante que siempre se elija aquel que se adapte al estudio de los datos que se están plasmando. En este caso, los más comunes en un diseño 2D son los de columnas, barras, líneas o áreas. Si se seleccionan, hay que tener en cuenta que siempre se mostrarán dos o más series de datos que están apiladas. Pero en el caso de necesitar algo más profesional, se puede optar por elegir aquellas gráficas avanzadas. En concreto en Numbers encontramos dos:
- Gráfica de dispersión: muestra la relación entre dos o más conjuntos de datos. En este caso se realizará una representación de puntos y requieren al menos de dos columnas o filas para poder representar valores. En este caso se pueden normalizar los datos e incluso crear una línea de tendencia para realizar estudios estadísticos.
- Gráfica de burbujas: los datos se representan siempre en forma de burbujas de diferentes tamaños en vez de puntos. Cada serie de datos de una gráfica de burbujas incluye una tercera dimensión, la z. El valor de esta Z determinará el tamaño de la propia burbuja.
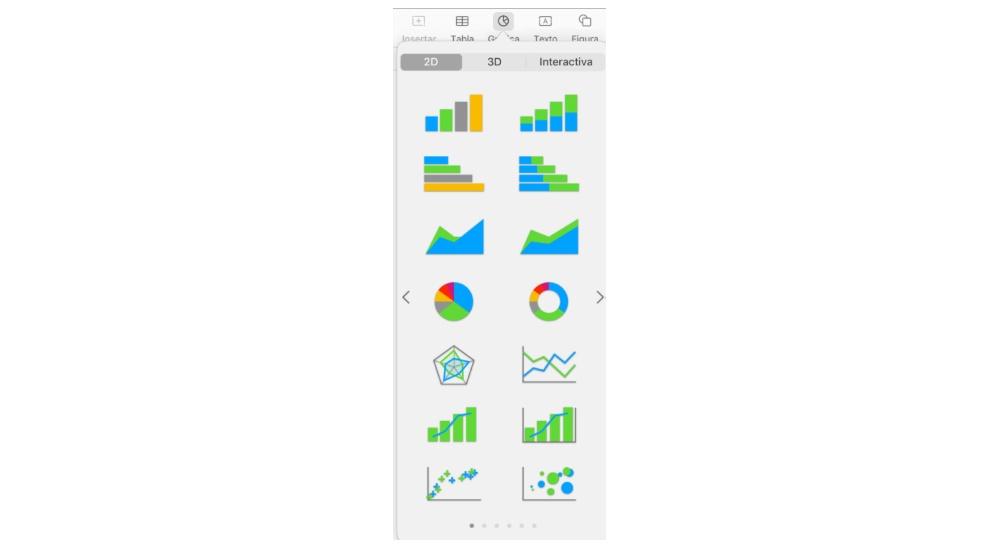
Crearlas en la app del iPad
En el iPad las características de la aplicación Numbers son más limitadas a las que se tienen en la homóloga de macOS. Pero obviamente se pueden seguir creando, aunque no se tengan tantas opciones de personalización. Concretamente, se puede ver como se permite la creación de lo que se denominan gráficas interactivas. En este caso se presentan los datos por fases, de modo que se puede destacar la relación que existe entre los diferentes grupos de datos. Es algo fundamental cuando hablamos de plasmar unos datos concretos en una hoja de cálculo para realizar una interpretación de estos.
Por ejemplo, se pueden usar para mostrar datos como las ventas por grupo a lo largo del tiempo, o los gastos de la vivienda que se tengan e incluso los cambios en la población de una región o continente. Obviamente, al ser gráficas interactivas, se traslada al hecho de que se puede interactuar con ellas a través de un regular o un botón que se puede encontrar en la propia interfaz. Esto hace que conforme se vaya posicionando el regulador se vea la evolución de un conjunto de datos en un rango de tiempo concreto, o también ir cambiando el nombre de conjuntos de datos.
Si bien, también se pueden encontrar gráficas que son “normales”. Con esto nos referimos a las que son en 2D con un eje X y otro Y. Pero lo realmente interesante en estos es sacar provecho a las herramientas que se ofrecen con la capacidad de tener gráficos interactivos. Esto es ideal sobre todo para realizar presentaciones de datos.
Seleccionar los principales datos
A la hora de crear una gráfica, lo primero de todo es seleccionar los datos que vas a querer utilizar. Para ello primero han tenido que ser introducidos correctamente en las diferentes celdas que se disponen, y sobre todo con un encabezamiento que es adecuado. Es importante tener en cuenta esto, ya que mínimo se deben realizar dos columnas de datos que van a corresponder a los dos ejes que estarán plasmados en la gráfica resultante.
Hay que tener en cuenta en un primer momento que si vas a querer realizar una interpretación de datos individuales con clasificación en categorías, estos no deben estar en la primera celda. En este caso siempre los datos deben estar en los grupos que sean visibles. Una vez tenido en cuenta esto podrás seleccionar los datos simplemente con el dedo arrastrando por las celdas que te interesan. Al momento verás como aparecen coloreadas en color azul de fondo, indicando que han sido seleccionadas. Igualmente, si necesitas seleccionar los datos de una fila o columna entera simplemente podrás pulsar sobre la letra o número correspondiente.
Crear una gráfica interactiva
Una vez se han seleccionado los datos como hemos comentado anteriormente, se puede pasar a seguir los pasos para poder crear la gráfica como tal. En estos casos lo que deberás hacer simplemente es lo siguiente:
- Toca en la parte inferior de la pantalla el apartado Celda, indicado en un fondo verde y un rayo en el lateral.
- A continuación, toca en Crear gráfica nueva.
- Elige Interactiva (también puedes optar por 2D o 3D).
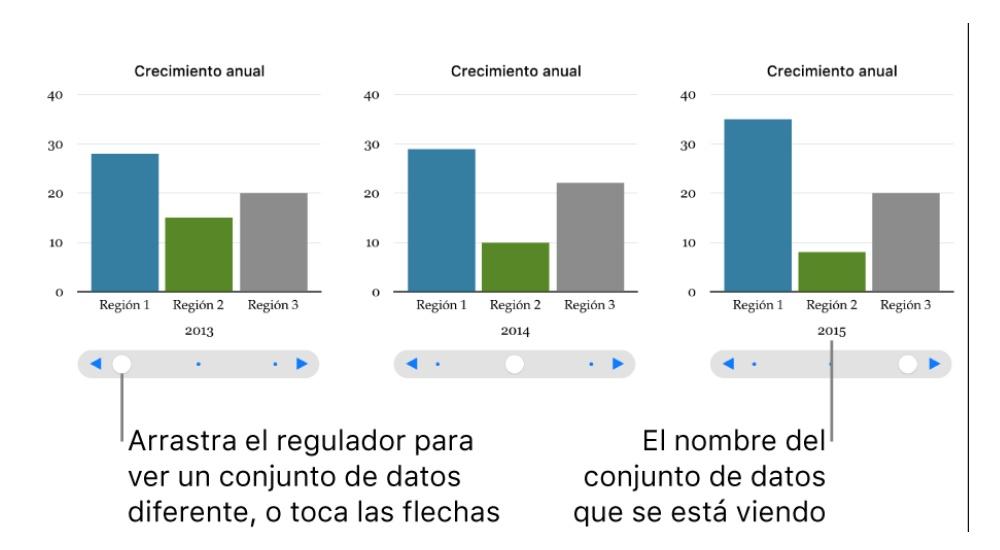
En el caso de que quieres cambiar las columnas que se pueden representar, simplemente se tiene que seleccionar el gráfico y personalizarlo. En concreto deberás pulsar sobre la serie de datos y elegir concretamente que se va a representar en cada uno de los ejes de la gráfica. La propia aplicación te irá diciendo rápidamente en todo momento como lo deberás ir implementando.
Modificar datos de gráficas
En muchas ocasiones, las gráficas tienen que ser personalizadas. En estos casos se detalla por ejemplo la ampliación del número de datos que se quieren representar. En estos casos es importante saber editar las referencias como tal. Con referencias nos referimos siempre a los datos que se han integrado en la representación gráfica. Para poder editarlas simplemente se deberá tocar la gráfica en cuestión y a continuación tocar en Editar referencias. En este apartado podrás realizar las siguientes acciones:
- Eliminar una serie de datos: simplemente deberás tocar la fila o columna que no quieres que esté en tu representación.
- Añadir una fila o columna: en este caso, se deberá tocar la celda de cabecera de la fila o columna para agregarla automáticamente.
- Añadir datos de un intervalo de celdas: Mantén el toque del dedo y arrástralo por las celdas de la tabla.
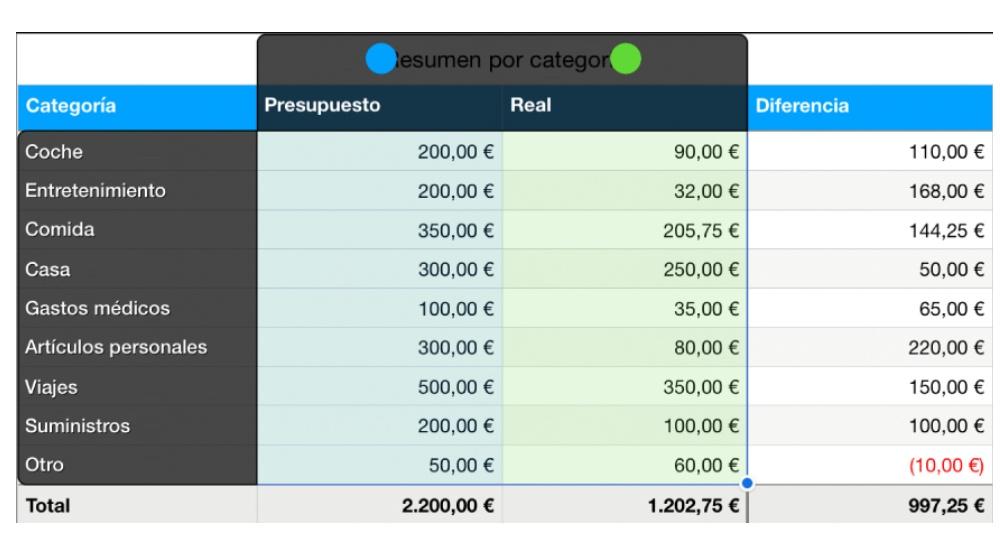
Cambiar el diseño gráfico
Cuando se habla de crear una gráfica, es importante tener en cuenta el diseño que va a tener. Es algo fundamental cuando hablamos siempre de una herramienta que tiene como misión el hecho de hacer entender a un tercero un conjunto de datos de relevancia. En este caso Numbers agrega diferentes formas de personalización, comenzando por el tipo de letra o el estilo. Para poder modificarlo, simplemente se deben seguir los siguientes pasos:
- Toca la gráfica y pulsa en el pincel que aparece en color verde.
- Pulsa en Estilo y a continuación Etiquetas.
- En este apartado podrás cambiar el tiempo de letra y también el tamaño propiamente dicho.
Las gráficas pueden tener etiquetas que muestran siempre los valores de puntos de datos específicos. De esta manera siempre podrás tener a la vista lo que representa cada barra, o el quesito de cada uno de los gráficos que hayas diseñado. Estas etiquetas siempre son personalizables, y hace que el gráfico tenga un estilo realmente propio y distinguible de otros. Para poder agregar estos datos, simplemente se debe optar por seguir los siguientes pasos:
- Toca la gráfica y pulsa en el pincel que aparece en color verde.
- Toca en Estilo y a continuación Etiquetas.
- Elige entre las opciones que van apareciendo, la ubicación de la etiqueta o también la forma de representación.
Igualmente, de una manera interactiva se pueden seleccionar cada una de estas etiquetas para poder colocarlas de una manera correcta, o simplemente editarlas. Todo esto sin tener que acceder a un menú concreto que puede ser más enrevesado.