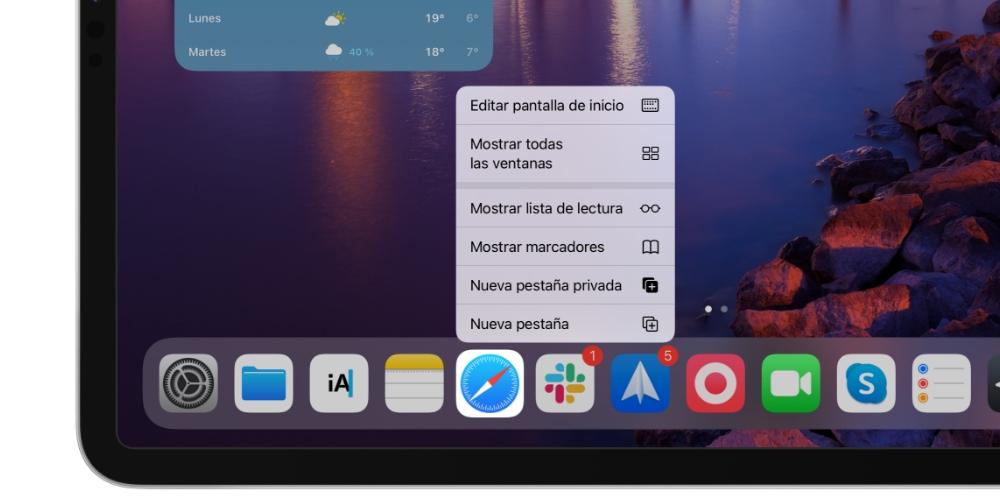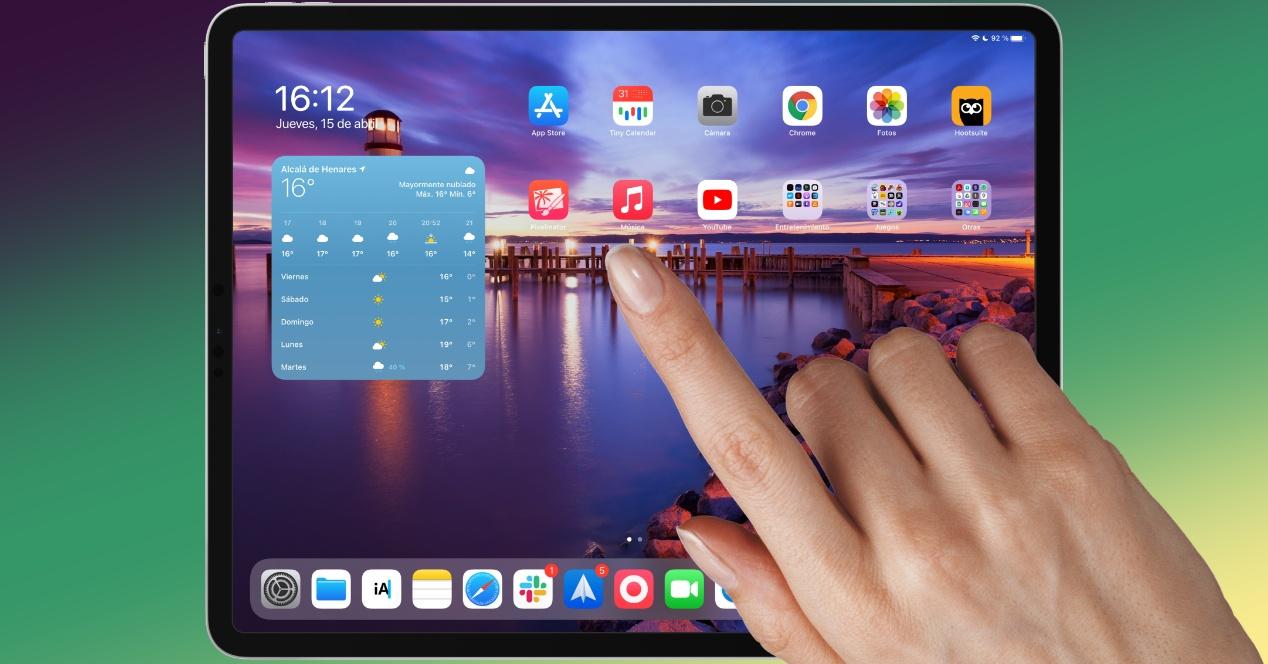Usar un iPad con gestos es realmente sencillo y útil, sin embargo conviene conocer bien todos los que hay, su forma de realizarse y la función que tienen. Si además eres un recién llegado al iPad, te vendrá muy bien conocer de que forma se maneja tu tablet independientemente de si tiene botones o no. Es por ello por lo que en este artículo te contamos todo acerca de esta forma de interacción en iPadOS.
¿Son los mismos gestos en todos los iPad?
Actualmente conviven en el catálogo de Apple dos tipos de iPad: los que tienen botón Home y los que son «todo pantalla», ya que tienen bordes más reducidos y no tienen ese botón. Si bien el manejo de iPadOS por gestos se introdujo para los dispositivos que no tenían ese mencionado botón, lo cierto es que se acabaron habilitando para cualquier iPad. Eso sí, los que ya tenían ese botón multiplican sus posibilidades si tenemos en cuenta que hay ciertas acciones que se podrán realizar de formas diferentes.
Acciones que se realizan con los botones
Aunque no podemos considerarlos gestos como tal, si que hay acciones que se realizan con los botones del iPad y que deben ser conocidos porque muchas de las acciones que permiten son básicas para poder utilizar el dispositivo.
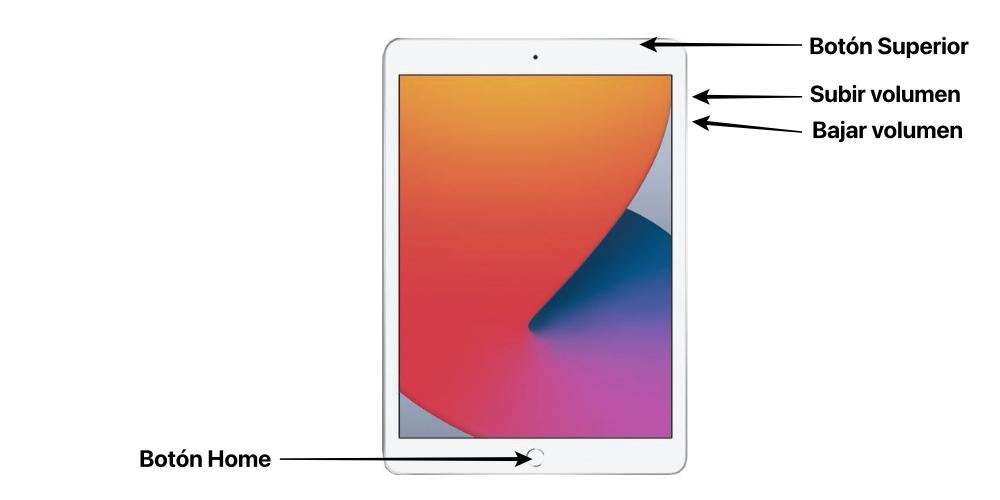

Encender el iPad
El botón superior derecho (si se mira el iPad en vertical) es el que sirve para encender la tablet cuando está apagada, teniéndose que dejar pulsado varios segundos hasta que aparezca el logo de Apple.
Apagar el dispositivo
En los iPad con botón Home hay que mantener pulsado el botón superior hasta que aparezca en pantalla la opción de «Deslizar para apagar».
En los que no tengan botón hay varias combinaciones:
- Pulsar y soltar el botón de subir volumen, pulsar y soltar el botón de bajar volumen y mantener apretado el botón superior hasta que aparezca la opción de apagado.
- Mantener pulsados a la vez los botones de subir y bajar volumen junto con el botón superior hasta que aparezca la opción de apagado.
Poner el iPad en DFU
Una vez se haya conectado por cable el iPad a un ordenador, se deben hacer una serie de combinaciones para que se active este modo DFU. Si es un iPad con botón Home se deben mantener pulsado dicho botón junto con el superior hasta que en pantalla aparezca una imagen de un iPad conectado a un ordenador.
Si se trata de un iPad sin botón Home se debe pulsar y soltar el botón de subir volumen, pulsar y soltar el de bajar volumen y dejar pulsado el botón superior hasta que aparezca la ya mencionada imagen de un iPad con un ordenador.
Bloquear o desbloquear la pantalla
El botón superior servirá en cualquier iPad para bloquear o desbloquear el terminal, aunque los que tienen botón Home podrán también desbloquearlo pulsándolo.
Hacer una captura de pantalla
Para hacer un screenshot en un iPad con botón Home se debe pulsar este botón a la vez que el superior y después solarlos. Para los iPad que no tengan dicho botón se debe hacer el mismo procedimiento, pero con el botón de subir volumen y el superior.
Activar a Siri
Para invocar a Siri a través del botón hay que mantener pulsado varios segundos el botón Home en los iPad que lo tengan, mientras que en los que carezcan de este debe mantenerse pulsado el botón superior.
Acceso a las funciones de accesibilidad
Para acceder a las funciones de Accesibilidad de iPadOS estas deben estar primeramente activadas desde los ajustes y si es así se deberá pulsar tres veces seguidas el botón Home para activarlas rápidamente. Si tienes un iPad sin este botón debe ser el superior el que se pulse tres veces para la activación.
Acciones que habilitan los gestos del iPad
Ahora sí, llegamos a los gestos de desplazamiento y acceso a funciones del iPad que se realizan desde la propia pantalla tácil del dispositivo y que, como podrás ver, son sumamente interesantes.
Volver a la pantalla principal
En un iPad que tenga botón Home es posible pulsarlo para volver a la pantalla principal, sin embargo existe otro gesto para hacerlo que es además el nativo para los iPad «todo pantalla». Consiste en deslizar el dedo desde central de abajo hacia arriba.
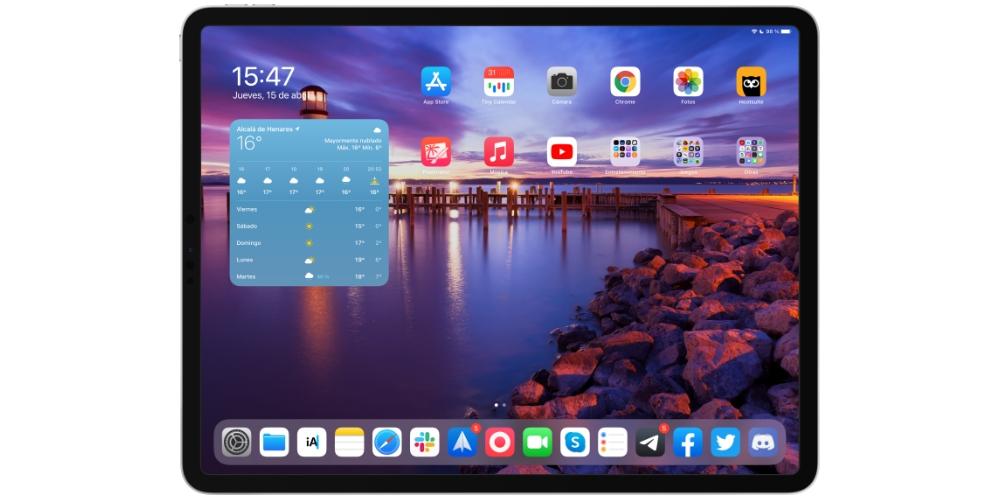
Abrir el centro de control
Para acceder a ciertos ajustes rápidos del panel de control de iPadOS se debe deslizar el dedo hacia abajo desde la parte superior derecha de la pantalla.
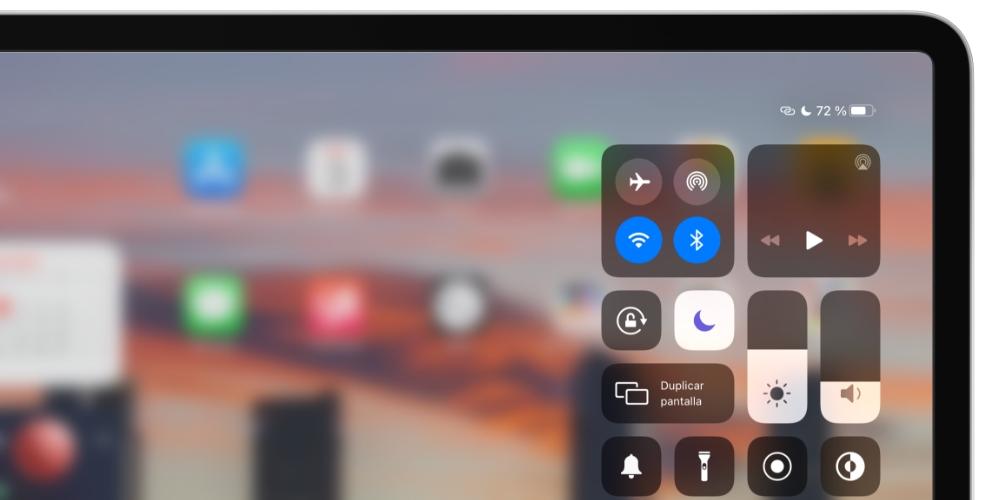
Ver las notificaciones
Si quieres acceder al panel de notificaciones tendrás que deslizar desde la parte superior de la pantalla hacia abajo. Eso sí, trata de hacer el gesto desde una parte que esté más centrada o hacia la derecha, ya que si no abrirás el centro de control como explicábamos anteriormente.

Ver las apps que tienes abiertas
Lo que se conoce como multitarea, que son las apps que tienes abiertas, se puede abrir pulsando dos veces el botón Home. Si no tienes un iPad con dicho elemento o deseas conocer otra forma debes saber que el gesto para hacerlo es deslizando desde la parte inferior de la pantalla hacia la parte central, dejando el dedo mantenido el dedo durante segundos en la parte central antes de levantarlo.
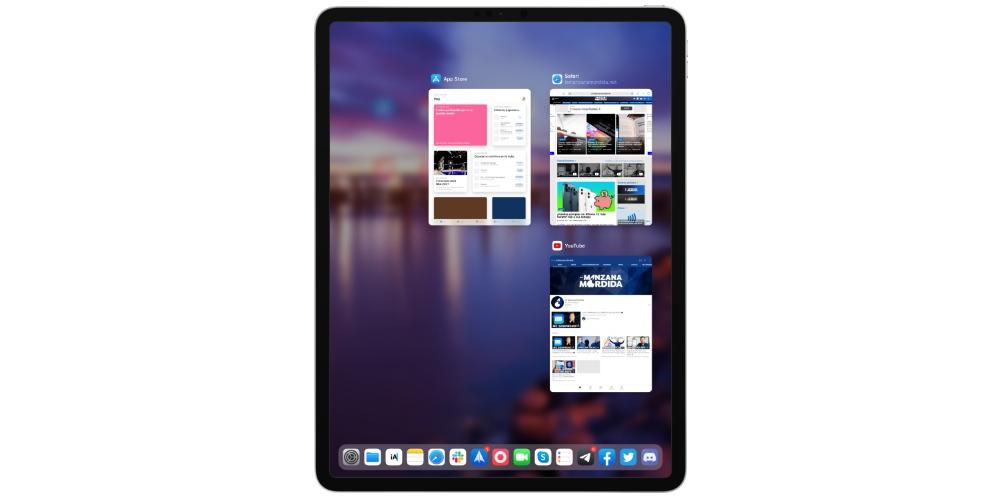
Cerrar las aplicaciones
Tras haber realizado el anterior paso, la forma de cerrar ventanas y aplicaciones es sumamente sencilla, ya que solo tienes que situar el dedo sobre alguna de ellas y deslizar hacia arriba.
Pasar de una aplicación a otra
Si tienes más de una app abierta en el dispositivo podrás pasar de una a otra rápidamente sin necesidad de salir del lugar en el que te encuentres. Para ello se debe deslizar el dedo hacia la izquierda o derecha desde la parte inferior central de la pantalla. Puedes ir deslizando tantas veces como apps tengas abiertas.

Sacar el dock
El dock de aplicaciones que vemos en la pantalla principal del iPad no se mantiene en pantalla cuando se abren aplicaciones, pero si se puede acceder a el desde cualquiera de ellas. Para hacerlo debes situar el dedo en cualquier punto del extremo inferior de la pantalla y deslizar unos pocos centímetros hacia arriba para que aparezca, pudiendo después pulsar en cualquier aplicación para abrirla.
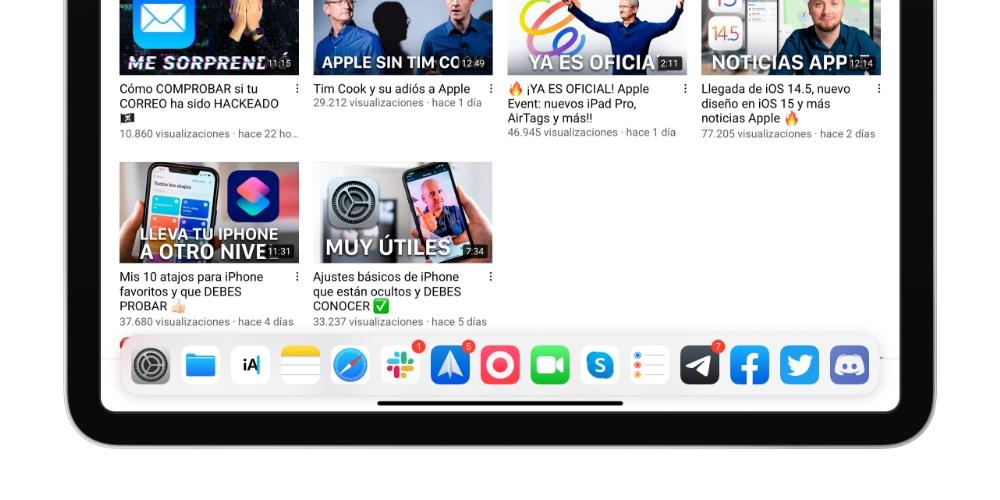
Poner dos apps en pantalla
El conocido modo Split View del iPad permite tener hasta dos aplicaciones en pantalla. Para poner dos apps en este formato debes tener al menos una de las aplicaciones en el dock y abrir la que no tengas ubicada ahí (si tienes las dos en este espacio dará igual cuál abras primero). Una vez abierta esa app saca el dock siguiendo los pasos comentados en el anterior apartado, mantén el dedo presionando el icono de la otra app y arrástralo hacia el lado de la pantalla en que quieras situar la aplicación. Tendrás ya ambas aplicaciones a tu vista y podrás darle un mayor o menor tamaño a cada una deslizando el dedo hacia la izquierda o derecha desde la parte central.
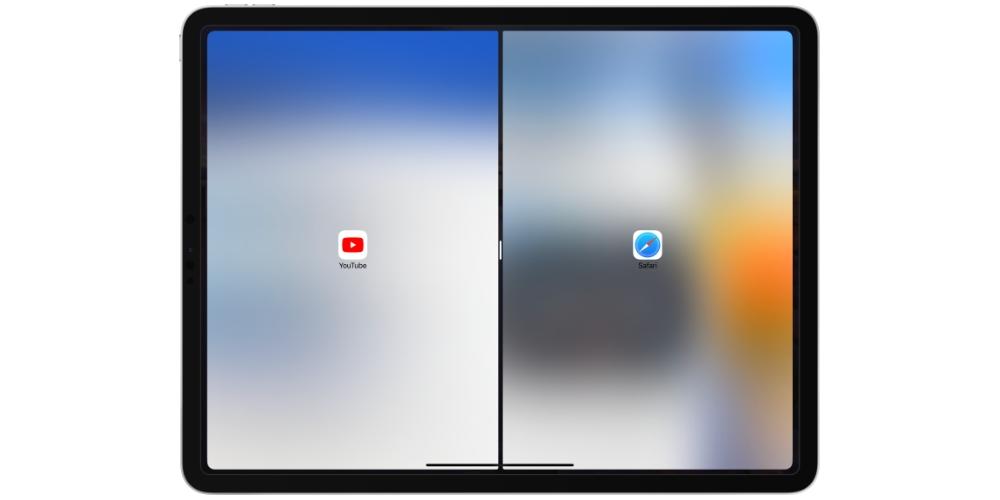
Si quieres tener una tercera aplicación abierta, deberás seguir idénticos pasos, pero esta vez en lugar de arrastrar el icono a un lado deberá ser al centro. Aunque, eso sí, esta app se quedará en un formato más pequeño y sobreponiéndose a la información de las otras.
Submenus de 3D Touch
La funcionalidad de 3D Touch consiste en dejar el dedo pulsado durante varios segundos en el icono de cualquier aplicación para encontrar submenus con accesos rápidos a algunas de sus funcionalidades. También sirve para previsualizar enlaces, mensajes o correos electrónicos.