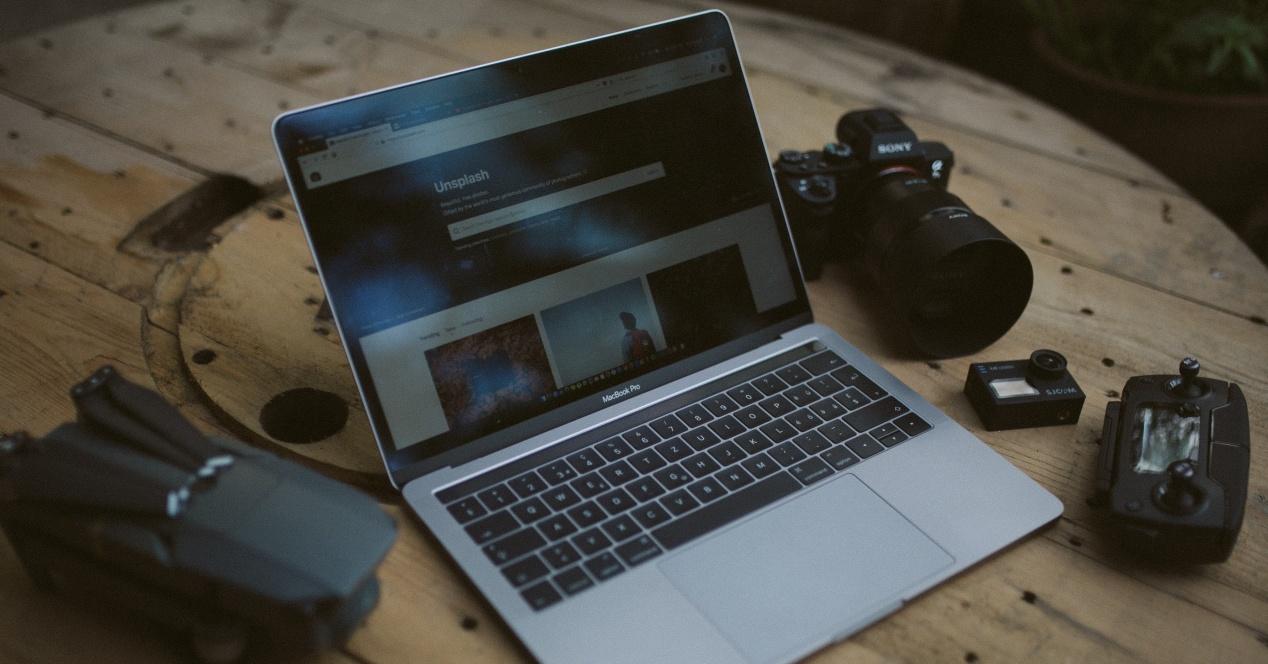La suite iWork es uno de los grandes alicientes a la hora de adquirir un equipo de Apple por su integración con el ecosistema, por su carácter gratuito y por sus medidas de seguridad tan características de Apple. En este post vamos a analizar como añadir contraseña a los documentos para evitar que usuarios de terceros puedan ver documentamos personales.
Como poner código de desbloqueo a un documento de Pages, Numbers y Keynote
Muchas veces creamos documentos que son privados o importantes para nuestro día a día incluso aunque compartamos el ordenador con alguien de confianza. No obstante, en la suite de iWork existen opciones que permite añadir contraseña a nuestros documentos con el objetivo de que tengan más seguridad y privacidad a los usuarios es la posibilidad a la hora de mostrarse los documentos. También puedes poner contraseña si añades una tipografía específica a un determinado documento. aunque sea una fuente externa.
En nuestro iPhone o iPad
Puedes asignar una contraseña a un documento para que sólo los que la conozcan puedan abrir el documento. Las contraseñas pueden constar de casi cualquier combinación de números y letras mayúsculas o minúsculas, así como de caracteres de teclado especiales. El proceso consta de cinco pasos que mostramos a continuación:
- Terminamos de procesar el documento en cuestión.
- Seleccionas «Más» señalado con tres puntos, arriba a la derecha.
- Elegimos «Establecer contraseña».
- Sólo es posible asignar una contraseña a cada documento. Si cambias la contraseña existente al compartir el documento con otras personas, la nueva contraseña reemplaza la original. Si agregas una contraseña después de compartir un documento, asegúrate de notificar a los demás participantes.
- Introducimos la contraseña dos veces, uno para guardar y otra para confirmar que has escrito la contraseña correctamente. Podemos activar el acceso a través de Touch ID o Face ID.
- Ten cuidado con el copia y pega en las contraseñas, ya que si cometes un error en la contraseña de origen, el error se puede repite en la confirmación.
- Pulsamos en aceptar.
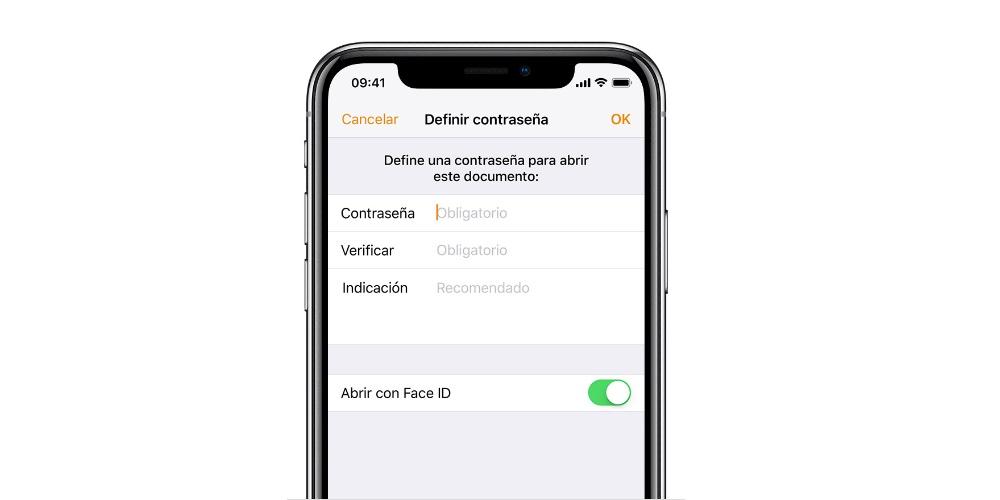
Si quieres desactivar la contraseña, tienes que realizar un proceso similar. Por un lado, seleccionas el documento y pulsas en cambiar la contraseña, añadiendo previamente la información necesaria para acceder al documento. Una vez dentro del documento, pulsa ![]() y elige cambiar contraseña y desactivar contraseña. Escribe la contraseña antigua y pulsa en OK.
y elige cambiar contraseña y desactivar contraseña. Escribe la contraseña antigua y pulsa en OK.
En nuestro Mac
Al igual que en iOS o iPadOS, puedes asignar una contraseña a un documento para que sólo los que la conozcan puedan abrir el documento bajo las mismas premisas de configuración que tienes en los sistemas operativos mencionados. Recuerda que no existe ningún modo de recuperar la contraseña si la olvidas. El proceso es el siguiente:
- Terminamos de procesar el documento en cuestión.
- En el menú «Archivo» que se encuentra en la parte superior, elegimos «Definir contraseña…».
- Introducimos la contraseña dos veces, si queremos introducimos una pista para recordarla y activamos o no el acceso con Touch ID en el caso de que equipo disponga de teclado con esa funcionalidad.
- Pulsamos «Definir contraseña». Puedes guardar esta contraseña en el llavero para no tener que escribirla cada vez que lo abras.
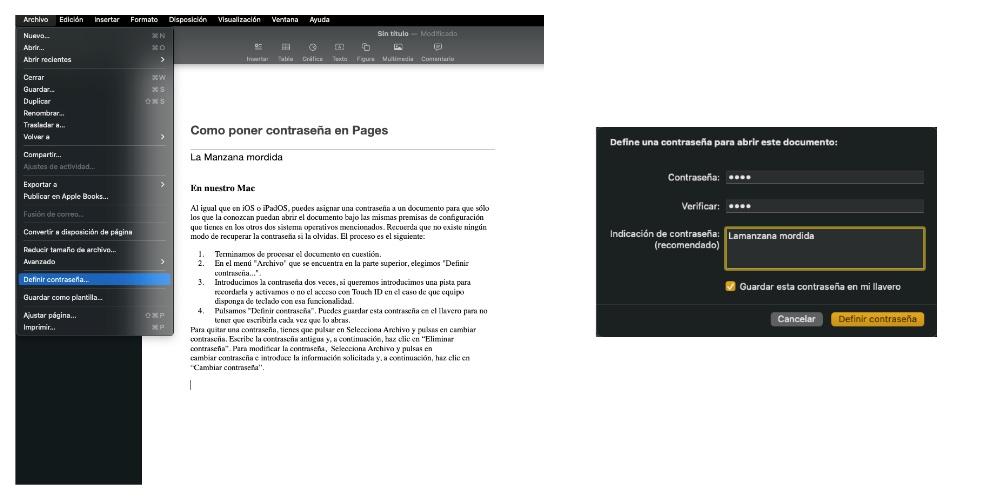
Para quitar una contraseña, tienes que pulsar en Selecciona Archivo y pulsas en cambiar contraseña. Escribe la contraseña antigua y, a continuación, haz clic en “Eliminar contraseña.» Para modificar la contraseña, Selecciona Archivo y pulsas en cambiar contraseña e introduce la información solicitada y, a continuación, haz clic en “Cambiar contraseña”.