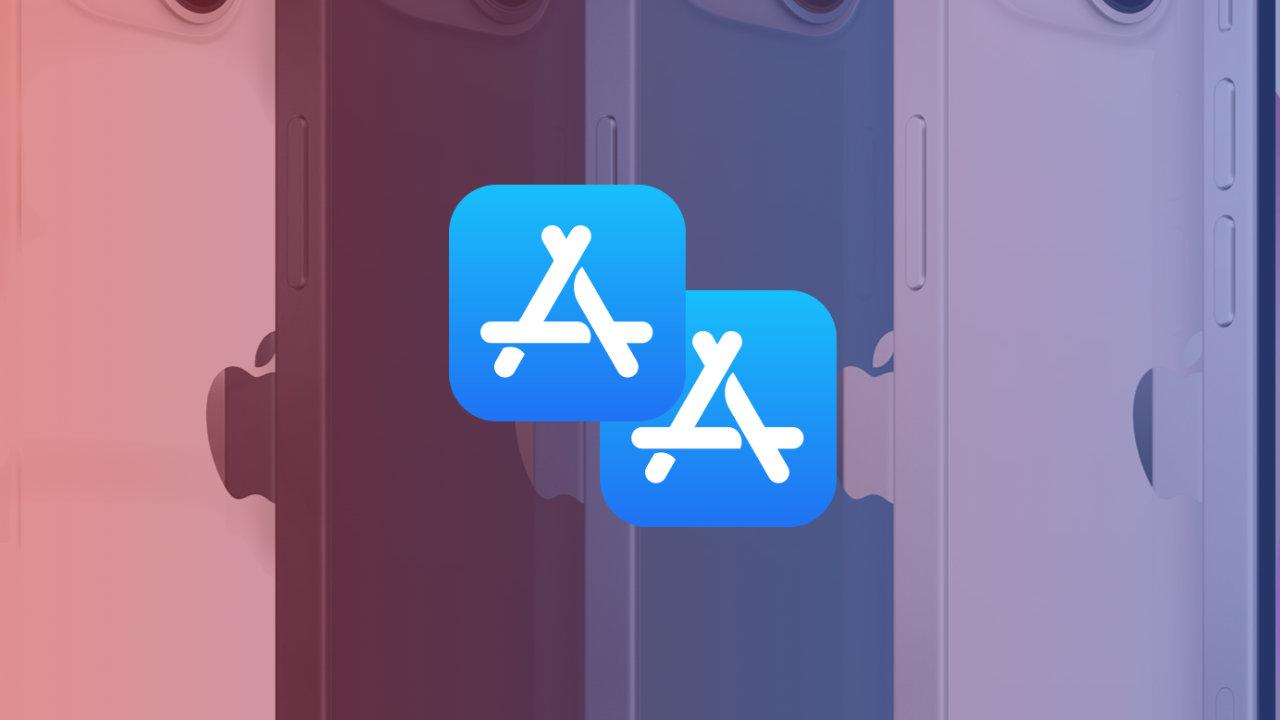El iPhone y el iPad cuentan con sistemas operativos bien sofisticados y complejos, ya sea con aplicaciones nativas o con aplicaciones de terceros. En los últimos años, el enfoque en la productividad se ha incrementado, sobre todo, si nos centramos en los iPad, gracias al tamaño de la pantalla. Tener aplicaciones duales es posible, no obstante, hay una serie de elementos a tener en cuenta. ¿Quieres saber cómo puedes hacerlo? ¡Te lo contamos en los siguientes apartados!
Antes de entrar en este artículo, es importante mencionar que Apple no ofrece de manera oficial un método para clonar aplicaciones en iOS. Sin embargo, hay soluciones alternativas que te permiten duplicar aplicaciones. No obstante, hay algunos trucos oficiales que podemos emplear, para tener accesos más rápidos en aplicaciones.
Además, también vamos a comentar el papel que desempeña Jailbreak en todo esto. Si bien, se trata de un método que no es autorizado por Apple, y que puede traer problemas a nivel de garantías y de usabilidad, hay ciertas circunstancias en las que puede tener un impacto que va más allá de lo que podemos pensar en un primer momento.

¿Qué es la biblioteca de apps en iOS e iPadOS?
Para poder llevar a cabo este proceso de clonación de aplicaciones en iPadOS o iOS, tenemos que hacer un proceso de duplicación, es decir, abrir la aplicación dos veces. Esto permitirá poder trabajar de forma mucho más eficiente y productiva, sobre todo, porque si tienes una pantalla más grande, saber perfectamente en que parte de la app o de la interfaz te encuentras. Desde un punto de vista usabilidad es un magnífico paso adelante.
Desde iOS 15, la duplicidad está más cerca
Apple ha estado muy centrado en perfeccionar y aprovechar el panel central de nuestro iPad e iPadOS 15, dando un salto adelante en la confección y configuración de esto. Por ello, desde hace dos años, Apple permite poder trabajar con dos aplicaciones a la vez, con el objetivo de ser mucho más eficiente, y no tener que estar yendo de una app a otra todo el rato.

Ahora bien, el problema viene cuando quieres utilizar las mismas aplicaciones dos veces y no hay forma posible para hacerlo. Afortunadamente, os traemos un truco que seguro que os va a venir muy bien y que, tenemos dos opciones posibles de hacerlo:
- Desde Librería de Apps, mantener pulsado el icono y arrastrar hacia la izquierda para colocarlo en la pantalla de inicio.
- Puedes acceder a esta función desde el Spotlight y luego, escribir el nombre de la app, mantener pulsado el icono y arrastrar de la misma manera que en la forma anterior.
¿Es recomendable emplear Jailbreark aquí?
Como ya sabes, tenemos que hacer trucos para poder tener dos pantallas duplicadas, pero, si hacemos un poco “malos” podemos conseguir esa duplicidad que tanto nos interesa en el iPad. Para ello, existe una opción es el Jailbreak, un aspecto que Apple considera altamente peligroso porque puede poner en peligro todos los datos que tengas en tu dispositivo.
Por tanto, ¿merece la pena utilizar esta opción? La verdad que para este tipo de circunstancias y para la funcionalidad que queremos obtener, no merece la pena realizar esta acción, no por su funcionalidad, que es muy buena, sino por las consecuencias que puede acarrear ya que pierdes la garantía de Apple, independientemente de que tengas el seguro de AppleCare+ o no.

Mientras que Apple consigue implementar esta tecnología, podemos utilizar las aplicaciones nativas como Safari y notas, aplicaciones que no permite ejecutar acción y que, probablemente con el tiempo, Apple las vaya implementando. Eso sí, no lo hará en todos los iPad, porque sería complicado ver bien dos apps en el iPad mini.
Utiliza los widgets a modo de aplicaciones duales
En el caso de que quieras mejorar tu productividad y eficiencia de tu iPad a la hora de trabajar, a pesar de que no puedas duplicar aplicaciones, puedes utilizar los widgets interactivos, los cuales permiten acceder rápidamente a determinadas aplicaciones de terceros como pueden Apple Music o algunas funcionalidades que tengas en iPad procedente del Apple Watch. No obstante, antes de analizar que puedes hacer con un widgets, vamos a respondernos a la pregunta de: ¿Qué es un Widget?
Los widgets son microaplicaciones que se despliegan en la pantalla de vuestro iPhone. Estos accesos directos tienen como objetivo, facilitarte el acceso a ciertas funciones de las aplicaciones que has descargado en tu dispositivo. En algunos casos, los widgets no solo muestran información, sino que también es posible interactuar con ellos, de modo que sea posible realizar diversas acciones desde la pantalla de inicio.
Desde iOS 17 y iPadOS 17, estos tienen más funcionalidades disponibles desde los escritorios, ya que contamos con la posibilidad de interactuar con ellos, sin que se tenga que abrir la aplicación. Es por eso, que si quieres tener una experiencia mejorada en aplicaciones duales, te recomendamos que actualices a la última versión disponible.
Una vez que hemos descrito que es un Widget, vamos a analizar rápidamente los tipos de widgets que podemos describir a continuación.
- Widgets informativos: esta variedad de widgets se centran en ofrecer información de interés para el usuario y siempre giran en torno a un tema concreto. Así, podemos resaltar los widget del tiempo o el calendario, entre otros.
- Widgets accesorios: los widgets accesorios son aquellos que no requieren acceso a Internet para ser utilizados y no dependen de una aplicación para su funcionamiento. Además, suelen venir ya integrados en todos los teléfonos móviles. Aquí encontramos la calculadora o el reloj, por ejemplo.
- Widgets aplicación: por último, los widgets de aplicación hacen referencia a las herramientas que disminuyen la complejidad de uso de las aplicaciones que nos descargamos, permitiéndonos ejecutar acciones de modo fácil y sencillo. Dentro de los widgets de aplicación pueden englobarse el correo o las redes sociales
Hemos visto anteriormente los diferentes tipos de widgets que hay en la actualidad. Ahora, vamos a ver a continuación cómo podemos añadir un widgets. Ahora bien, la forma que vamos a explicar el añadido de Widgets es con la versión de iPadOS 14, ya que en la versión anterior el proceso era diferente. El proceso consta de 5 pasos:
- Desliza hacia la izquierda para que aparezca el panel de widgets.
- Ve hacia abajo y pulsa en «Editar»
- Pulsa el botón «+» de la esquina superior izquierda.
- Elige el widget que deseas añadir, pudiendo seleccionar también su tamaño. Si lo deseas puedes crear también un grupo inteligente en el que se añadirán en una pila varios widgets que podrás ir viendo si deslizas el dedo sobre ellos.
- Pulsa en «Añadir widget». Una vez salga en pantalla podrás moverlo arriba o abajo para colocarlo dónde quieras.
Es importante resaltar que podrás tener dos widgets en la parte superior para que sean siempre visibles, mientras que el resto se mantendrán ocultos hasta que deslices sobre ellos.
También tienes que tener en cuenta, que dependiendo del tipo de widgets que utilices, algunos solo se podrán visualizar cuando tengas la pantalla en horizontal, ya que si el iPad no está en esta posición, no aparecerán salvo que deslices hacia la izquierda.