Desde hace tres años, iOS e iPadOS tomaron caminos diferentes: uno más centrado en funciones de smartphone y otro más centrado en la productividad o rendimiento, este último con el objetivo de convertirse en una gran alternativa a los Mac sin perder la esencia del iPad. Por ello, en este post vamos a ver cómo podemos personalizar la pantalla de inicio de iPadOS.
La lista de trucos y funciones que vamos a ver a lo largo de esta publicación está centrada en las novedades de iPadOS 17, pero muchas de ellas están localizadas en versiones anteriores. Así que, si tienes un iPad que no actualiza a la última versión, no te preocupes, porque vas a poder disfrutar de muchas novedades.
Personaliza la pantalla de bloqueo

Una de las funciones más interesantes que incorpora iPadOS 17 es la posibilidad de personalizar el fondo de pantalla. No solo es posible añadir una foto favorita, sino que puedes cambiar el tipo de letra u hora, añadir widgets e incluso establecer una pantalla de bloqueo con diferentes modos de concentración.
Para personalizar la pantalla de bloqueo, es necesario realizar los siguientes pasos:
- Mantén pulsada la pantalla de bloqueo hasta que aparezca ‘Personalizar’ en la parte inferior de la pantalla.
- Toca “+” para crear una pantalla de bloqueo, o bien realizar cambios a una pantalla de bloqueo. A continuación, desplázate hasta la pantalla de bloqueo que quieres cambiar, toca Personalizar y después “Pantalla de bloqueo”. En la pantalla de bloqueo, toca una de las opciones de fondos de pantalla para seleccionarla como tu pantalla principal.
- En el caso de que quieras cambiar el tipo de letra, el color y el estilo, toca en la hora.
- Para añadir widgets que incluyan información, como los titulares del día, la previsión del tiempo y eventos de calendario, toca “añadir widgets” o la fecha. En la sección izquierda, toca en ‘Añadir widgets’.
Añadir Widgets a la pantalla de inicio
Los Widgets son una forma de ver la información actual de un vistazo: los titulares del día, el tiempo, los recordatorios o los niveles de batería, entre otras funciones. También puedes ver widgets en la visualización hoy y añadirlos a la pantalla de inicio o a la pantalla de bloqueo. Actualmente hay una gran cantidad de widgets en los iPad, como Música, Pódcast, Safari, Casa, contactos y muchos más.
Para añadir un Widget en la pantalla de inicio, tienes que seguir los siguientes pasos:
- Ve a la página de la pantalla de inicio donde quieres añadir el widget y, a continuación, mantén pulsado el fondo de pantalla de inicio hasta que las apps comiencen a temblar.
- Toca ‘+’ en la parte superior de la pantalla para abrir la galería de widgets.
- Desplázate para encontrar el widget que quieras, púlsalo y, a continuación, desplázate hacia la izquierda o derecha para cambiar de tamaño.
- Cuando determines el tamaño ideal, toca “añadir widget”.
- Por último, puedes cambiar la posición de dichos elementos mientras estén temblando.
En el caso de que quieras editar un widget, realiza los siguientes pasos:
- En la pantalla de inicio, mantén pulsado un widget para abrir el menú de acciones rápidas.
- Toca en “Editar Widgets” si es un grupo inteligente y luego selecciona las diferentes opciones que aparezcan.
- Pulsa en ‘OK’.
Personaliza el centro de control del iPad

El centro de control permite acceder a diferentes aplicaciones y controles útiles de forma inmediata. Por defecto, aparecen una serie de controles como Modo Avión, Modo no molestar, linterna, volumen y el brillo de pantalla.
Si queremos acceder a más controles, tenemos que mantener pulsado el grupo de controles que tenemos situado arriba a la izquierda y, a continuación, tocar en el icono para abrir las opciones de AirDrop.
Si quieres realizar diferentes configuraciones de cámaras, tienes que mantener pulsado el icono de cámara para hacer una foto o grabar un vídeo, entre otros.
Si quieres añadir funciones adicionales, tienes que realizar los siguientes pasos:
- Ve a Ajustes > Centro de control.
- Para añadir o eliminar controles, toca el botón ‘Insertar’ o junto a un control.
- Para reorganizar los controles, toca el botón ‘Reordenar’ situado junto a un control y arrástralo a otra posición.
Usar las funciones de accesibilidad integradas
El iPad ofrece muchas funciones de accesibilidad centradas en satisfacer las necesidades cognitivas, de visión, movilidad, audición y habla.
Gracias a estas funciones, podemos mejorar no solo nuestra experiencia de usuario, sino además potenciar nuestra productividad. Algunas de las opciones disponibles son las siguientes:
- Visión: puedes cambiar los colores de la pantalla, tamaño del texto, acercar la imagen o reducir la transparencia entre aplicaciones.
- Movilidad: puedes moverte por el iPad sin usar las manos y puedes utilizar la voz o conectar un botón, un ratón u otros dispositivos de entrada.
- Audición: puedes ajustar el audio en ambientes más ruidosos o activar la función de leer las palabras en textos.
- Cognición: puedes reducir las distracciones y los estímulos sensoriales y obtener ayuda con las tareas cotidianas, como iniciar sesión en cuentas, escribir o identificar más fácilmente a las personas y cosas que te rodean.
Comprobar los ajustes de privacidad
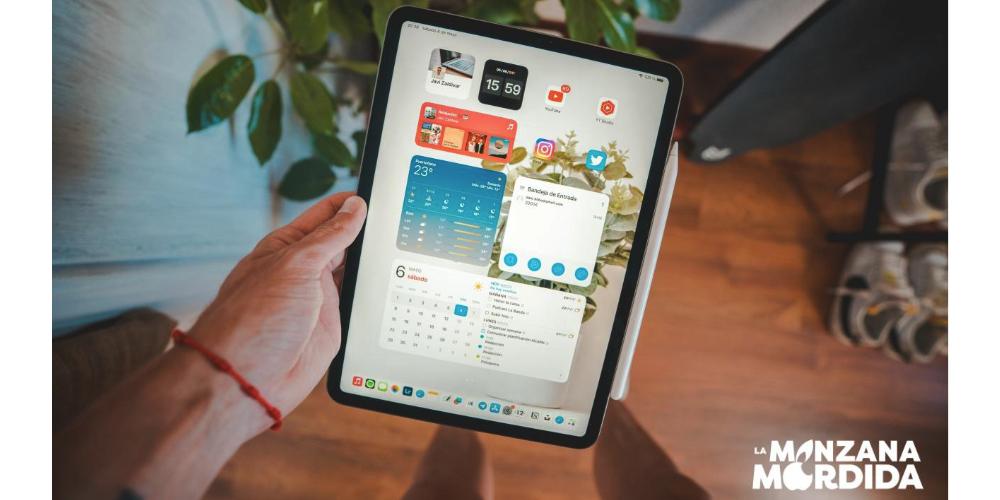
El iPad, al igual que cualquier dispositivo de Apple, está diseñado para que la privacidad y la seguridad estén protegidas en todo momento. Las funciones de privacidad integradas minimizan la cantidad de información disponible para cualquier otra persona e impiden que pueda a acceder a determinados datos de iPad e iCloud.
Para proteger el acceso al iPad, puedes realizar los siguientes pasos:
- Definir un código seguro: definir un código para desbloquear el iPad.
- Usar Face y Touch ID en aquellos modelos compatibles.
- Activa ‘Buscar mi iPad’: te ayuda a encontrar el iPad si lo pierdes o te roban e impide que cualquier otra persona utilice la tablet si la has perdido.
- Controlar qué funciones están disponibles sin desbloquear el iPad: permite o deniega el acceso a algunas funciones de uso habitual, como el centro de control o la conexión USB-C.
Por último, tenemos que hablar de cómo podemos proteger el iPad en caso de que sufra un ciberataque sofisticado.
Si tu iPad sufre un ataque remoto de gran calibre, puedes forzar tu protección gracias al modo aislamiento.
Este modo ofrece un nivel extremo de seguridad para los escasos usuarios que, por ser quienes son o hacer lo que hacen, pueden ser el objetivo expreso de algunas de las amenazas digitales más sofisticadas.

El citado modo protege automáticamente las aplicaciones de Safari, Mensajes, Casa y muchos otros servicios y apps de Apple. Las páginas web y comunicaciones por internet siguen funcionando, pero con una reducción en términos de rendimiento y usabilidad.
A modo de conclusión, atrás quedaron los días en los que prácticamente no se podía modificar nada en la interfaz de iPadOS, debido a que contaba con las mismas modificaciones que iOS. Afortunadamente, Apple ofrece muchas formas de personalizar la pantalla de nuestro iPhone, con restricciones todavía evidentes, pero que poco a poco se van liberando. Atrás quedaron ya las versiones iOS centradas en iPad. ¡Larga vida a iPadOS!

