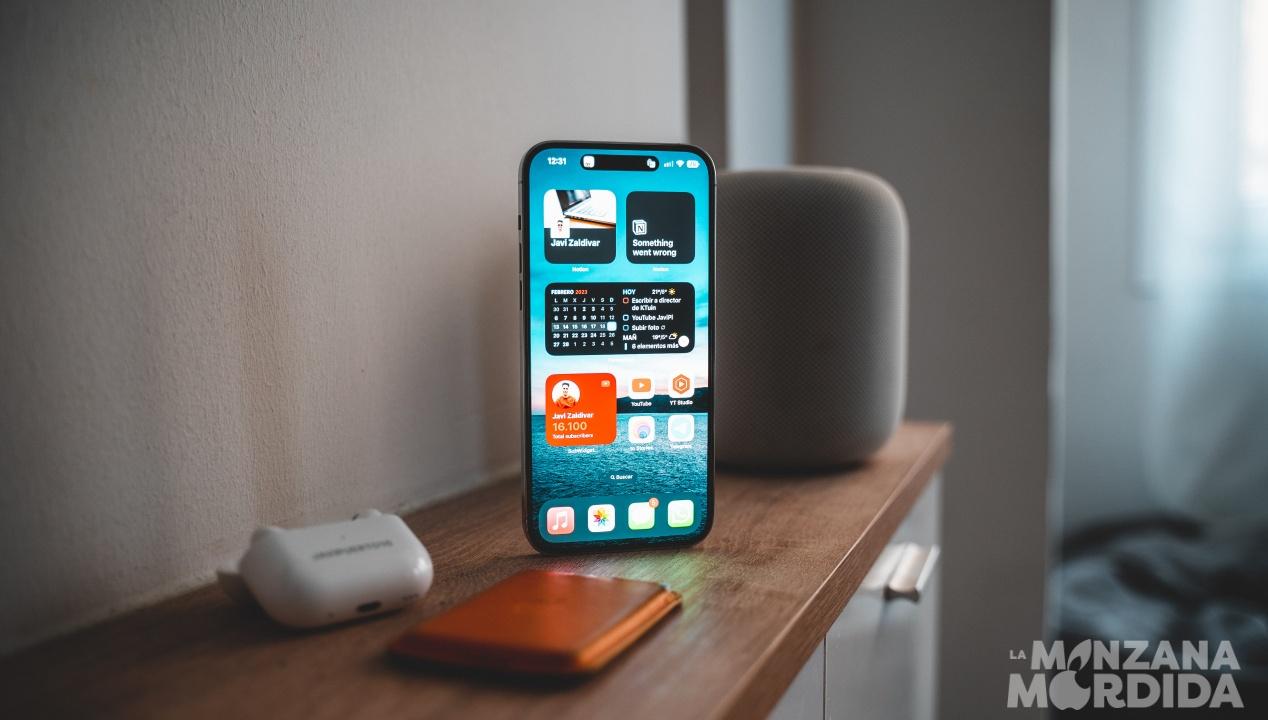Conforme han ido pasando los años, la evolución de iOS ha traído también diferentes formas de personalización, llegando a su punto álgido con iOS 16 y abriendo un abanico de posibilidades que muchos desconocemos. Por ello, en este post vamos a ver cómo podemos personalizar la pantalla de nuestro iPhone como unos auténticos pros.
La lista de trucos y funciones que vamos a ver a continuación no está centrada exclusivamente para aquellos dispositivos que tengan iOS 17, sino que puede venir muy bien para aquellas unidades que se hayan quedado en una versión anterior, como el iPhone X con iOS 16 y que pueden aplicar perfectamente en el terminal.
Cambiar fondo de pantalla de inicio y de bloqueo en el iPhone
La pantalla de inicio y de bloqueo dieron un gran paso con iOS 16, ya que se añadieron opciones de personalización nunca antes vistas. Vamos a ver a continuación cómo editar ambas páginas.
Personalizar pantalla de inicio
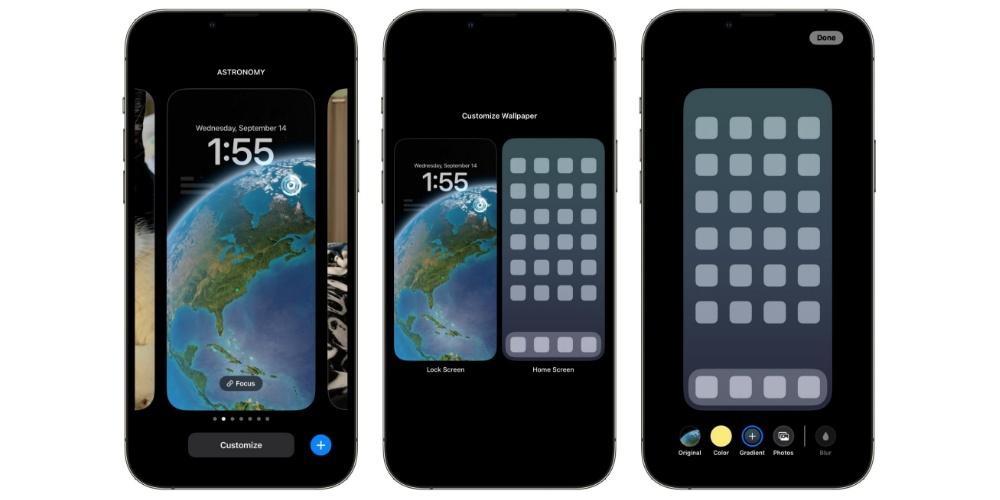
Cambiar de fondo de pantalla es una de las formas de personalización más sencillas que existen en iOS. Por defecto, el software incluye docenas de imágenes integradas en el propio sistema operativo, como la pantalla de pez payaso utilizado en el iPhone original. Sin embargo, podemos elegir un fondo de pantalla precedente de la biblioteca de imágenes o de imágenes que hayamos descargado.
Para cambiar el fondo de pantalla, tienes que realizar los siguientes pasos:
- Dirígete a Ajustes < Fondo de pantalla.
- Toca en Agregar nuevo fondo de pantalla.
- A continuación, selecciona entre las diferentes opciones que hay en la parte superior de la pantalla.
- Para elegir tus propias fotos, selecciona Fotos.
- Si quieres elegir los fondos integrados por iOS, selecciona los apartados de Clima, Astronomía o Caleidoscopio o Colores, una de las novedades de iOS 16.
- Seleccionando el fondo de pantalla podemos todavía nutrirlo con más novedades, como la posibilidad de añadir Widgets. Para ello, tienes que pulsar en la parte superior izquierda y tocar el botón de Agregar o Add Widget.
- Por último, puedes determinar que este nuevo fondo de pantalla sea solo para la pantalla de inicio, para la de bloqueo o para las dos.
Cambiar y personalizar el fondo de pantalla de bloqueo
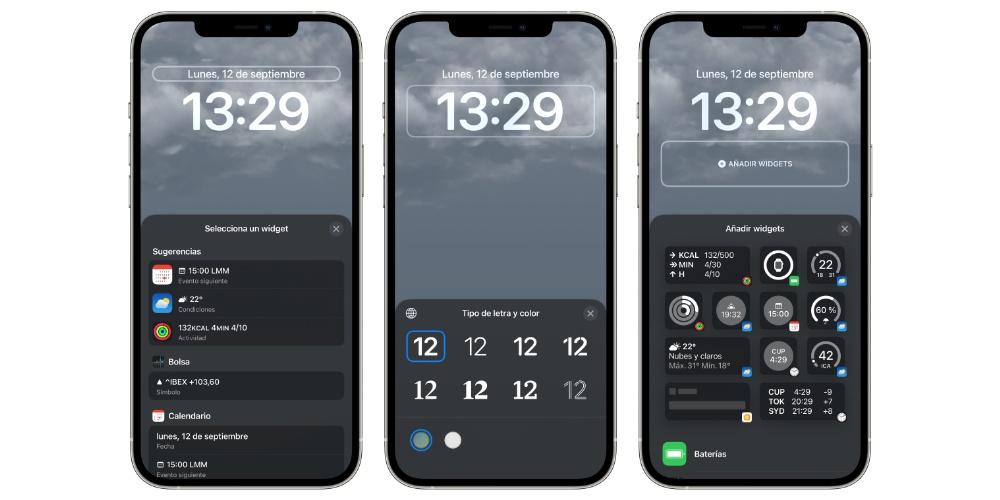
Continuando con el hilo en cuestión, hemos hablado anteriormente de la pantalla de bloqueo. Esta también es completamente personalizable. Si dejamos el dedo pulsado sobre ella, aparecerán nuevas opciones de personalización. Los pasos que podemos hacer son los siguientes:
- Una vez que hemos dejado el dedo pulsado y nos han aparecido diferentes opciones, pulsamos en icono de imágenes, seleccionamos el nuevo fondo de pantalla de la biblioteca de imágenes.
- Selecciona la imagen que deseas que aparezca como fondo de pantalla. A continuación, aparece el resultado, así como la opción de que esta imagen sea tan bien el fondo de la pantalla de inicio.
Cómo organizar la pantalla de inicio de tu iPhone
Las aplicaciones de nuestro iPhone se localizan en las diferentes pantallas de inicio. Sin embargo, ya no solo podemos añadir aplicaciones, sino que podemos añadir otras funciones, como los Widgets, que nos ofrecen ciertos «atajos directos» a diferentes aplicaciones. Vamos a ver a continuación todo lo que podemos hacer con esta aplicación.
Personaliza la pantalla con Widgets
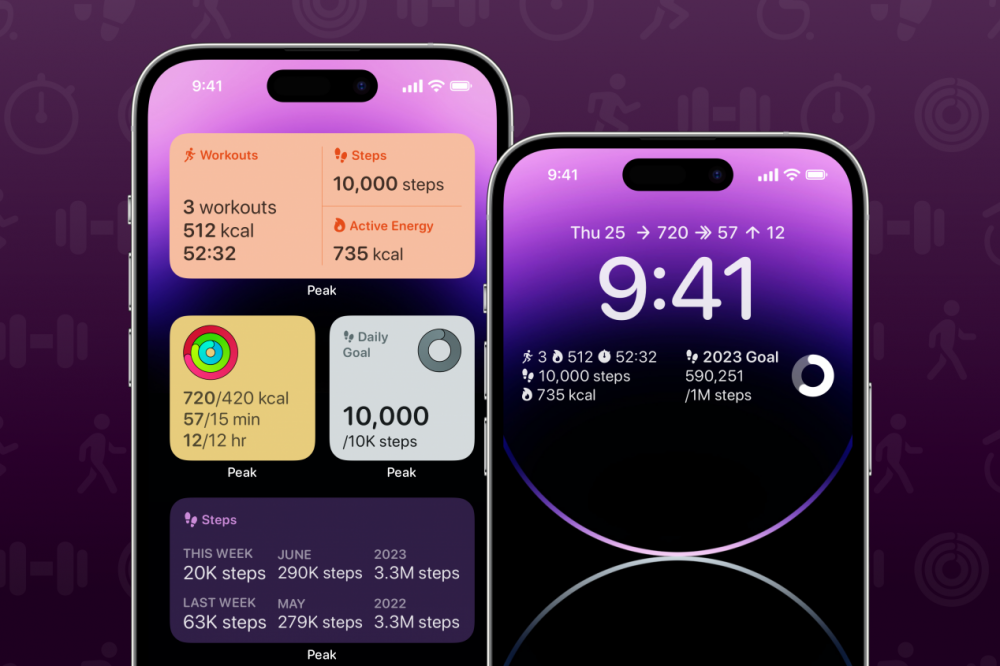
En la pestaña de la izquierda de tu iPhone aparecen los principales Widgets. Sin embargo, estos se pueden colocar en cualquier punto, ya que aportan información muy importante, como el ejercicio que llevamos realizado a lo largo del día, las cuentas bancarias, el despertador o la batería.
Para añadir Widgets, tienes que realizar los siguientes pasos:
- En la pantalla de inicio, mantén pulsado un widget o un área vacía hasta que las apps tiemblen.
- Toca el botón gris ‘Añadir’ en la esquina superior izquierda.
- Selecciona un widget, elige el tamaño y luego toca Añadir widget.
- Toca OK.
Estos Widgets también se pueden incluir en la pestaña de bloqueo, cuyo proceso de inclusión consta de los siguientes pasos:
- Mantén pulsada la pantalla de bloqueo hasta que aparezca el botón Personalizar y, a continuación, toca Personalizar.
- Selecciona Pantalla de bloqueo.
- Toca Añadir widgets. Luego, toca o arrastra los widgets que quieras añadir a la pantalla de bloqueo.
- Cuando hayas terminado, toca el botón de cerrar y, a continuación, toca OK.
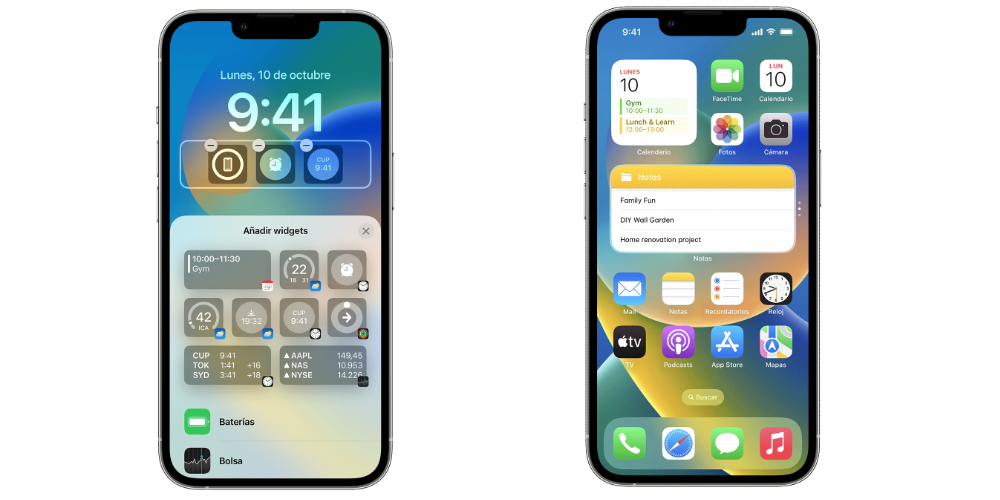
Por último, podemos editar los Widgets. El proceso de edición es muy sencillo y sirve tanto para la página de inicio del iPhone como para la pantalla bloqueo.
- Desliza el dedo hacia la derecha en la pantalla de inicio o de bloqueo.
- Mantén pulsado un widget para abrir el menú de acciones rápidas.
- Toca Editar widget Realiza los cambios que quieras y, a continuación, toca fuera del widget para salir.
Por último, si no sabes exactamente qué Widget añadir porque no encuentras ninguno suficientemente interesante, te recomendamos la opción de Contactos. Este acceso directo es una herramienta muy eficaz para mantener a tus contactos más importantes al alcance de la mano desde la pantalla de inicio. Integrado en el sistema operativo iOS, este widget permite a los usuarios acceder de forma rápida a sus contactos favoritos directamente desde el panel de inicio, facilitando llamadas, mensajes de texto y correos electrónicos sin necesidad de tener que abrir por completo la aplicación de Contactos.
También incluye la posibilidad de personalizar los contactos que aparecen y cómo se organizan, ahorrando mucho tiempo y simplificando mucho la comunicación. Además, como todo lo que hace Apple, tiene un diseño limpio y minimalista, que enamora a cualquier usuario.
Mover una o varias aplicaciones
Existen diferentes opciones que nos permiten mover una o varias aplicaciones. Para ello, tenemos que realizar los siguientes pasos:
- Si mantenemos presionada una aplicación, esta comenzará a vibrar, lo que permitirá editar la pantalla de inicio del menú. Además, si mantienes pulsado una aplicación, la puedes mover sobre un espacio vacío.
- Luego, arrastra la aplicación donde quieras, ya sea en la pantalla actual o en unadiferente.
- Si quieres mover varias aplicaciones, tienes que mantener presionado el icono de una aplicación y, con la otra mano, selecciona las aplicaciones adicionales que deseas mover.
- Realizadas las modificaciones pertinentes, pulsa en Guardar cambios.
Crear una carpeta de aplicaciones
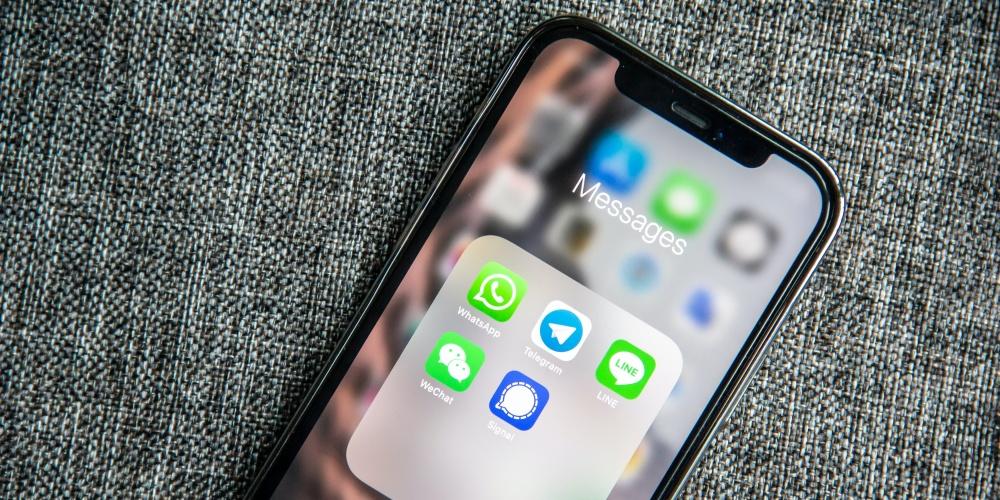
Si seleccionamos una aplicación y la acercamos a otra, automáticamente se nos genera una carpeta. Esta carpeta puede tener todas las aplicaciones que nosotros queramos, distribuyéndose en páginas de cuatro. Por defecto, iOS establece un nombre por defecto que tiene relación con las aplicaciones que se encuentran en la carpeta, pero nosotros podemos ponerle el nombre que queramos.
En el caso de que eliminemos la carpeta, las aplicaciones no se borran, sino que se reposicionan en la página de inicio de iOS.
Ocultar aplicaciones
En ocasiones, es posible que quieras eliminar una aplicación de la pantalla de tu iPhone pero no desinstalarla, por ejemplo con aplicaciones bancarias o de salud.
Para ello, lo primero que tenemos que hacer es eliminarla de la pantalla de inicio y dejarla solo en la biblioteca de aplicaciones. Mantén pulsado el icono de la aplicación, selecciona ‘Eliminar app’ y luego ‘Eliminar de la pantalla de inicio’. También podemos desactivar las notificaciones de ella, para que así nunca aparezcan.
Otra forma de ocultar dicha app es pulsando en Ajustes > nombre de la app > desactivamos los apartados de ‘Mostrar pantalla de inicio’, ‘Sugerir app’ y ‘Notificaciones de sugerencias’. De esta forma, no aparecerá ni siquiera en el buscador de Spotlight, evitando en todo momento que cualquier persona toque la app.
Eliminar una página de la pantalla de inicio

Si has eliminado una gran cantidad de aplicaciones y widgets, es posible que tengas páginas vacías. ¿Cómo podemos eliminarlas? Para ello, tenemos que realizar los siguientes pasos.
- Manteniendo pulsada un área vacía en la pantalla de inicio de tu iPhone, activas el modo edición de pantalla.
- A continuación, toca el selector de la página de inicio que se localiza en la parte inferior, y aparecerán todas las páginas de inicio disponibles.
- Para eliminar una página, toca en el botón que se localiza en la parte superior izquierda.
- Completado el proceso, pulsa en OK.
Evita que las apps no se vayan a la pantalla de inicio

Dependiendo de la configuración que hayas establecido en ajustes, es posible que cuando descargues una aplicación, esta se vaya directamente a la pantalla principal y no se sitúa de forma consecutiva en el resto de aplicaciones.
Si quieres desactivar esta opción, tienes que ir a los Ajustes de iOS < pantalla de inicio < Biblioteca de apps. En ella, podrás determinar cuáles son las aplicaciones que tienes descargadas recientemente y decidir donde quieren que se vayan dichas apps.
Este método viene especialmente bien para tener un mayor control sobre las aplicaciones que tenemos en nuestro iPhone, obteniendo un mayor grado de sincronización, ya que todas las aplicaciones se encuentran donde queremos que estén.
Activa dos funciones básicas: Always On y modo oscuro
Desde los ajustes de nuestro iPhone podemos activar dos funciones básicas que enriquezcan la experiencia que tenemos con nuestro smartphone. En este caso, nos referimos a la opciones de Always On y el modo oscuro.
Always On
En iOS, tenemos acceso al modo pantalla siempre encendida. Gracias a este modo, cuando tengas el panel de tu móvil apagado, aparecerá visible en todo momento la información imprescindible como puede ser el reloj, notificaciones y los Widgets, lo que permite no tener que estar encendiendo/apagando el iPhone constantemente.
Para ello, tienes que ir a los Ajustes de pantalla > brillo > activar pantalla activa.
Elige modo claro o modo oscuro

El mundo de iOS se divide en dos grupos: los que prefieren el modo claro y los que desean el modo oscuro. En los terminales de la manzana mordida, desde hace varias generaciones, permite los dos modelos. Sin embargo, esta novedad no se aplica solo en la interfaz de Apple, sino también en todas las aplicaciones que tengas en tu dispositivo, dandole una apariencia uniforme. Para activar cualquiera de los dos modos, tienes que ir a Ajuste >brillo > elegir una de los dos opciones disponibles. También vas a poder configurarlo en automático, de forma que el móvil alterne entre una de las dos opciones, dependiendo de la hora que sea.
A modo de conclusión, atrás quedaron los días en los que prácticamente no se podía modificar nada en la interfaz de iOS, más allá de mezclar iconos. Hoy en día, Apple ofrece muchas formas de personalizar la pantalla de nuestro iPhone, con restricciones todavía evidentes, como la personalización de la pantalla de inicio, pero menores que las existentes con iOS 12 e iOS 14.