Es obligatorio que realices estas configuraciones para tu Mac en 2024 (son gratis)
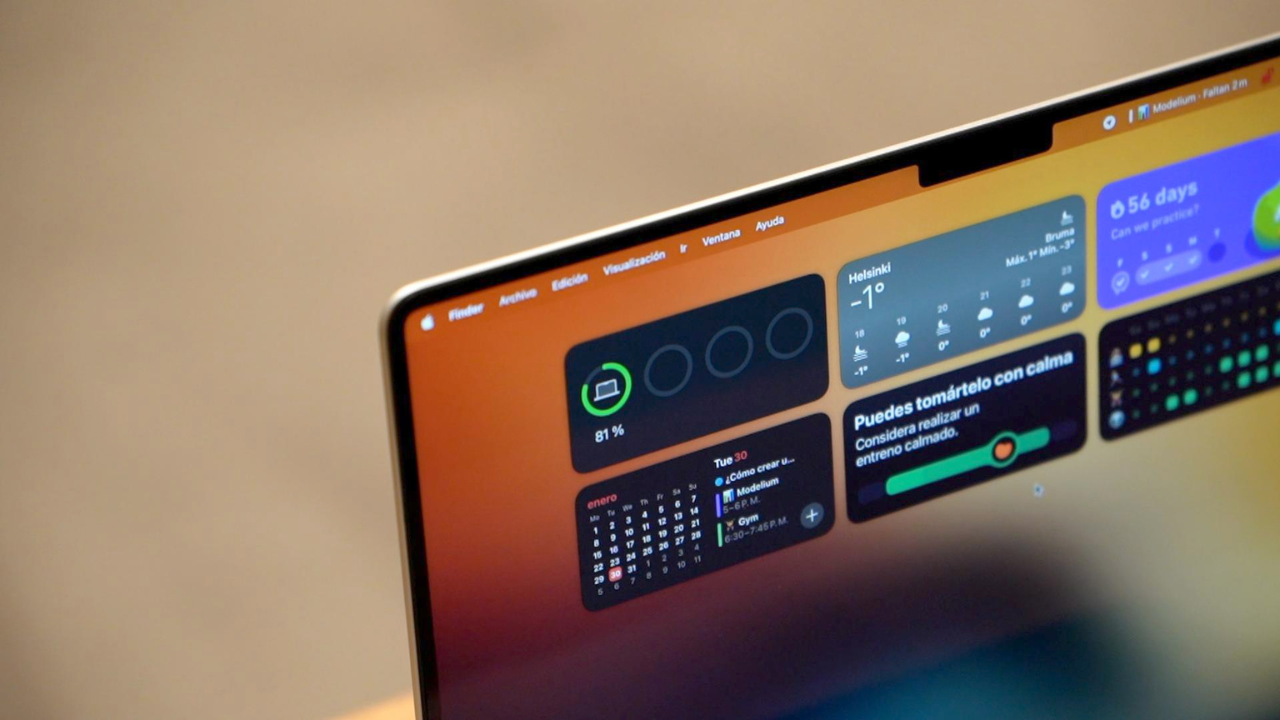
Configurar tu Mac es una experiencia en sí misma, uno de los mejores momentos que a todo fan de la manzana mordida le gustaría poder hacer todos los días. Sin embargo, una vez que realices la configuración inicial, hay una gran cantidad de ajustes que debes realizar en tu Mac con el objetivo de tener una mejor experiencia. Por ello, en este post vamos a ver cuatro opciones que es obligatorio que utilices en 2024. Son gratuitas. De nada.
Esta serie de ajustes son increíblemente interesantes, independientemente de que si llevas poco tiempo en este universo macOS o si eres un auténtico veterano. ¡Sigue leyendo!
Cambiar estos ajustes mejorará tu vida
El proceso de configuración inicial del Mac cubre funciones muy sencillas y genéricas, como transferir los datos de un equipo a otro, registrar tu ID de Apple o establecer un usuario o contraseña.
Desactiva el True Tone

Al igual que los iPhone e iPad, los Mac más modernos y de mayor gama son compatibles con la tecnología True Tone. Cuando tengamos esta opción activada, nuestro Mac cambiará automáticamente el color, la calidad y la intensidad de la pantalla según la luz ambiental que haya en tu habitación, con el objetivo de reducir la fatiga visual y cuidar de nuestros ojos, a la par que garantizar que el contenido de la pantalla parezca natural.
En un primer momento, puede parecer una función increíble. Sin embargo, cuando utilizas el Mac a diario, es posible que no te guste del todo la experiencia True Tone si trabajas con equipos en edición de fotografía y vídeo o realizas el diseño de páginas web en Figma.
Para desactivar el True Tone, tienes que realizar los siguientes pasos:
- Abre ‘Configuración del sistema’ en tu Mac y selecciona ‘Pantallas’ en la barra lateral izquierda.
- Desactiva la opción True Tone.
Cambia la configuración y los gestos del Trackpad para adaptarlos a tus necesidades

El Trackpad es uno de los componentes más especiales que tiene un Mac, y determina la forma en que los usuarios interactuamos con la máquina. Por defecto, viene con una configuración bastante genérica que para muchos usuarios es insuficiente.
Ahora bien, macOS incluye una serie de novedades con el objetivo de que puedas mejorar la experiencia y adaptarlo a tus necesidades. Por ejemplo, puedes sustituir el toque rápido por un clic o registrar un doble toque o un solo toque para realizar determinadas funciones.
Para ello, tienes que ir a ‘Ajustes del sistema’ y pulsar en la opción de Trackpad. Luego, personaliza las opciones disponibles. Recuerda que la ventana de opciones del Trackpad proporciona una descripción general de todas ellas, junto con algunas opciones de personalización.
Cambiar la configuración del Dock de Mac
Todo usuario de Mac depende en gran medida del Dock para abrir y cambiar entre diferentes aplicaciones. Por defecto, el Dock se encuentra en la parte inferior del Mac, donde se localizan las aplicaciones que más utilizamos en el día a día, como Finder o Blender. Afortunadamente, podemos configurarlo a nuestro gusto, añadiendo diferentes configuraciones del sistema de su Mac y seleccione Escritorio y Dock en la barra lateral.
Dentro de estas opciones, podemos cambiar el tamaño del Dock, la posición de la pantalla para mover el Dock hacia la izquierda o derecha de la pantalla. También podrás ocultar y mostrar automáticamente el Dock, teniendo un valioso mayor espacio para trabajar.
Agrega más elementos al centro de control
Al igual que los iPhone e iPad, el Mac también tiene un centro de control, el cual se puede personalizar para darle mucha más utilidad, ya que por defecto viene con una cantidad muy baja de opciones.
El centro de control es una especie de acceso directo que nos permite acceder a determinadas funciones en un solo clic, ahorrándonos tiempo. Por ejemplo, podemos ver el porcentaje de batería, activar el ordenador visual, etc.
Para personalizar el centro de control, tienes que ir a Ajustes del sistema > Centro de control. Además, si quieres acceder rápidamente al Centro de Control, el atajo de teclado es fn + c.
Agrega AirDrop a la barra de herramientas del Finder
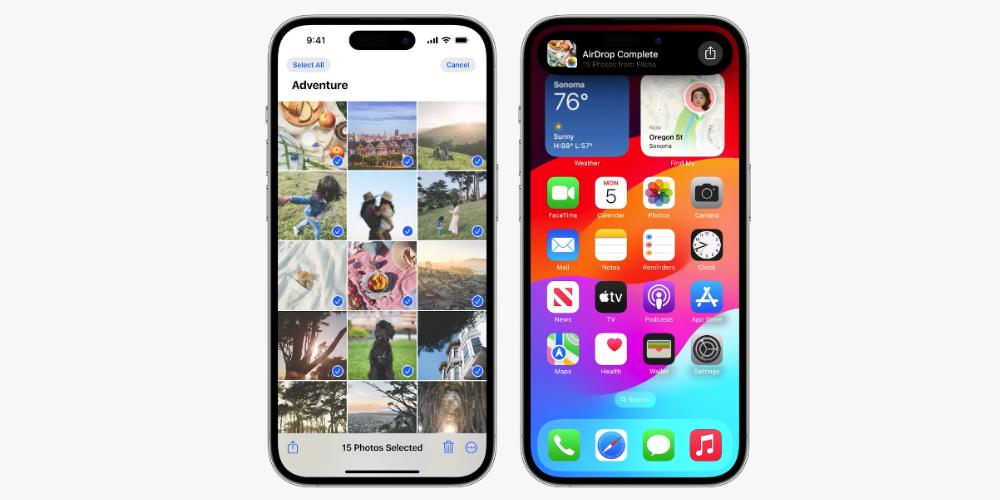
AirDrop es una de las mejores maravillas que brinda el ecosistema Apple, debido a que nos permite enviar archivos del iPhone e iPad al Mac en cuestión de segundos con un solo clic.
Afortunadamente, esta opción se puede añadir directamente al Finder. Para ello, tienes que realizar los siguientes pasos:
- Abre una nueva ventana del Finder en tu Mac.
- Navega a Ver > Personalizar barra de herramientas en la barra de menú en la parte superior.
- Arrastra y suelta el acceso directo de AirDrop en la ubicación deseada en la barra de herramientas del Finder.
Cambiar el tamaño del puntero del Mac
El puntero del Mac es negro con un borde blanco de forma predeterminada. Sin embargo, podemos personalizarlo y adaptarlo un poco a nuestras necesidades. Vamos a explicarte como puedes hacerlo.
- Lo primero que tienes hacer es ir Ajustes del sistema y seleccionar las opciones que Accesibilidad que tenemos disponibles.
- Haga clic en las opciones de Accesibilidad y pulsa en la ventana que informa sobre el aumento del tamaño del cursor o puntero.
- Para cambiar el tamaño, debes desplazarte hacia abajo hasta la sección Puntero. Luego, tienes que mover el control deslizante hacia la derecha para ir aumentando su volumen. Puedes hacerlo hasta 6 veces más grande.
![]()
Agregar una segunda huella digital
El Touch ID se introdujo por primera vez en los Mac con la llegada de los Apple Silicon en 2020. Gracias a él, podemos descargar aplicaciones, acceder a determinados portales y autorizar compras sin tener que añadir nuestra contraseña de forma manual, lo que supone un incremento de nuestra seguridad y privacidad.
El Touch ID en el Mac es tan versátil como el que tenemos en el iPhone, ya que tiene los mismos funcionamientos y características, solo que, en vez de estar en el smartphone, está en el portátil.
Afortunadamente, también podemos añadir una segunda huella dactilar. Vamos a ver a continuación como puedes hacerlo:
- Abra Preferencias del sistema .
- Haz clic en Touch ID .
- Haga clic en Agregar una huella digital .
- Ingresa la contraseña de tu Mac .
