Hay ocasiones donde tienes que conectarte a tu Mac rápidamente porque ha habido algún problema en el trabajo y no puedes acudir personalmente a tu Mac, por lo que, una gran solución es hacerlo a través del control remoto. En este post vamos a ver una solución nativa de Apple y una de terceros.
Configurar Sesión remota
Hay dos formas de acceder de forma remota a tu Mac, ya sea a través de otro ordenador mediante SSH (acceso remoto seguro) o SFTP (protocolo para la transferencia segura de archivos). A continuación vamos a ver el proceso para llevar a cabo la conexión:
- En el Mac, selecciona el menú Apple > Ajustes del Sistema, haz clic en General en la barra lateral y, a la derecha, haz clic en Compartir.
- Activa “Sesión remota” y, a la derecha, pulsa en el botón de Información.
- Si es necesario, activa la casilla “Permitir el acceso total al disco a los usuarios remotos”.
- Especifica qué usuarios pueden iniciar sesión:
- Todos los usuarios: Pueden iniciar sesión todos los usuarios del ordenador o cualquier persona de la red.
- Solo estos usuarios: Haz clic en el botón Añadir y, a continuación, selecciona quién puede iniciar una sesión remota. Usuarios y Grupos incluye todos los usuarios del Mac.
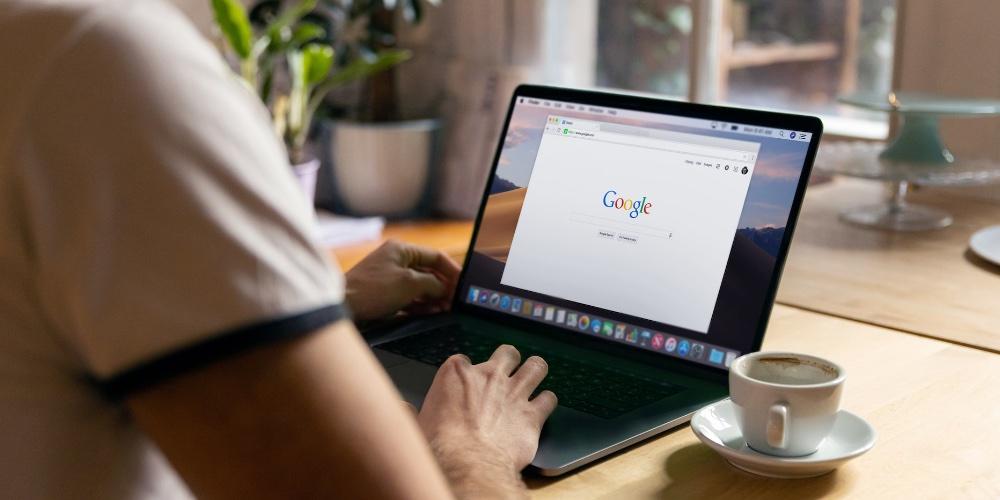
Iniciar sesión en tu Mac desde otro ordenador
También puedes iniciar sesión en tu Mac desde otro ordenador, aunque este proceso es mucho más difícil debido a que tienes que acceder a Terminal en el caso de que vayas a acceder a tu equipo desde un Mac o a través de SSH. El procedimiento es el siguiente:
- Desde el otro ordenador, utilizas terminal o SSH.
- Escribe el comando de ssh y pulsa Retorno.
- El formato del comando ssh básico es:
- ssh username@hostname
- El nombre de host puede ser una dirección IP o un nombre de dominio. Así, si tu nombre de usuario es “Alex Hidalgo” y la dirección IP de tu ordenador es 10.1.2.3, introduce la siguiente información:ssh steve@10.1.2.3
- Introduce tu contraseña y pulsa Retorno.
Iperius Remote, la mejor alternativa
Si el escritorio remoto de macOS se te queda corto, Iperius Remote es una de las mejores alternativas que vas a poder encontrar para poder controlar cualquier ordenador, ya sea Mac o Windows, o dispositivos, Android y iOS, directamente desde su ordenador de Apple.
Este programa destaca por varios factores. El primero de ellos es su sencillez, ya que basta con memorizar el ID y la contraseña para poder conectarnos al equipo de forma remota, sin configuraciones, sin abrir puertos, ni nada. Si tenemos varios monitores conectados en el PC, gracias a este software de control remoto vamos a poder aprovecharlos al máximo.

Además, se trata de una herramienta de lo más segura, ya que ofrece un cifrado de grado militar para que las conexiones de sus usuarios sean totalmente seguras, y también un sistema de doble autenticación para que, si alguien se hace con nuestra contraseña, no pueda entrar al ordenador.
Una vez establecida la conexión, podemos controlar el equipo como si estuviésemos sentados delante de él. Tenemos acceso a la pantalla (con soporte multimonitor), el teclado, el ratón, e incluso tenemos la posibilidad de usar la transferencia ultrarrápida de archivos, tanto arrastrando y soltando los archivos dentro del escritorio remoto, así como usando las típicas funciones de copiar y pegar. También tenemos un chat para hablar con la persona que esté al otro lado, y muchas otras funciones adicionales que nos permitirán controlar el Mac o el PC de forma remota sin despeinarnos.
Si quieres probar este programa, puedes descargar Iperius Remote desde su página web. Ahora bien, podemos usar la versión gratuita del programa, una versión de prueba de 21 días con funciones profesionales, o pagar una licencia que ofrece una relación calidad-precio excepcional con una pequeña licencia a partir de sólo 8,39 € / mes con conexiones ilimitadas y 2 conexiones simultáneas.
Teamviewer, gestos de escritorio remoto
Hay una alternativa de terceros para acceder a tu ordenador, en concreto, nos referimos a Teamviewer, la cual es una aplicación gratuita aunque tiene versión de pago, centrado sobre todo a empresas.

Para tener TeamViever en tu Mac, tienes que descargarlo en ambos ordenadores desde su página oficial, es decir, en el ordenador que va a ser controlador y en el equipo desde donde se va a controlar. Una vez descargado e instalado, abre TeamViewer.
Una vez dentro simplemente tendrás que irte al apartado ‘Control remoto’ que aparece en el lateral izquierdo y en la pantalla principal de la derecha verás dos bloques diferenciados. Estos son los siguientes:
- Permitir el control remoto. Opción que te interesa si es tu ordenador el que va a ser controlado remotamente. El ID y la contraseña que te aparecen son las que deberás dar a la persona que va a estar dentro de tu escritorio.
- Introduce el ID de asociado que te ha dado la persona cuyo ordenador vas a pasar a controlar. Una vez introducido el dato, pulsa sobre ‘Conectar’.
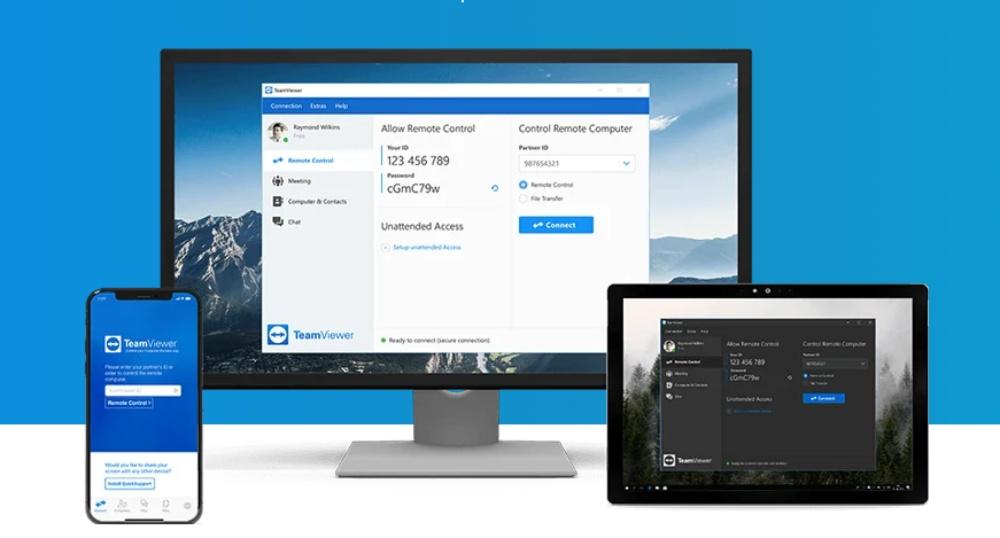
Una vez se ha realizado el inicio de sesión, se podrá pasar a controlar de manera remota el ordenador, pero siempre habrá medidas de seguridad para no te quedes sin autonomía en tu equipo. El fondo de pantalla que tengas puesto pasará a estar en negro y en la parte superior tendrás diferentes opciones para retirar el acceso de manera inmediata al ordenador, quitar el poder sobre el ratón o restringir diferentes acciones.

