Desde iOS 8, Apple sigue sin realizar importantes cambios en la interfaz de los iPhone. Es cierto que ha añadido widgets personalizados y ha rediseñado completamente la pantalla de bloqueo, dando la apariencia de un nuevo dispositivo, pero sin realizar ningún cambio en profundidad en su esencia, pero, ¿sabes que podemos cambiar iconos en iPhone? Vamos a verlo en este artículo.
Uno de los elementos que permiten moldear más la interfaz de iOS 17 son los widgets. Gracias a ellos, tenemos nuevos formatos para acceder a aplicaciones. Además de estos, también existen aplicaciones con las que cambiar iconos en iPhone. No sólo el icono de la propia aplicación, sino el de toda la interfaz, por completo. Así que a continuación te voy a enseñar aplicaciones que permiten cambiar los iconos en el iPhone. Y si buscas widgets con los que mejorar tu experiencia de usuario, te mostraré dos aplicaciones que, honestamente, utilizo a diario que gracias a los widgets modifican la interfaz de mi teléfono de una manera muy dinámica.
Apps para cambiar iconos en iPhone
En este primer apartado te voy a enseñar algunas de las mejores aplicaciones que he probado para cambiar los iconos en iPhone. Ya te adelanto de que no sólo se cambian los iconos, sino que también, se acaba por rediseñar toda la interfaz. Incluso, en una de estas apps que te voy a mostrar, se puede poner el fondo de pantalla como si estuviésemos manejando la interfaz de un Apple Watch.
Quike

Quike es una aplicación que está conformada por widgets y que podemos acceder a la aplicación a través de ellos, dando un aspecto parecido a los Apple Watch.
Para activar esta aplicación, tenemos que abrir una nueva ventana en nuestra pantalla de inicio de iPhone y hacerle una captura. Recuerda que la pantalla tiene que estar libre de apps.
Luego, tenemos que ir a la app de Quicke a una de las opciones que disponemos: Screen, small, Médium y Largue. Cada una de estas opciones citadas permiten una distribución concreta de Widgets.
La parte de Largue es la sección con más opciones de personalización de nuestra pantalla de inicio y que podemos elegir forma de corazón, rotación, forma de círculos, etc.
En esta pantalla te aparecen las opciones más interesantes o que más utilices, pero, si necesitas alguna aplicación que no aparece, puedes añadirla o eliminar otras.
Iconos 3D
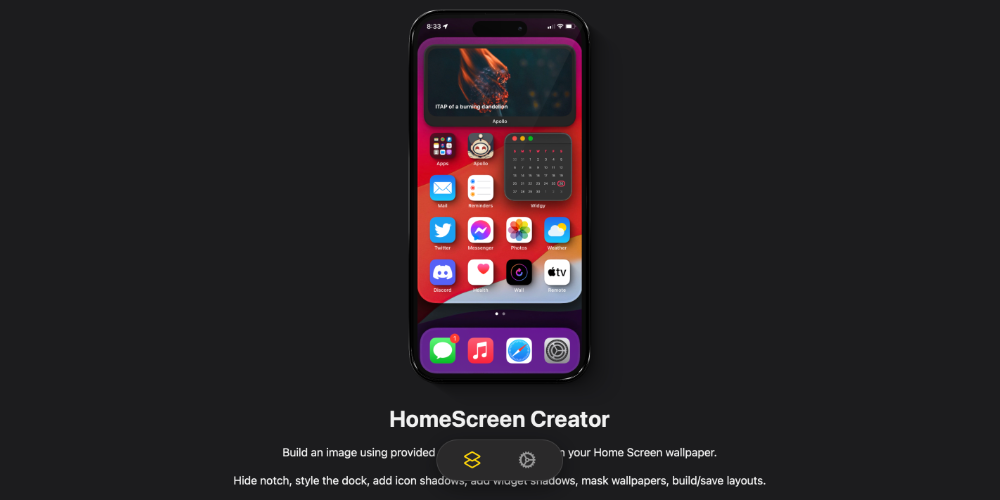
La segunda app nos permite generar iconos 3D. Para activar esta opción tienes que ir a la web HomeScreen Creator, donde un desarrollador ha generado un atajo para generar esa generación de iconos.
Para aplicar este tipo de fondo en nuestras apps, tenemos que descargar el archivo de iOS 16, el cual es un Atajo como hemos indicado anteriormente.
Luego lo abrimos en Atajos y pulsamos en Permitir. No obstante, el propio Atajo nos va a indicar si queremos seleccionar algunas opciones como Select Image, select Photo y Use Previuos. Para poner los iconos en 3D, tenemos que descargar la opción de Select Photos.
Ahora, nos vamos a la opción de iCloud Drive y buscamos la carpeta de HSC y Shotcuts. Dentro de este, pulsamos en contenido, donde encontramos las sombras para las apps y para los iconos.
Luego, tenemos que volver a la app de Atajos y seleccionamos el fondo que queremos que queramos que incorporen nuestras apps en 3D. Puedes elegir un fondo de iOS 16 o un fondo que tengamos con una foto que tengas con tus amigos.
Acto seguido, nos va a aparecer ventana con varias opciones donde tenemos que pulsar en yes, I and Element y que, tras pulsar, te lleva directamente a la carpeta donde de iCloud Drive. Luego, tenemos que ir a HSC y Shortcuts, pulsamos en iconos. Por último, seleccionamos la capa que queremos aplicar y pulsamos en confirmar.

La última opción es una alternativa que mucho de nosotros conocemos y que, consiste en descargar un icono de la app y nos descargamos las imágenes.
Ahora tenemos que crear un atajo. Para ello, tenemos que ir a la app y creamos una acción que será la app de Ajustes y pulsamos OK.
A continuación, pulsamos en el atajo y le damos a la opción de compartir y añadir a pantalla de inicio. Por último, desde este atajo, seleccionamos la foto que nos hemos descargado de Pinterest y seleccionamos el icono. El proceso estaría completado.
Apps de widgets con iconos en iPhone
A continuación te voy a mostrar dos aplicaciones que estoy usando a diario en mi iPhone. Si bien, puedes acceder a ellas a través del widget de forma directa, en lugar de entrar con el icono, lo cierto es que dan un aspecto muy chulo en todo el conjunto de la interfaz.
- FotMob: esta aplicación tiene un widgets muy interesante que nos permite previsualizar cuáles son los próximos partidos que va a disputar nuestro equipo. Hace unos años, esta aplicación no tenía en sentido en mi iPhone, pero ahora que el Real Betis está medio bien, pues la utilizo muchísimo. Además, esta aplicación utiliza la función de actividades en vivo que está disponible en tu iPhone, ya sea a través de la pantalla de bloqueo o en la isla dinámica.
- Strava: esta popular aplicación permite registrar nuestra actividad física cuando hacemos deporte y que tiene un widgets muy interesante para los usuarios, ya que nos permite consultar el progreso semanal.

