Los Mac son equipos prácticamente perfectos, y es muy poco común que haya errores que afecten a nuestro rendimiento y experiencia de usuario. Sin embargo, como todo en esta vida, «hasta los mejores fallan» y por ello, traemos soluciones top para subsanar el problema desde tu casa y no tener que ir a la App Store.
Mac mi no enciende
No hay situación que nos genere más ansiedad es que nuestro Mac no encienda y que, aunque este conectado a la corriente sigue en la misma situación. Una solución que siempre funciona es mantener pulsado el botón de encendido durante unos 10 segundos, y a continuación, nos aparecen en la pantalla una serie de iconos indicando cuáles pueden ser los posibles errores.

Si tienes un Mac con chip de Intel, puedes restablecer el SMC y que eso responsable de gestionar la energía del Mac y que, dependiendo de la versión que tengas Mac y de Intel, hay diferentes soluciones. Para conocer más en profundidad, te adjuntamos el siguiente enlace.
Una App no responde o no encuentras el archivo
Si tienes un Mac con unas prestaciones limitadas como los MacBook Pro de 2017 con un i5 de doble núcleo. Un equipo con tales prestaciones, probablemente se quede pillado cuando trabajamos con aplicaciones complejas como Blender o Substance Painter donde, en el peor de los casos no sea capaz ni de abrir un archivo. Una de las soluciones más sencillas puede ser el cierre de la app de forma forzosa, pulsando Option +Command + ESC y pulsamos en la apps que queremos cerrar.
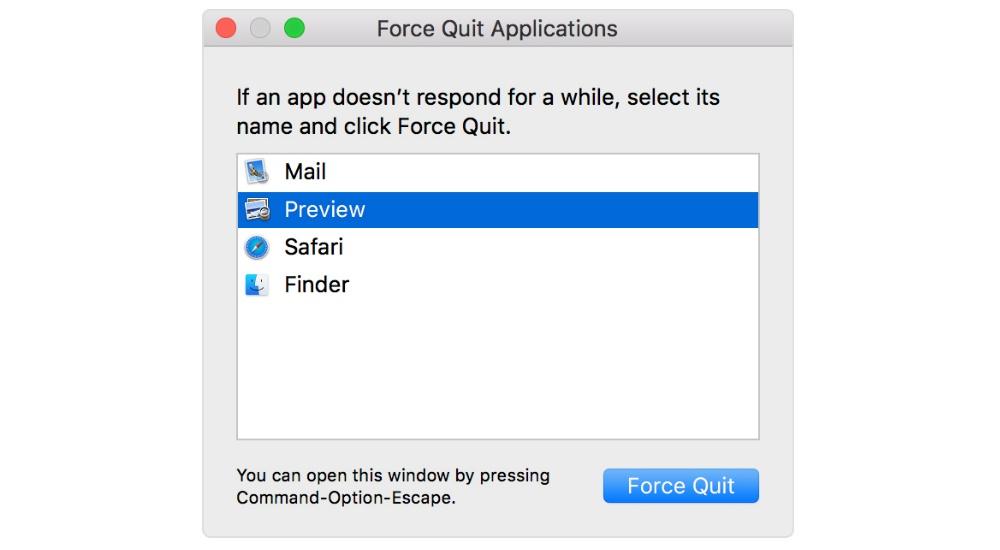
Si quieres abrir el archivo directamente y no abrir la app y luego buscar el proyecto con el que estás trabajando, puedes ir al icono de la manzana que se localiza en la parte superior izquierda y pulsas en Items recientes. Esto te mostrará una lista de carpetas y proyectos recientes. También, puedes activar desde el Finder la carpeta de recientes. Para ello, tienes que ir a Ajustes y en la barra lateral, pulsar en Ajustes del Finder.
Utiliza CleanMyMac
CleanMyMac tiene como finalizar optimizar el rendimiento al máximo de los Mac a través de la eliminación de los archivos basura y la eliminación de malware que esté infectando nuestros dispositivos. Esta aplicación funciona con equipos con macOS X 10.10 en adelante.

La aplicación ofrece un análisis inteligente del estado en el que se encuentra tu unidad, elimina basura del sistema y realiza una búsqueda rápida de archivos antiguos y pesados que probablemente puedas eliminar o derivarlos a un disco duro. También, ofrece opciones de optimización y privacidad, donde CleanMyMac te ayuda a eliminar Cookies de internet, historial de navegación y otros elementos de aplicaciones como navegadores. Junto a ello, la optimización te permite eliminar todos los procesos en segundo plano y mejorar el rendimiento de tu Mac.
Falta de espacio
Apple, en su empeño de ofrecer 256 GB de memoria de entrada en la serie de entrada de 512 GB SSD en las versiones Pro, hace que, si eres un usuario que requiere mucha información en tu Mac, es posible que tengas problemas de almacenamiento. Para ello, una solución es ir a Ajustes del sistema y, en almacenamiento, puedes analizar la cantidad de almacenamiento que tienes disponible y la restante, y sobre todo, te indica como está distribuido esa información, así como sugerencias.
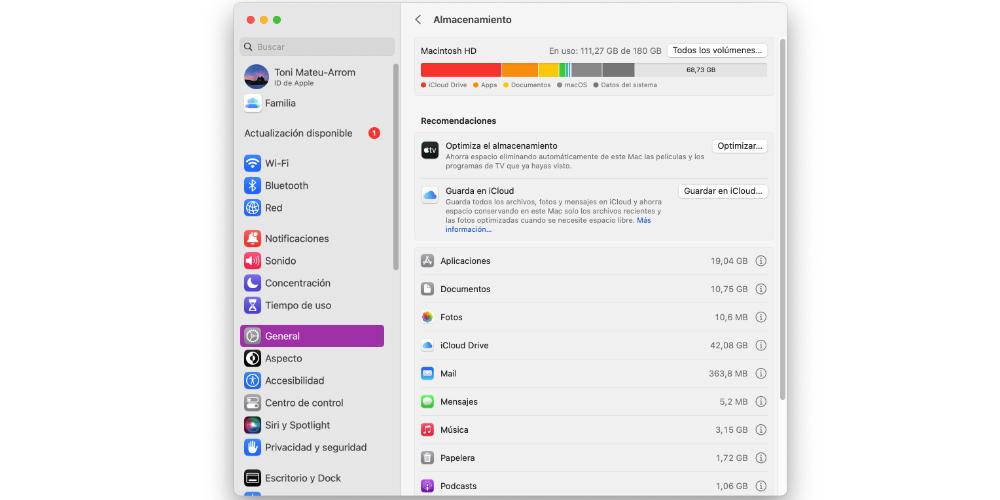
En concreto, suele darte tres sugerencias, como vaciar la papelera automáticamente, optimizar el almacenamiento o revisar que aplicaciones tiene mayor cantidad almacenamiento y, si vemos que algún archivo sobra, eliminarlo.
Aplicaciones al inicio de sesión
Hay aplicaciones «traviesas» que se abren cuando al inicio de sesión como pueden ser Spotify o Figma, las cuales, ralentizan el proceso de encendido de tu ordenador de Apple. Para ello, tienes que a Ajustes del Sistema y en general, pulsamos los ítem de iniciar sesión.

Acto seguido, tienes que eliminar todos los ítems que se encienden en el momento que enciendas tu Mac. Recuerda que, si hay alguna actualización de la aplicación, puede que vuelva a activarse por defecto. Esto es algo que Spotify de forma secreta.
Encendido automática Mac
Uno de los problemas más comunes que tenemos en los Mac es que hay algunas aplicaciones que les gusta aparecer desde el momento que encendemos el dispositivo. Afortunadamente, podemos editar su configuración desde los ajustes de macOS. Vamos a ver como puedes hacerlo.
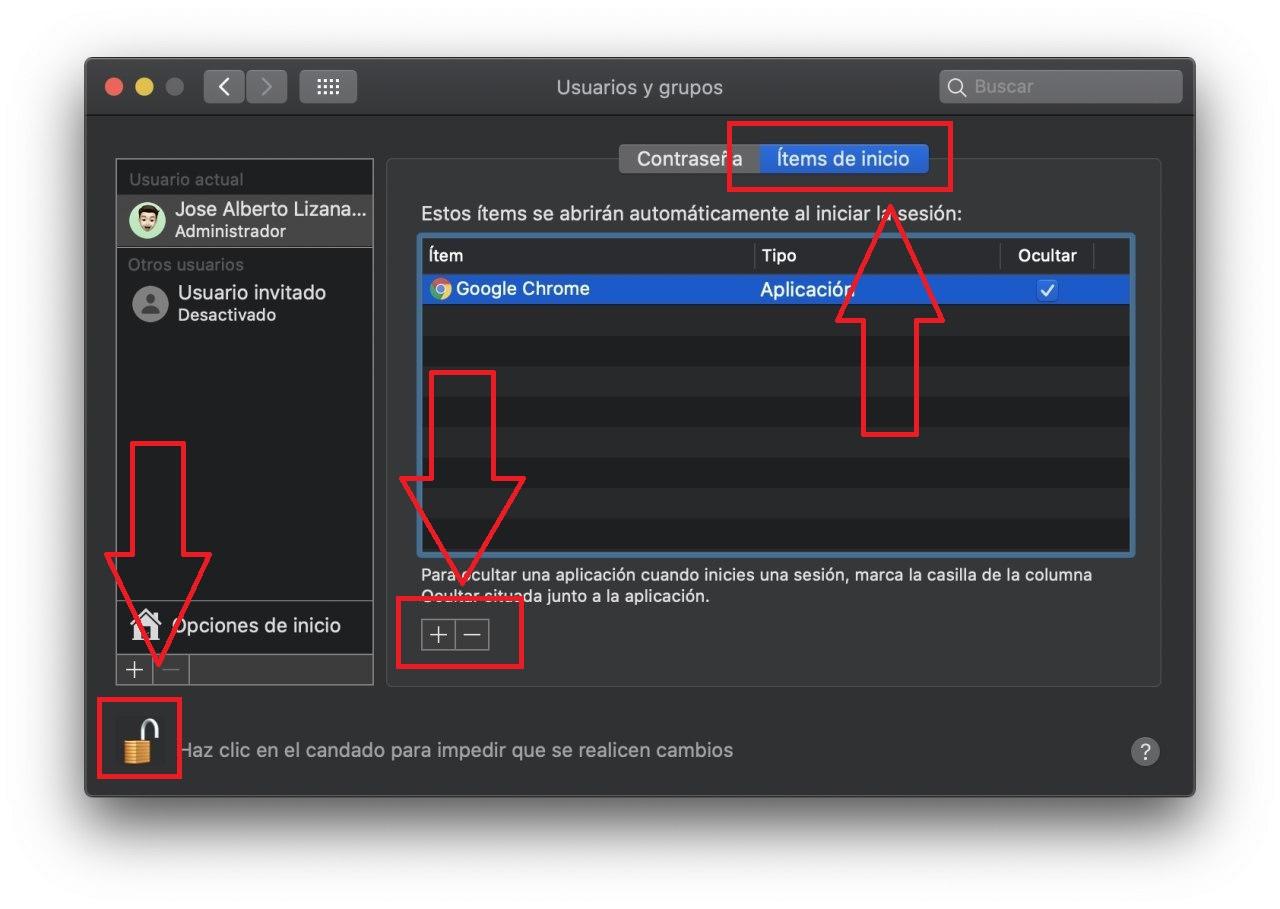
1. Dirígete a Prefencias del Sistema desde el Finder o el Launchpad.
2. En la segunda fila, pincha sobre ‘Usuarios y grupos’.
3. Elige tu usuario en el lateral izquierdo y asegúrate que tienes el candado abierto en la parte inferior izquierda. Si no es así, deberás pulsar sobre el e introducir tu contraseña.
4. Una vez hecho esto nos iremos a la pestaña ‘Items de Inicio‘ y nos saldrá una lista con todas las aplicaciones que se inician de manera predeterminada en nuestro Mac.
5. Pulsa sobre aquella app que no quieres que se inicie y en la parte inferior pulsa en ‘-‘.
¿Cómo detectar si tiene un fallo de Hardware en tu Mac?
Por último, vamos a ver cómo podemos saber si nuestro Mac tiene un problema de hardware, como un fallo de los módulos de la memoria, disco, USB-C, disco e incluso un fallo del procesador. De esta forma, podemos ir a la App Store con esta información. El proceso consta de los siguientes pasos:
- Lo primero que vamos a hacer es desconectar los dispositivos externos que no sean necesario para la prueba de diagnóstico. Solo es recomendable tener conectado el cable de carga y el cable de Ethernet.
- Colocar el dispositivo en una superficie plana y con buena ventilación.
- A continuación, apaga el Mac.
- Ahora tenemos que encenderlo mientras que pulsamos la tecla D de nuestro teclado y la mantenemos presionada hasta que nos salga la ventana de elegir el idioma. Este proceso puede tardar unos 5 minutos. No os preocupéis si hace mucho ruido o algún sonido extraño. El software está realizando un chequeo profundo a la unidad.
- Si encuentra algún error, lo hará saber, mientras que, si el equipo está perfecto, nos aparecerá la siguiente información: Nos se ha encontrado ningún problema.
De esta forma, puedes decirle al soporte técnico el error que tiene el equipo, para que ellos pueden ayudarte en caso de que tengas una cita telefónica o que te informen del proceso que van a efectuar cuando se queden el equipo.
De esta manera, podrás encender tu Mac de forma mucho más rápida y sin tener que forzar el disco duro de tu equipo debido a que tiene que abrir aplicaciones que no vas a utilizar desde el primer momento.

