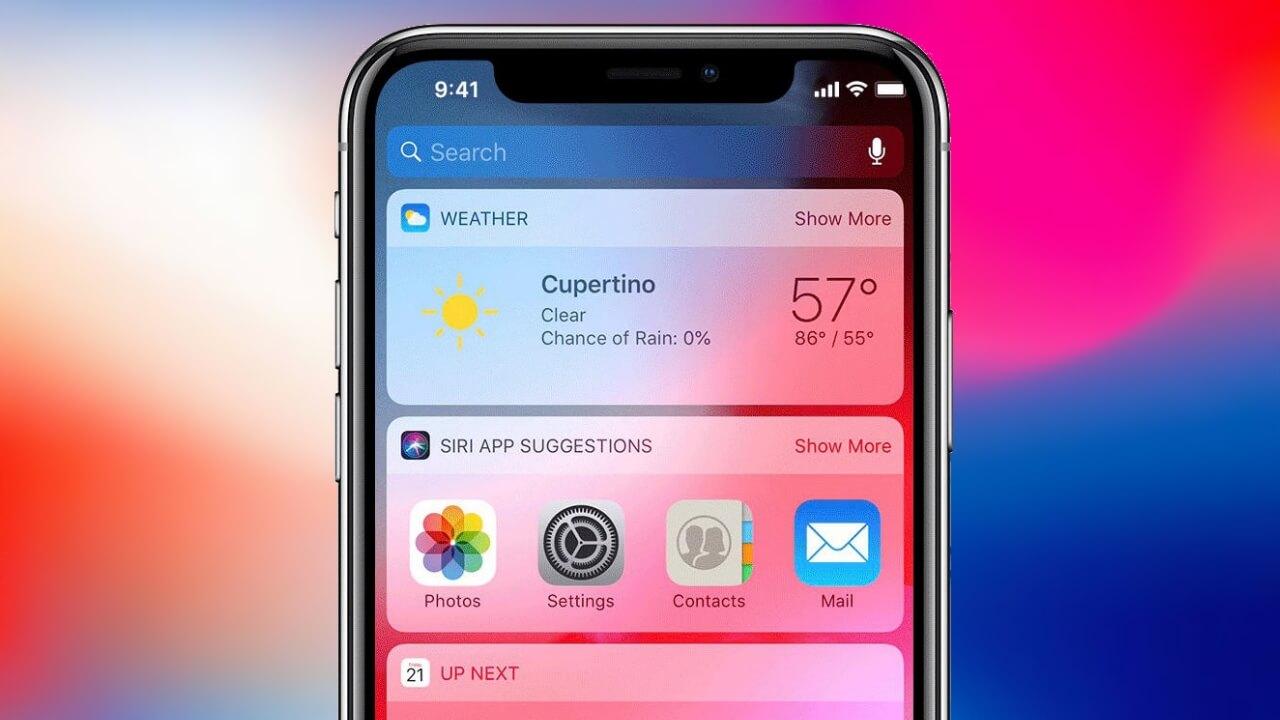El sistema operativo de los iPhone, iOS, ha evolucionado mucho desde 2007 y una de las novedades más destacadas en su día fueron la incorporación de los widgets. Estos pueden servirnos para obtener atajos rápidos para diversas funcionalidades o apps, pero también para obtener información útil como la de los calendarios. En este post te contamos como puedes acceder a la vista de estos widgets desde la pantalla bloqueada.
Los widgets son microaplicaciones que se despliegan en la pantalla de vuestro iPhone. Estos accesos directos tienen como objetivo, facilitarte el acceso a ciertas funciones de las aplicaciones que has descargado en tu dispositivo. En algunos casos, los widgets no solo muestran información, sino que también es posible interactuar con ellos, de modo que sea posible realizar diversas acciones desde la pantalla de inicio.
¿Dónde están los widgets en el iPhone?
En el sistema operativo Android, habrás comprobado que en este existen una serie de pequeños iconos que sirven para tener a la vista algún tipo de funcionalidad o información. Estos se pueden colocar en cualquier la pantalla de forma nativa, sin embargo en las mencionadas versiones de iOS encontramos sutiles diferencias. Apple creó una pantalla específica para estos en la última pantalla de la izquierda de los iPhone. Esta pantalla es conocida también como pestaña Hoy, en la cual podemos añadir similares funciones a las mencionadas para el sistema de Google, pero con un formato de lista en el que tan solo podremos añadir, eliminar o variar el orden de estos.
En relación a las funcionalidades que presenta un widgets podemos distinguir 3 tipos:
- Widgets informativos: esta variedad de widgets se centran en ofrecer información de interés para el usuario y siempre giran en torno a un tema concreto. Así, podemos resaltar los widget del tiempo o el calendario, entre otros.
- Widgets accesorio: los widgets accesorio son aquellos que no requieren acceso a Internet para ser utilizados y no dependen de una aplicación para su funcionamiento. Además, suelen venir ya integrados en todos los teléfonos móviles. Aquí encontramos la calculadora o el reloj, por ejemplo.
- Widgets aplicación: por último, los widgets de aplicación hacen referencia a las herramientas que disminuyen la complejidad de uso de las aplicaciones que nos descargamos, permitiéndonos ejecutar acciones de modo fácil y sencillo. Dentro de los widgets de aplicación pueden englobarse el correo o las redes sociales.
Tipos de widgets de iOS
De forma predeterminada, teniendo en cuenta las aplicaciones nativas con las que cuenta un iPhone, podemos encontrar diferentes widgets. También las apps de terceros tienen la posibilidad de incluirlos, ya sea para dar información, añadir accesos directos a funciones de la app u otros. Estos son algunos de los widgets nativos más destacados hasta iOS 13:
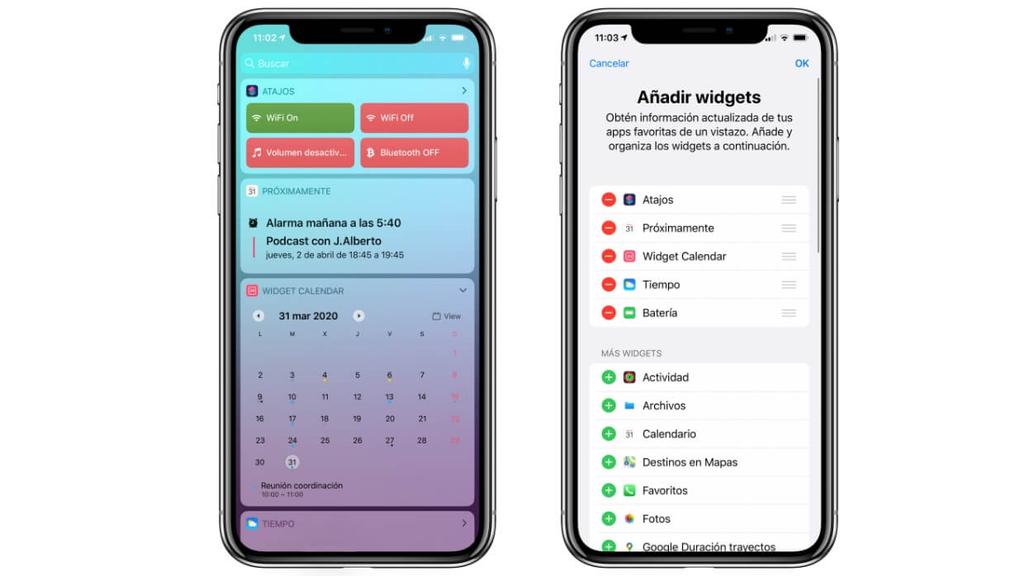
- Atajos: podemos tener una botonera con los diferentes shortcuts que tenemos creados, teniendo tan solo que pulsarlos para que se activen.
- Actividad: vista de la evolución de los anillos de actividad física del Apple Watch.
- Archivos: acceso directo a los archivos de iCloud más recientes.
- Batería: si dispones de Apple Watch, AirPods y otros accesorios de Apple que funcionen enlazados vía bluetooth al iPhone, podrás ver su nivel de batería.
- Favoritos: posibilidad de acceder a llamar directamente a alguno de los contactos guardados como favoritos.
- Próximamente: visión de los eventos del calendario más próximos que hay en tu agenda.
Estos no son todos los disponibles, ya que como decimos podremos tener más nativos y de terceros. En ocasiones incluso resulta más cómodo acceder a estos que tener que entrar a las aplicaciones para realizar determinadas acciones. Por otro lado, en iOS 14 y posteriores, encontramos estos mismos widgets con añadidos estéticos y con diferentes tamaños.
Añadir widgets al iPhone
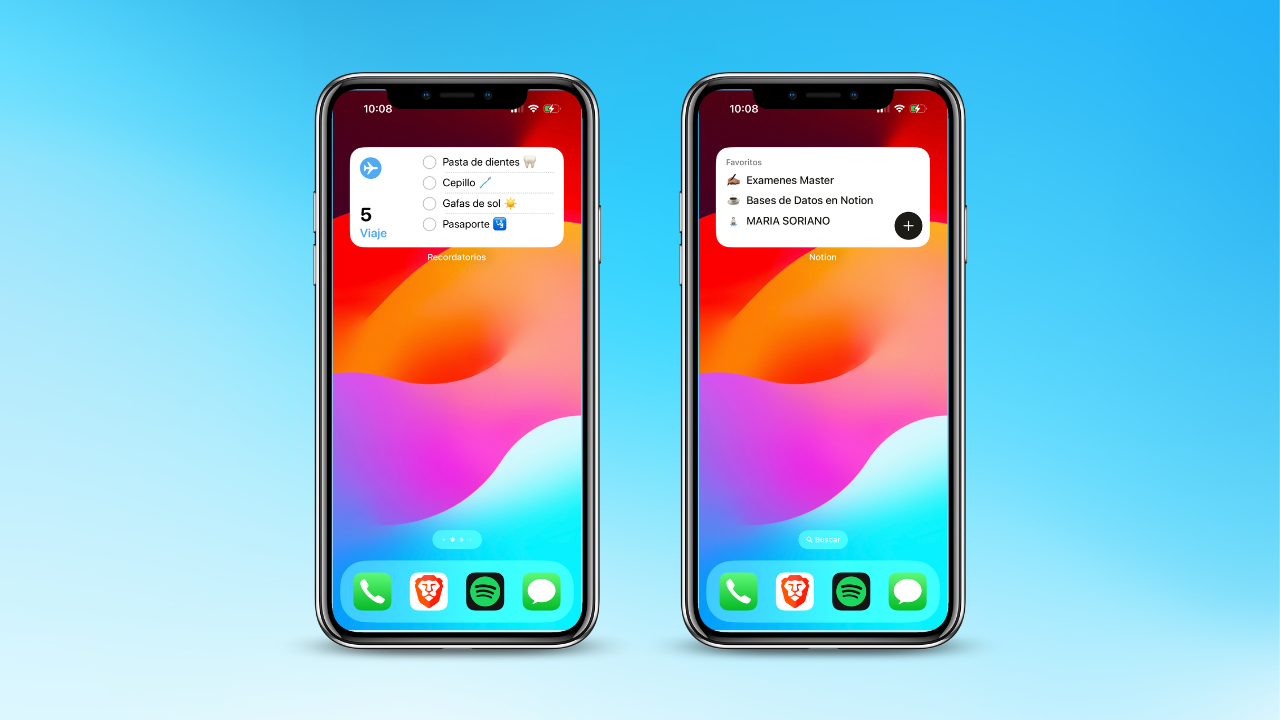
Ya hemos visto qué son los widgets y dónde se localizan. Sin embargo, seguro que muchos de nosotros queremos añadir estos accesos a nuestro smartphone. ¿Cómo agregarlos en el iPhone? Vamos a verlo a continuación.
- En la pantalla de inicio, mantén pulsado un widget o un área vacía hasta que las apps tiemblen.
- A continuación, toca el botón ‘Añadir’ de color gris que se localiza en la esquina superior izquierda.
- Selecciona un widget, elige el tamaño y luego toca ‘Añadir widget’. Finalmente, haz clic en ‘Ok’.
De la misma forma que hemos añadido este tipo de accesos directos, podemos editarlos. El proceso consta de los siguientes pasos:
- Desliza el dedo hacia la derecha en la pantalla de inicio o en la pantalla de bloqueo.
- Mantén pulsado un widget para abrir el menú de acciones rápidas.
- Toca ‘Editar widget’ en el icono de Editar widget.
- Realiza los cambios necesarios. A continuación, toca fuera del widget para salir.
Cómo añadir widgets a la pantalla de bloqueo
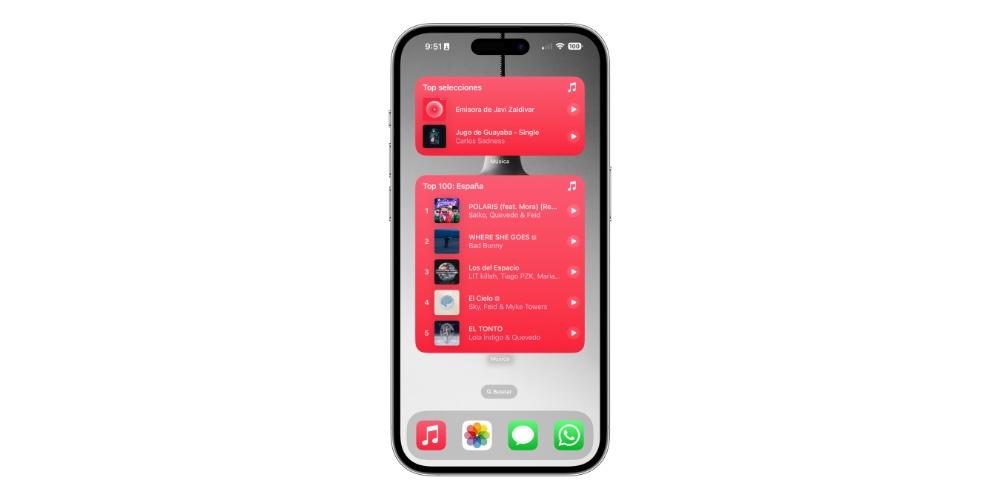
Desde iOS 16, podemos añadir accesos directos a la pantalla de bloqueo. Es cierto que no están disponibles los widgets de todas las aplicaciones, pero sí tenemos los más habituales y comunes.
- Haz un clic sostenido en la pantalla de bloqueo hasta que aparezca el botón Personalizar y, a continuación, toca Personalizar.
- Selecciona Pantalla de bloqueo y toca en Añadir Widgets.
- Toca o arrastra los accesos directos que quieras añadir a la pantalla de bloqueo.
- Cuando hayas concluido el proceso, toca el botón de cerrar y, a continuación, toca OK.
Si no hay suficiente espacio para un nuevo icono de acceso directo, puedes tocar el botón Eliminar para desprenderte de otro y liberar espacio para el que quieres añadir.
Si quieres editar un widgets desde la pantalla de bloqueo, tienes que hacer esto:
- Toca el acceso directo que quieras editar.
- Haz los cambios y luego desliza el dedo hacia arriba para guardarlos.
Cómo añadir widgets a la visualización de hoy
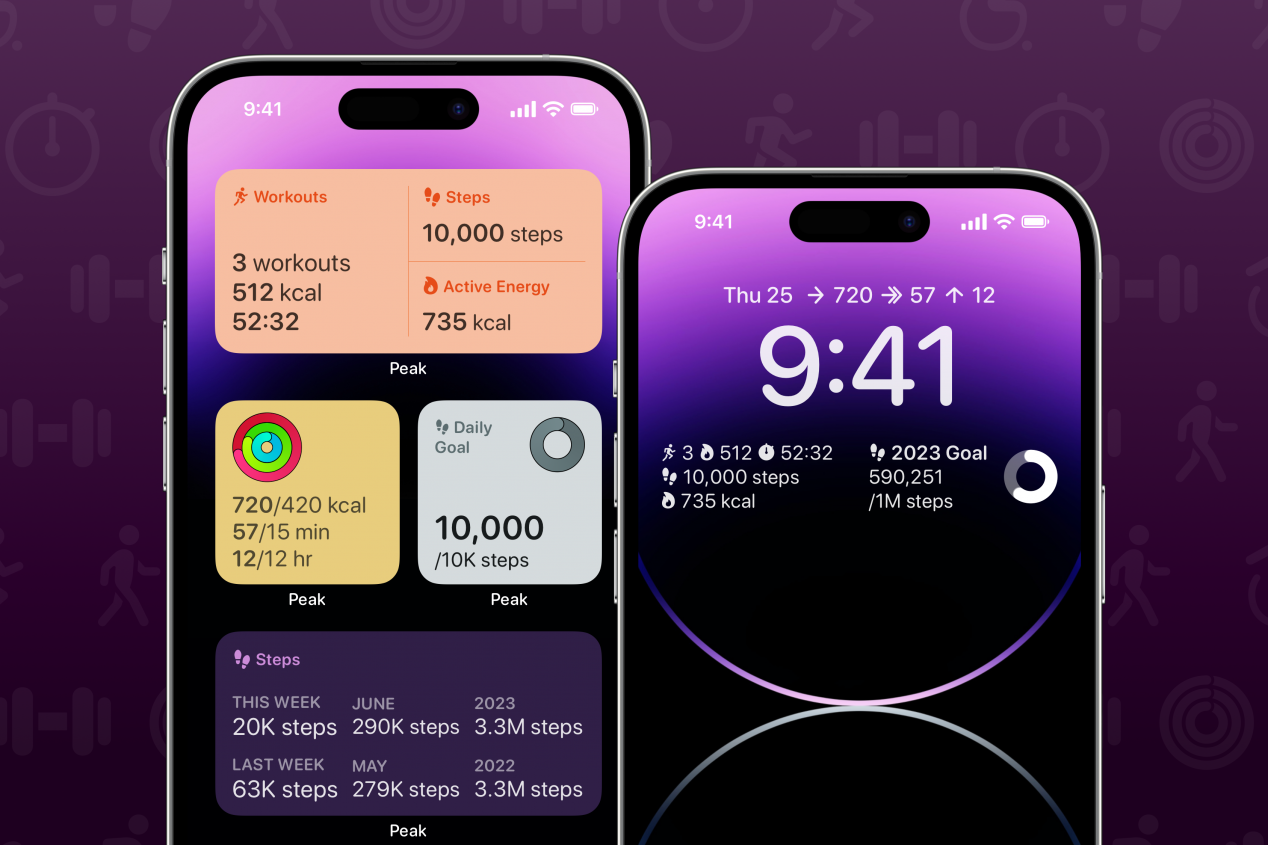
Por último, vamos a ver cómo podemos añadir un acceso directo, por ejemplo, a la visualización de hoy, es decir, a microaplicaciones que están pensadas para situaciones concretas de tu jornada de trabajo.
- Desliza el dedo hacia la derecha en la pantalla de inicio o en la pantalla de bloqueo.
- A continuación, mantén pulsado un widget o un área vacía en la visualización hasta que las apps tiemblen.
- Toca el botón Añadir icono en la franja gris.
- Selecciona el acceso a la aplicación y elige su tamaño.
- Finalmente, pulsa en Añadir Widgets y, a continuación, OK.
La gran revolución de iOS 16
iOS 16 ha supuesto un punto de inflexión a la hora de interactuar con tu iPhone, ya que esta nueva versión permite personalizar la pantalla de bloqueo de nuestro teléfono añadiendo Widgets que muestran información de las aplicaciones que nosotros tenemos en nuestro iPhone y poder acceder a ella rápidamente. Estos widgets tienen un formato estándar y monocolor donde sólo puede añadir como máximo cuatro espacios, es decir, sólo puedes añadir cuatro Widgets.
Para añadir widgets, tenemos que dejar pulsada la pantalla de inicio del móvil hasta que aparece una ventana inferior para añadir los widgets. A pesar de que encontramos muchas opciones como el tiempo, localización, temperatura, anillos de deportes, no encontramos widgets diferenciales del resto de usuarios. Por ello, vamos a destacar tres aplicaciones que permite personalizar completamente tu iPhone.
Estos widget son también compatibles con apps de terceros, aunque por el momento están empezando a surgir y encontrarás más variedad en las apps propias de Apple, donde podrás encontrar diferentes widgets relativos a la apps de Tiempo, Calendario, Reloj y Casa. También se añaden los de baterías para poder consultar el porcentaje de batería de accesorios como los AirPods o Apple Watch. A pesar de que sólo hay widgets propios de Apple, compañías como Google o Meta han comentado que están trabajando en poder añadir los widgets a la pantalla de Bloque del iPhone, así que, si utilizas la suite de google o Meta, dentro de poco podrás incluirlo como widgets.Para añadirlos es sumamente sencillo, teniendo solo que pulsar el evidente botón de Añadir widgets que aparece debajo de la hora. Según los vayas añadiendo, podrás ir desplazándolos para colocarlos en el orden que quieras. Eso sí, con el único límite de que nunca podrás poner más widgets de los que da el espacio de 4×1.

El gran problema que suponen de la incorporación de los widgets en la pantalla de bloqueo es que se ejecuten en segundo plano para obtener constantemente datos que se actualizan regularmente, lo que supone un desgaste de la batería. Por ello, los widgets de la pantalla de bloqueo, al igual que cualquier otro widget, requieren recursos adicionales de esta para funcionar de forma pasiva, aunque en menor proporción que las aplicaciones que utilizas de forma activa.
Es importante tenerlo en cuenta si tienes un iPhone con la batería un poco degradada, el porcentaje de la misma bajará de forma considerable en menos tiempo en función del número de widgets que tengas añadido en tu pantalla de Bloqueo. Sin embargo, no todos los widgets consumen la misma cantidad de energía. Al igual que las aplicaciones, habrá widgets que consuman más energía que otros widgets para obtener datos con frecuencia.Asimismo, cuantos más widgets añadas a tu pantalla de bloqueo, más rápido se agotará la batería de tu iPhone. Por lo tanto, te sugerimos que sólo utilices los widgets que consideres necesarios en lugar de añadirlos de forma caótica.
Déjanos en los comentarios si utilizas widgets y cuáles son.