Apple con el paso de las generaciones de iPhone ha decidido retirar el mítico botón ‘Home’ de sus iPhone y ya hasta de sus últimos iPad de alta gama. Este es un movimiento que no terminó de gustar a los usuarios más conservadores que echan de menos las funciones que les otorgaba este botón Home. Pero desde Apple han querido pensar en todo y en el sistema operativo han integrado la posiblidad de habilitar un botón Home virtual.
¿Qué es y que puedes hacer con Assistive Touch?
AssistiveTouch es una herramienta nativa de Apple que está pensado para aquellos usuarios que tienen problemas de movilidad, pero que, afortunadamente tiene muchas más opciones y funciones que mejoran la experiencia de usuarios con los dispositivos de Apple, ya que, ayuda a todos los usuarios de iPhone que tengan problemas con su pantalla o tengan el botón Home roto.
Con AssistiveTouch, puedes utilizar un toque sencillo (o el equivalente en tu accesorio) para realizar acciones como las siguientes:
- Abrir el menú AssistiveTouch
- Ir a la pantalla de inicio
- Tocar dos veces
- Realizar gestos de varios dedos
- Realizar gestos de desplazamiento
- Activar Siri
- Acceder al centro de control, las notificaciones, la pantalla de bloqueo o el selector de app.
- Ajustar el volumen del iPhone
- Agitar el iPhone
- Realizar una captura de pantalla
- Usar 3D Touch (en modelos de iPhone compatibles)
- Usar Apple Pay
- Usar “Emergencia SOS”
- Leer la pantalla
- Definir los ajustes de permanencia
- Reiniciar el iPhone
Activar el botón virtual AssistiveTouch
Los pasos que debes de seguir para poder activar la funcionalidad Assistive Touch tanto en iPhone como en iPad son los siguientes:
- Accede a Ajustes y desplázate hasta el apartado ‘Accesibilidad’.
- En esta pestaña dirígete hasta la sección ‘Tocar’.
- Al principio encontrarás el apartado ‘Assistive Touch’ y al entrar en este deberás activar la primera función que recibe este mismo nombre.
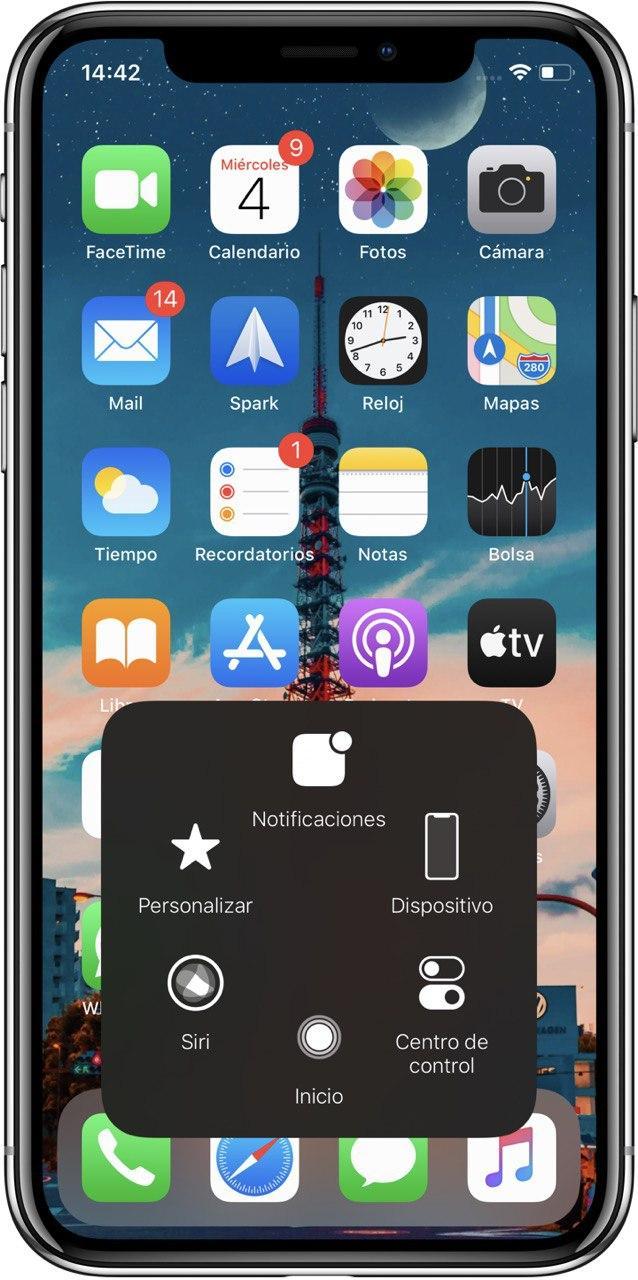
De este modo aparecerá un botón virtual en nuestra pantalla que no actuará únicamente como un botón Home. Al pulsar sobre este nos saldrá varias opciones muy interesantes para poder administrar nuestro equipo. Por ejemplo en este menú se destaca el acceso al centro de control, a Siri, a las notificaciones… Y todos estos accesos directos a diferentes aspectos de nuestro iPhone o iPad pueden ser personalizados.
Personalizar AssistiveTouch
Para llevar a cabo esta función de personalización simplemente debes de seguir los siguientes pasos:
- Accede a Ajustes y desplázate hasta el apartado ‘Accesibilidad’.
- En esta pestaña dirígete hasta la sección ‘Tocar’.
- Al principio encontrarás el apartado ‘Assistive Touch’ y al entrar veremos la opción ‘Personalizar menú flotante’.
- Aquí tendremos una previsualización del menú flotante con las diferentes opciones. Si pulsamos sobre una de estas tendremos la posiblidad de elegir otra distitna dependiendo de nuestras necesidades.
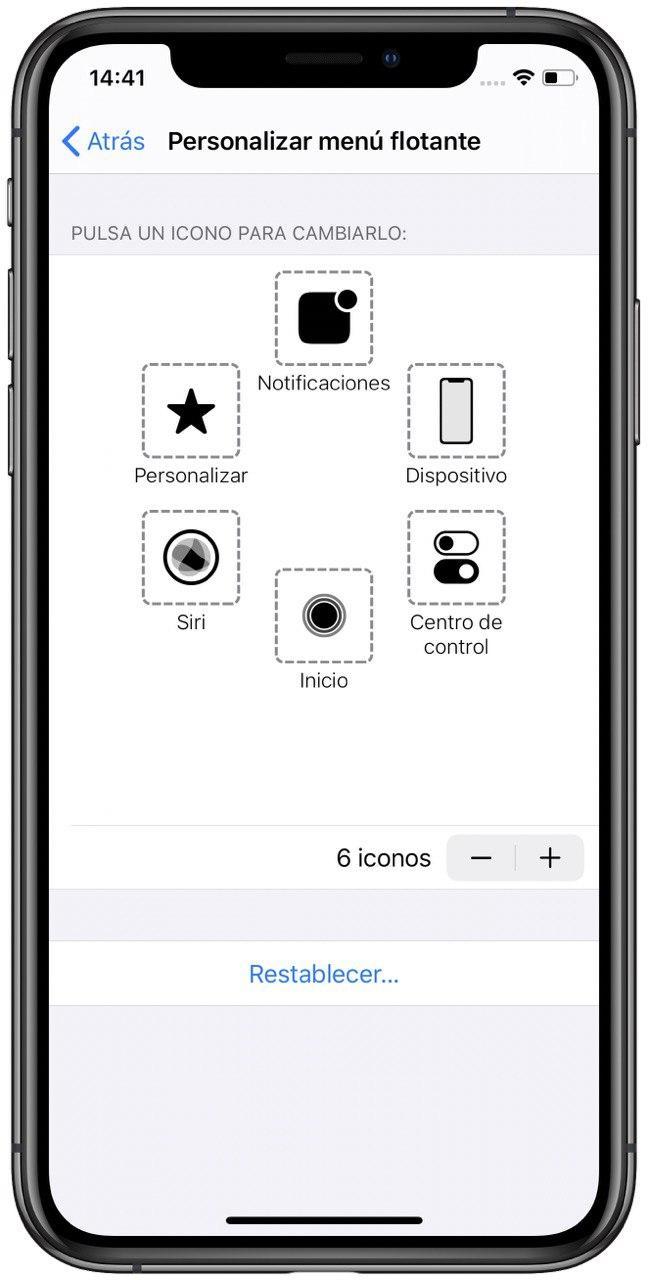
De este modo tan sencillo podrás tener acceso a un botón Home en la pantalla principal, con el objetivo de sustituir al botón físico si está deteriorado o si lo echas de menos en tu nuevo iPhone.
Esta función de Assistive Touch no solo está disponible en el iPhone, sino que también es posible activarla en el iPad, en cualquier de sus versiones, independientemente de que sea el iPad de estudiantes, el iPad Air, iPad Pro o el pequeño de la familia, el iPad mini.
Funciones Assistive Touch
La función de Assistive Touch tiene muchas opciones adicionales que permiten mejorar la experiencia de usuario con el iPhone sea enriquecedora, ya que, más allá de las funciones que todos conocemos, hay opciones de personalización y configuración que mucha gente no conoce y que son muy interesantes.
Configurar el control de permanencia
El iPhone realiza una acción seleccionada cuando mantienes el cursor fijo sobre un elemento o una zona de la pantalla.
- Ve a Ajustes
 > Accesibilidad > Tocar > AssistiveTouch y, a continuación, activa “Control de permanencia”.
> Accesibilidad > Tocar > AssistiveTouch y, a continuación, activa “Control de permanencia”. - Ajusta cualquiera de las siguientes opciones:
- Acción de autorrevertir: Activa esta opción para revertir la acción de permanencia a la acción seleccionada después de realizar una operación.
- Tolerancia al movimiento: Ajusta la distancia que puede moverse el cursor mientras permaneces en un ítem.
- Esquinas activas: Realiza una acción seleccionada (como hacer una captura de pantalla, abrir el centro de control, activar Siri, desplazarte o usar un atajo) cuando el cursor permanece en una esquina de la pantalla.
- Tiempo necesario para iniciar una acción de permanencia: Toca
 o
o  .
.
Crear gestos personalizados
Puedes añadir tus gestos favoritos (por ejemplo, mantener pulsado o girar con dos dedos) al menú AssistiveTouch. Incluso puedes crear varios gestos con distintos grados de rotación, por ejemplo.
- Ve a Ajustes
 > Accesibilidad > Tocar > AssistiveTouch > Crear nuevo gesto.
> Accesibilidad > Tocar > AssistiveTouch > Crear nuevo gesto. - Haz el gesto en la pantalla de grabación. Por ejemplo:
- Gesto de mantener pulsado: Mantén pulsado el dedo en un punto hasta que la barra de progreso de la grabación llegue a la mitad y luego levanta el dedo. Ten la precaución de no mover el dedo mientras grabas, pues el gesto se grabará como si hubieras arrastrado.
- Gesto de girar con dos dedos: Gira dos dedos sobre la pantalla del iPhone alrededor de un punto situado entre ambos (puedes hacer esto con un solo dedo o con un lápiz; solo tienes que crear cada arco por separado, uno después del otro).
Si grabas una secuencia de toques o gestos de arrastrar, se reproducirán todos a la vez. Por ejemplo, si utilizas un dedo o un lápiz para grabar una secuencia de cuatro toques independientes en cuatro ubicaciones distintas de la pantalla, se creará un único toque con cuatro dedos.
- Si el gesto no te sale bien a la primera, toca Cancelar e inténtalo de nuevo.
- Cuando el gesto te salga bien, toca Guardar y ponle un nombre al gesto.
Para utilizar tu gesto personalizado, toca el botón del menú AssistiveTouch, toca Personalizar y, a continuación, selecciona el gesto. Cuando aparezcan los círculos azules que representan el gesto, arrástralos adonde quieres usar el gesto y, a continuación, suéltalos.
A modo de conclusión, recuerda que las funciones de accesibilidad no están pensadas para los usuarios que lo necesitan, sino que, supongen una mejora para todos los usuarios porque siempre podemos hacer uso de ella.
Y tú, ¿has utilizado alguna vez esta función de accesibilidad? Déjanos tus impresiones en la caja de comentarios.

