Transferir fotos de un iPhone a un ordenador con Windows no es algo imposible. Es cierto que el famoso ecosistema de Apple permite una mejor sincronización del móvil con los Mac, pero en el sistema operativo de Microsoft es posible también transferir archivos como fotos y vídeos. A continuación te enseñamos varios métodos con los que pasar tus fotos del iPhone a un PC.
Mediante el gestor de archivos de Windows
Uno de los métodos clásicos de transferencia de archivos entre un móvil y un ordenador es a través de cable. Con el iPhone y un ordenador con Windows no es una excepción, por lo que podrás pasar fotos y vídeos de tu galería de forma muy sencilla. Eso sí, debes tener un cable compatible con el puerto del iPhone, que es Lightning siempre a excepción de iPhone 4s y anteriores. Y también en el otro extremo debe ser compatible con el ordenador, pudiendo ser USB-A o USB-C.
Una vez que tengas el cable localizado, solo deberás seguir estos sencillos pasos:
- Conecta tu iPhone al PC a través del cable.
- En tu ordenador, abre Equipo/Mi Pc.
- Localiza y entra en la carpeta del dispositivo iPhone, que generalmente se llamará así o pondrá algo del tipo «Apple iPhone».
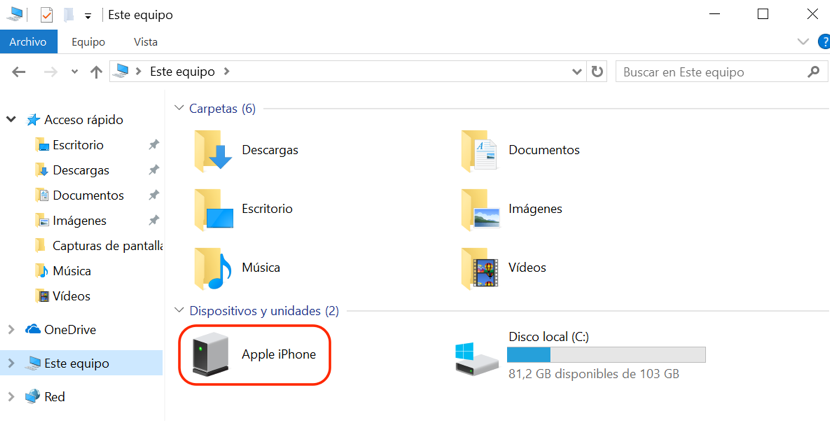 Vista de ‘Este Equipo’ en Windows con el iPhone visible en ‘Dispositivos y Unidades’
Vista de ‘Este Equipo’ en Windows con el iPhone visible en ‘Dispositivos y Unidades’ - Una vez que estés dentro de la carpeta del dispositivo deberás localizar una carpeta llamada DCIM. En esta encontrarás otras cuantas carpetas más en las que están almacenadas las fotografías del iPhone.
- Abre cada una de las carpetas hasta encontrar la o las fotos que deseas transferir.
- Selecciona una, varias o todas las fotos y haz click derecho con el ratón y después haz click en ‘copiar‘.
- Ve a una carpeta del ordenador en la que quieras guardar las fotos, haz click derecho y esta vez elige la opción ‘pegar‘.
Cabe destacar que este proceso, el cuál es sumamente sencillo e intuitivo, puede llevarse a cabo también mediante la selección de fotos y la opción de arrastrarlas a la carpeta de destino.
Mediante apps especializadas
Aunque veremos en este mismo artículo algunos métodos para pasar las fotos que no requieren de instalación alguna, lo cierto es que el uso de herramientas especializadas puede ser un plus. La razón de ello es que suelen ofrecer funciones adicionales, a la par que funcionan de forma muy intuitiva. A continuación podrás ver dos que aconsejamos en este sentido para poder transferir cómodamente tus fotografías y vídeos del iPhone a tu ordenador con Windows.
Herramientas como las de EaseUS MobiMover
En la App Store de iOS podemos encontrar multitud de apps que ofrecen opciones para pasar fotos del iPhone al PC, pero una de las que nosotros recomendamos es EaseUS MobiMover debido a que es de las más eficientes, además de ser muy intuitiva y completa. Lo bueno de esta aplicación es que es un completo gestor disponible para Mac y Windows. Por tanto dará igual la marca de tu ordenador, puesto que podrás sincronizar tu iPhone con el de una forma rápida y sencilla.
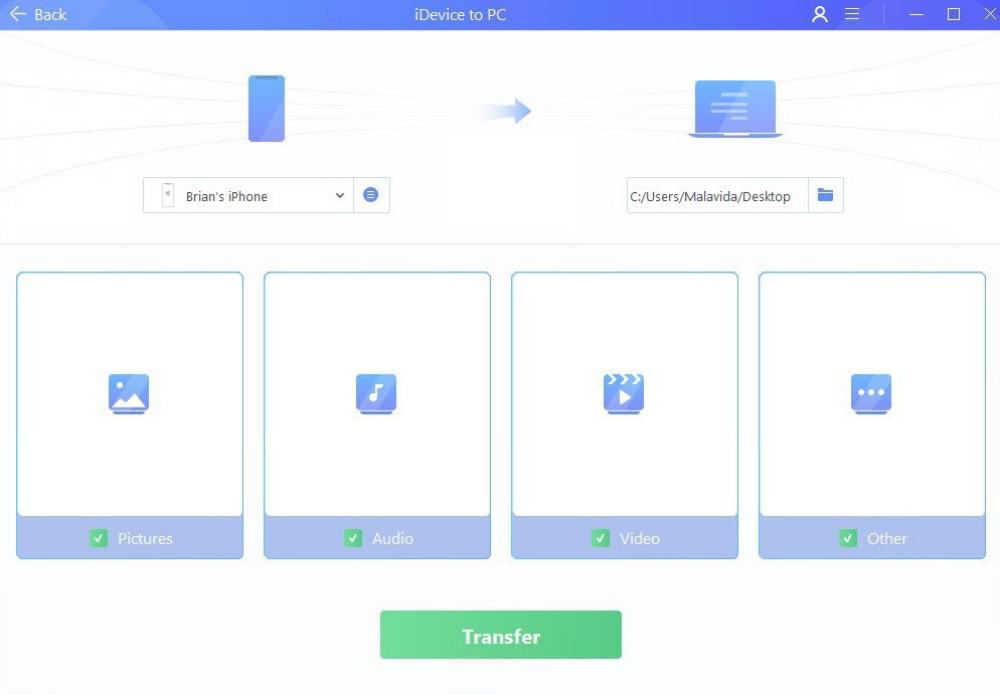
Se cataloga además como la mejor alternativa a iTunes y no es para menos, ya que no solo incluye una sincronización de fotos y vídeos, sino que permite gestionar también otros archivos como música, películas e incluso chats de aplicaciones. Incluso si vas a pasar de un iPhone a otro nuevo podrás gestionarlo con la app, transfiriendo cada dato de la copia de seguridad sin que el estreno del nuevo móvil suponga perder cosas
iCareFone de Tenorshare también es muy práctica
Otra de nuestras apps favoritas con opciones para pasar fotos del iPhone al PC es iCareFone debido a que es de las más eficientes, además de ser muy intuitiva y completa. En realidad es un completo gestor para sincronizar dispositivos móviles con ordenadores. Además de esto, podrás hacer copias de seguridad y restaurar archivos en tu iPhone de forma minuciosa, así como como transferir chats de WhatsApp (de iOS a iOS, de iOS a Android y de Android a iOS), música, fotos, videos, contactos, SMS.
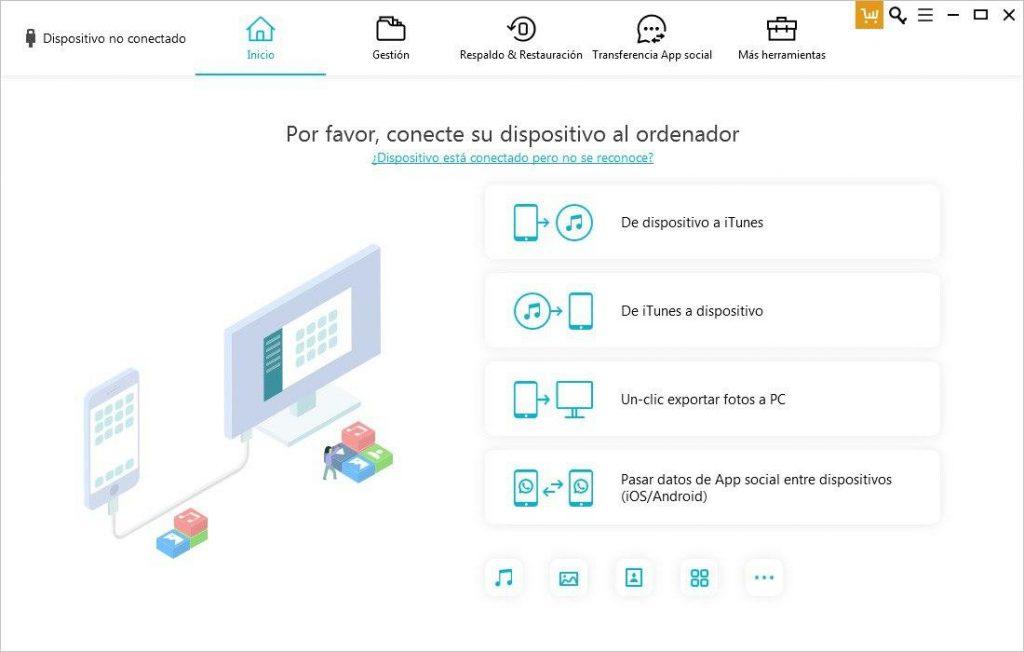
Primeramente deberás descargar la aplicación iCareFone de Tenorshare en Windows, la cual también tiene versión en macOS. Una vez esté instalada y abierta, verás que iCareFone te ofrece la posibilidad de importar fotos con un solo click, lo cual nos ahorra bastante tiempo, aunque también se pueden seleccionar unas pocas de forma manual. Para ello deberás haber conectado el iPhone mediante cable al ordenador. Después, yendo a la pestaña de ‘Gestión’, podrás encontrar todas las fotografías de tu iPhone, pudiendo copiarlas en cualquier carpeta de tu PC con suma facilidad.
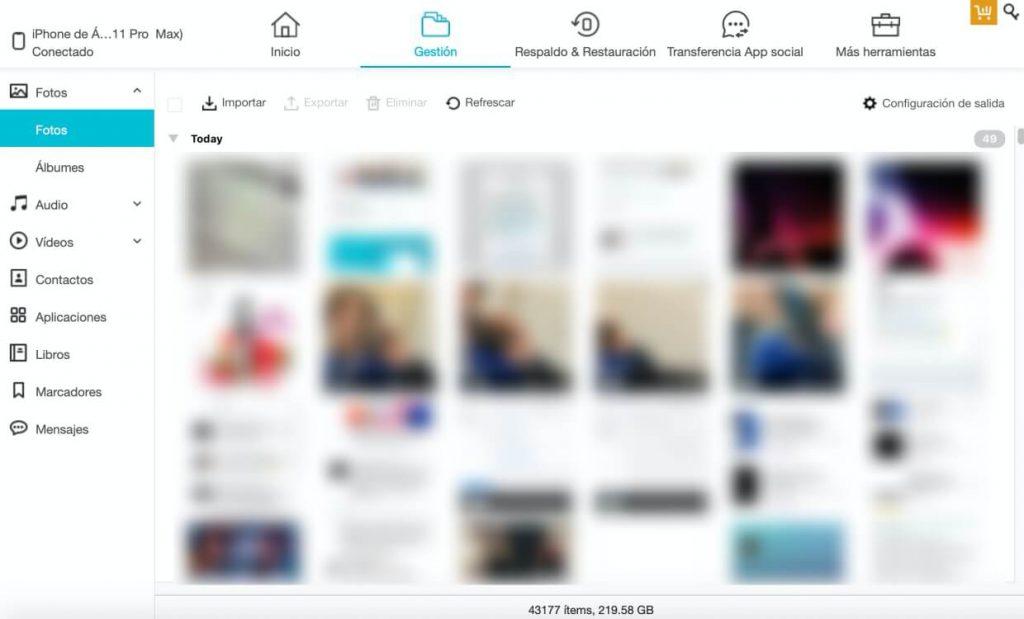
Además, también servirá para el proceso inverso. Es decir, que podrás pasar fotos del PC al iPhone desde la misma aplicación, pulsando los correspondientes botones de «Importar». En cuestión de segundos podrás tener en la galería de iOS aquellas instantáneas que almacenabas en el ordenador.
La opción de Dr.Fone
Otro de los grandes programas que existen y que ofrecen una gran variedad de herramientas para cualquier móvil es Dr.Fone. En este caso es un programa que puede requirir en algunos casos de una suscripción para tener acceso completo a todas las funciones que promete. Entre estas se pueden encontrar por ejemplo las relacionadas con la recuperación de archivos o la de solución de cualquier tipo de problema que haya en un iPhone o dispositivos Android. En este caso hay que tener en cuenta que es totalmente compatible con el sistema operativo de Windows, pudiéndose descargar desde la web de Wondershare.
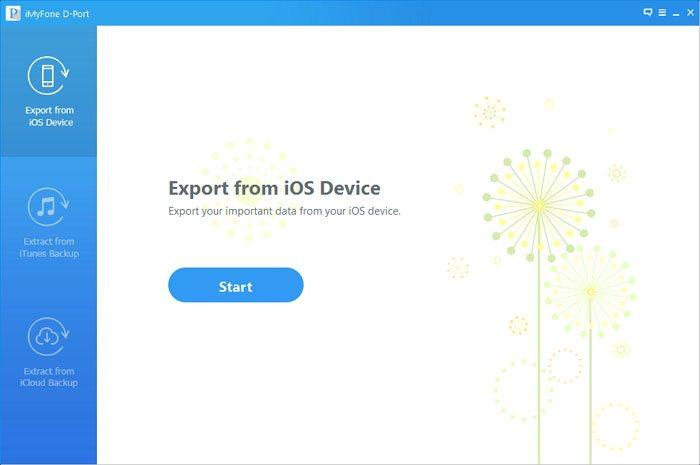
Una de las opciones más interesantes es la de tener un administrador de todos los archivos. Hay que recordar que de manera nativa en iOS no se va a poder encontrar un sistema de gestión como en Android, donde existe una gran conjunto de carpetas con las que trabajar para poder transferir todos los archivos, entre los que se incluyen fotos, rápidamente.
Dr.Fone se va a poder instalar cómodamente en Windows, y al momento de conectar el iPhone al PC con Windows va a poder detectarlo rápidamente. Iniciará con la exploraicón de todos los documentos, y tras pulsar en «Administrador del Móvil», podrás optar por transferir datos entre el iPhone y el ordenador Windows. Es bastante selectivo, y esto significa que se podrá elegir el tipo de archivo que se quiere transferir. No hay que hacer un respaldo completo del iPhone, sino que podrás elegir en exclusiva las fotografías que necesitas tener en tu PC.
Servicios en la nube como alternativa
Este tipo de servicios, conocidos más popularmente como «nube», son aquellos que te permiten almacenar datos y archivos en internet de forma segura y privada, pudiendo acceder a ellos desde cualquier prácticamente cualquier dispositivo que tenga acceso a internet. Y si bien es cierto que algunos exigen de suscripciones para ir teniendo mayor espacio, creemos que puede ser una buena opción tanto para tener un backup de tus fotos y vídeos, como para poder recogerlos rápidamente desde tu ordenador Windows. A continuación te contamos que opciones existen en este sentido.
Utiliza iCloud para sincronizar fotos en tu PC
Una alternativa al cable, y que es ‘made in Apple’, es utilizar iCloud. Este es el servicio de almacenamiento en la nube de la compañía californiana y que de forma automática sirve también para sincronizar los archivos y datos entre los diferentes dispositivos. Pese a que la aplicación de iCloud no viene instalada de serie en Windows, es posible descargarla desde la web de Apple.
Previamente deberás tener activa la sincronización con iCloud en el iPhone. Para ello debes dirigirte a Ajustes > Fotos y activar la pestaña de «Fotos en iCloud». Una vez hecho eso y teniendo ya instalada la aplicación en tu ordenador, deberás seguir estos pasos:
- Abre la iCloud en el PC.
- Pulsa en Opciones, que está junto a Fotos.
- Activa la pestaña «Fotos en iCloud».
- Pulsa en «Aceptar« y posteriormente en «Aplicar».
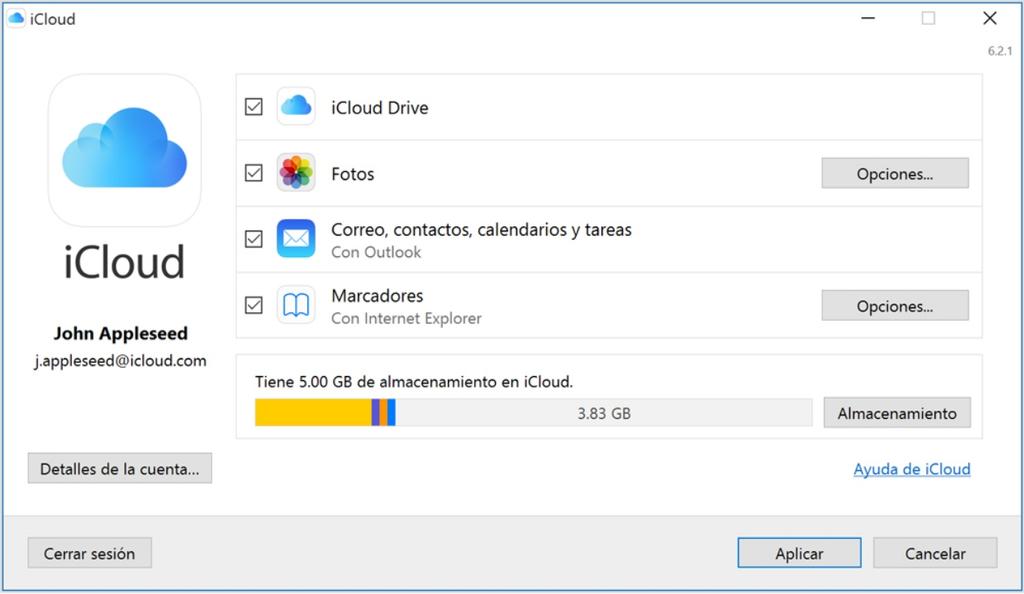
Una vez hecho esto tendrás una nueva carpeta en tu equipo en la que se almacenarán todas las fotos que tengas almacenadas en tu iPhone. No obstante existe otra forma de poder acceder a ellas gracias a iCloud y sin necesidad de instalar ninguna aplicación. Nos referimos a la web de iCloud, desde la cual podrás tener acceso no solo a las fotos sino también a los calendarios, notas y contactos que tengas en tu dispositivo iOS.
Hay que tener en cuenta que la aplicación tiene algunas desventajas y es que a veces tarda demasiado en sincronizar el contenido. En los últimos tiempos se ha mejorado mucho esto, pero lo cierto es que sigue siendo un problema diario de muchos usuarios. En cualquier caso es recomendable siempre, tanto para esta como para las que veremos posteriormente, tener una buena conexión a internet que permita subir y bajar archivos a la mayor velocidad posible. Y si es mediante cable, mejor, aunque entendemos que al final no siempre se puede dar esta situación y una red WiFi puede ser perfectamente válida.
Página web de iCloud
En el caso de que tu ordenador no funcione correctamente con la aplicación oficial de iCloud, el servicio en la nube de Apple cuenta con una alternativa, la cual es su página web oficial. Esta es accesible desde la gran mayoría de navegadores, y es perfectamente funcional en entornos con Windows. Aunque no suele ser una gran conocida, la web de iCloud nos permite tener un acceso rápido e inmediato (junto con una estética 100% Apple) a una gran cantidad de funcionalidades que tanto el iPhone, el iPad y el Mac comparten. Entre ellas, la galería de fotos de nuestro iPhone, las cuales podemos ver, seleccionar y descargar directamente a nuestro equipo.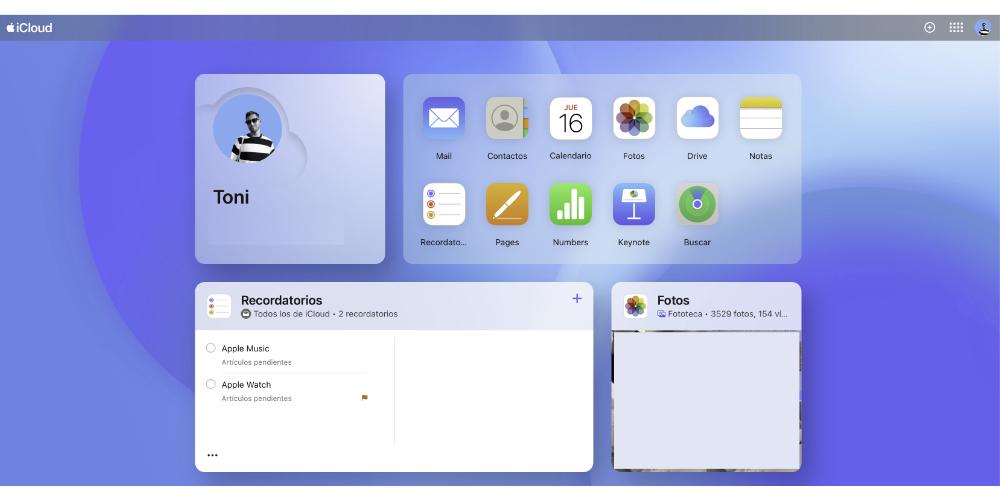
Tenemos varias maneras mediante las que podemos acceder al contenido de nuestra fototeca del iPhone, siempre y cuando tengamos activada la sincronización. por una parte, tenemos el acceso directamente con el mismo icono de la aplicación Fotos, que ya conocemos del iPhone y el iPad. Pero también tenemos una previsualización en forma de mosaico que está repartida en diferentes apartados de la web de iCloud.
Cuando accedemos a ver el contenido, además, en la barra lateral se nos muestran las diferentes ubicaciones, tal y cómo sucede con nuestros dispositivos. Los diferentes álbumes, los recuerdos que podemos crear en forma de vídeo, e incluso, hasta las fotos ocultas y eliminadas (que en este caso se puede acceder sin FaceID, Touch ID o contraseña). En definitiva, un Finder en la web con el que podemos navegar dentro de nuestro contenido, para luego seleccionar aquel que más nos interese y descargarlo directamente.
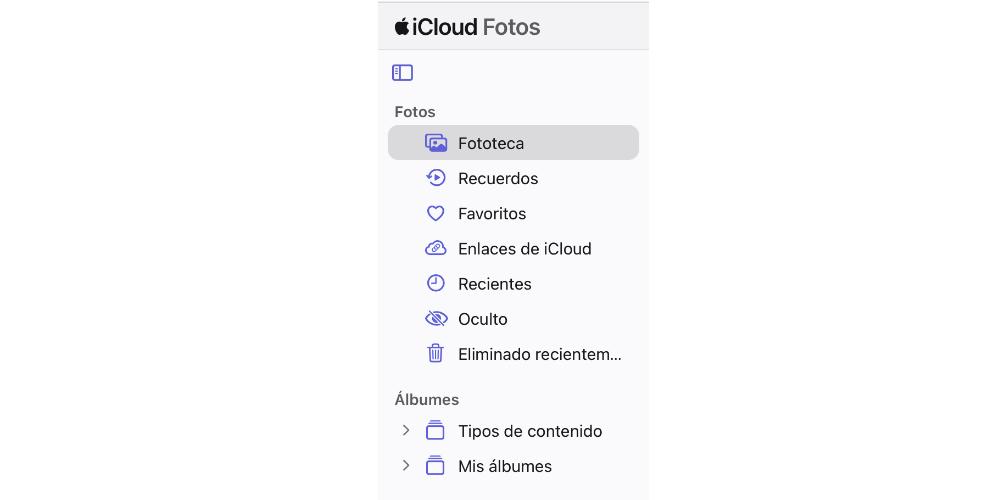
Dropbox
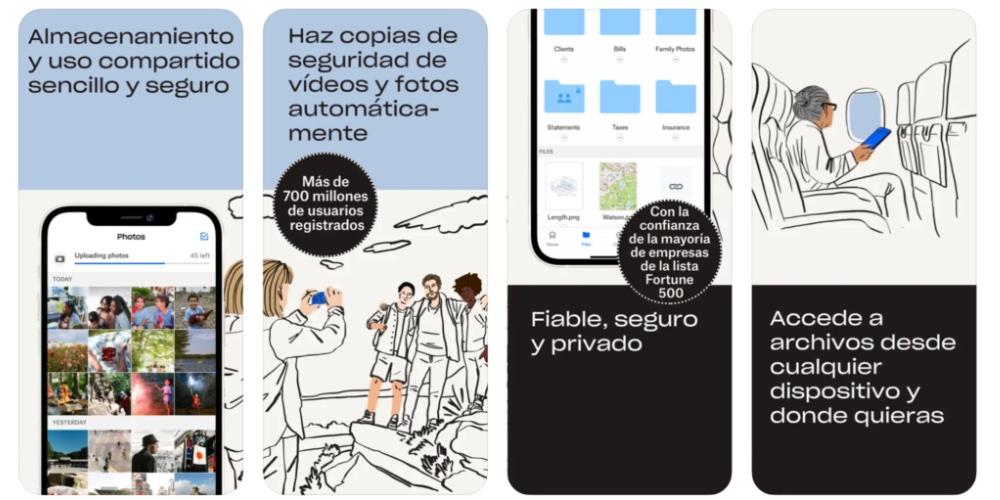
Drop Box es una alternativa a iCloud para almacenar información en la nube desde archivos multimedia hasta proyectos generales. Dropbox tiene un periodo de prueba gratuita de 30 días y luego tienes alternativas a la suscripción de pago ya seas individual, familiar o empresa. El proceso para subir las fotos desde el iPhone es el siguiente:
- Tener descargada la aplicación de Drop Box o subir el archivo a través del navegador web predeterminado.
- Selecciona Crear o subir archivo. Si eliges la primera opción, puedes seleccionar los archivos que haya dentro de una carpeta y si seleccionas la carpeta, puedes elegir las carpetas completa con todo su contenido dentro. Espere mientras se sube el contenido.
- Por último, desde la aplicación Dropbox que tengamos en nuestro PC Windows, seleccionamos nuevamente los archivos o carpeta y las descargamos. El proceso ya está completado.
Google drive
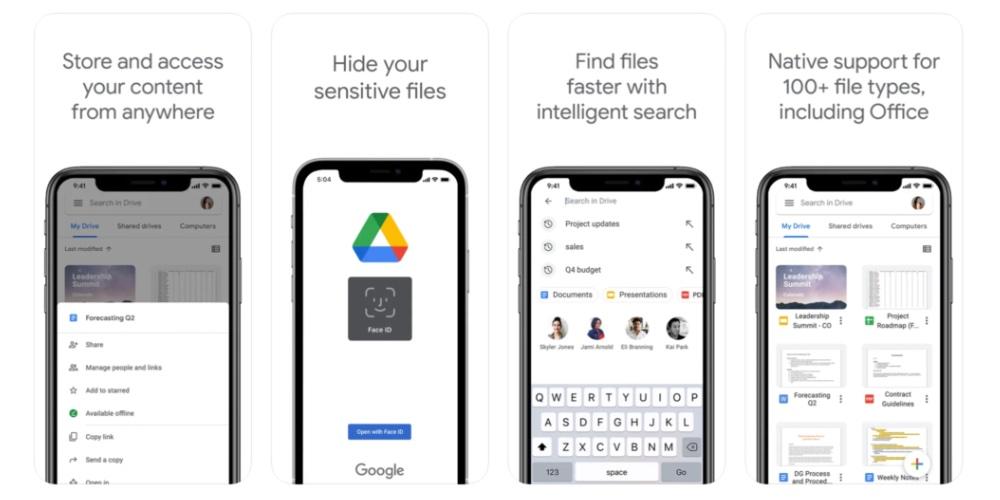
Uno de los más conocidos y más utilizado en la actualidad es google Drive, el cual permite subir todo tipo de contenido multimedia, crear nuevos documentos o carpetas para tener una mayor organización de todo lo que desees subir. Con tú cuenta .gmail, tienes acceso a 15 gb de forma gratuita. Si quieres acceder a más almacenamiento, en Google One tiene diferentes alternativas al plan gratuito como es el google es el google basic y el estándar a un precio muy competitivo.
Para subir los archivos a google drive, seleccionas las fotografías en la aplicación de fotos y en el botón de compartir subes los archivos al google drive en la bandeja de entrada o en una carpeta si las selecciona. A continuación comienza el proceso de subida y una vez completado, desde vuestro PC de Windows puedes descargarte las imágenes.
Google Drive es una gran alternativa por su facilidad de uso, capacidad gratuita y de almacenamiento y accesible a la mayoría de usuarios desde el momento que tengas vuestro cuenta de google drive.
Amazon Photos
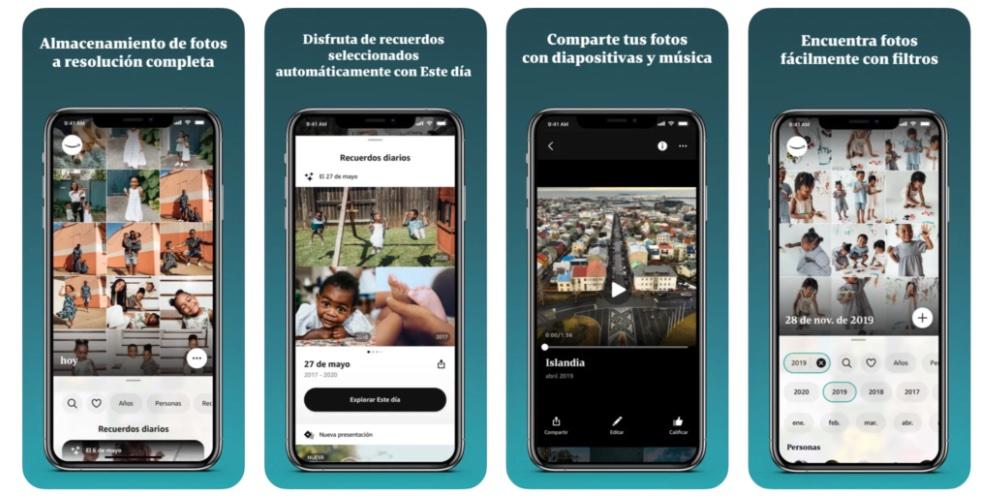
Si eres usuario de Amazon Prime también tienes acceso a 5 Gb de almacenamiento en Amazon Photos que te permite liberar espacio en el dispositivo móvil. La gran ventaja que tiene Amazon Photos es que no comprime las imágenes, por lo que la calidad de resolución será la misma que encuentras en el iPhone.
Para subir imágenes, tienes que acceder al gestor de imágenes de vuestroiPhone, seleccionar las fotos y subirlas a la aplicación de Amazon Photos, el cual es un proceso muy similar al desarrollado en google drive o Dropbox. Una vez que hayas subido los archivos, desde tú equipo windows puedes acceder Amazon Prime con tú cuenta y descargarte las fotos en vuestro equipo.
Google Fotos, perfecto para sincronización con todos
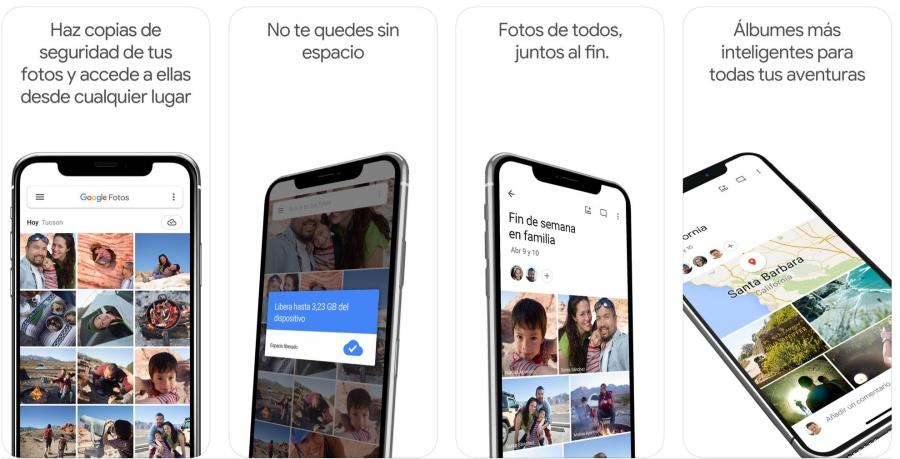
A la suma de Apple y Microsoft como empresas rivales se le suma ahora otra más, Google, y es que los servicios de la empresa de Mountain View también puede ser claves para sincronizar la galería de fotos de un iPhone con un PC Windows. Para ello debemos tener descargada la aplicación tanto en el iPhone como en el ordenador.
Una vez descargada la app en el iPhone, deberás tener una cuenta de Google para poder acceder. De forma predeterminada se ofrecen 15 GB gratuitos, ampliables mediante diferentes tarifas. La opción más interesante que existe es la de disponer de almacenamiento ilimitado de fotos gratuito, la cual almacena las fotos en alta resolución pero sin ser realmente la calidad original. Elijas la opción que elijas, podrás guardar todas las fotos de tu iPhone en la app y poder visualizarlas y guardarlas en tu PC gracias a la aplicación que existe para Windows.
Otros servicios de almacenamiento en la nube
Hemos visto diferentes alternativas en el mercado que hay aparte de iCloud, como son Amazon Photos, Google Drive, Drop Box. Cualquiera de ellos sirve a la perfección para sincronizar fotos del iPhone con un PC Windows. Es cierto que podemos encontrar otro tipo de soluciones como es transferir las fotos desde Whatssap, sin embargo esta Apps no está pensada para ello y realiza una fuerte comprensión de las imágenes, por lo que puede perderse calidad y que, luego tienes que descargarse las imágenes que han transferido por el chat para tenerla en tú PC.
Es cierto que la forma de transferir fotos a uno de estos servicios es más tediosa porque ha de hacerse de forma manual, no obstante sigue siendo una solución eficaz a fin de cuentas. Cualquiera de estos servicios dispone de una app en iOS, por lo que tan solo deberás descargarla en la App Store y seguir sus correspondientes instrucciones para la subida de archivos. Después podrás acceder a ellos desde el PC, ya sea a través de su aplicación para Windows o sus servicios web.
Utiliza Telegram
Todos conocemos Telegram, pese a que algunos lo usen más que otros. Este servicio de mensajería instantánea, similar a WhatsApp sirve como nube privada. Podremos tener un chat propio con nosotros mismos, donde subir todo tipo de fotos, carpetas, documentos, etc, sin límite de uso, y de forma permanente.
Esto es muy cómodo, ya que todos los equipos, sean móviles u ordenadores, tienen acceso a ella, desde la app o a través del navegador, por lo que, sin pagar nada, podrás subir todo lo que necesites a tu conversación, para luego, desde tu PC, tenerlo disponible y descargarlo cuando queramos.
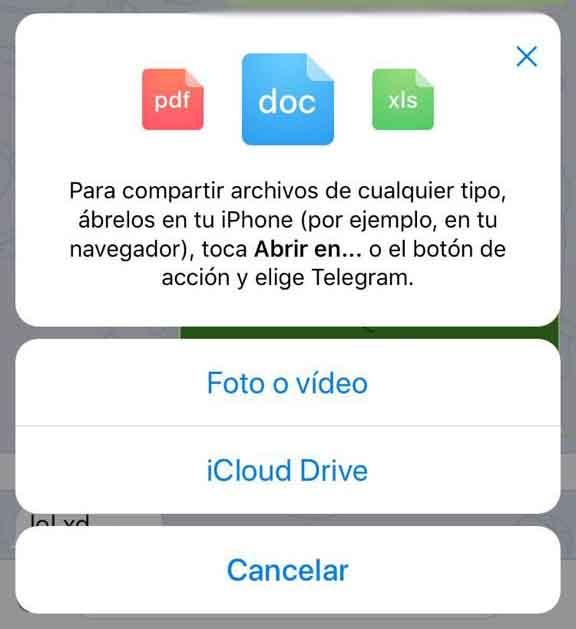
Es mucho más útil que otros servicios, ya que permite borrar de nuestros móviles lo que hayamos transferido, liberando así espacio, sin necesidad de haberlo descargado ya en el ordenador, ni siquiera teniendo uno cerca, ya que podremos limpiar nuestro móvil hoy de todo lo que no queramos tener, subirlo a Telegram, y posteriormente, una semana más tarde, bajarlo en el PC para tener una segunda copia. Algo que se utiliza mucho también cuando vamos a formatear el iPhone, pudiendo descargarlo de nuevo cuando esté limpio, en el mismo día, y sin haber pagado por una nube privada, ni con apps más complicadas.
Servicios webs para enviar archivos
Además de haber diferentes alternativas en forma de aplicaciones, también las hay en forma de servicios web. Con este tipo de webs puedes enviar archivos de gran tamaño sin necesidad de tener una aplicación instalada en tu ordenador exclusivamente para llevar a cabo esta tarea.
WeTransfer
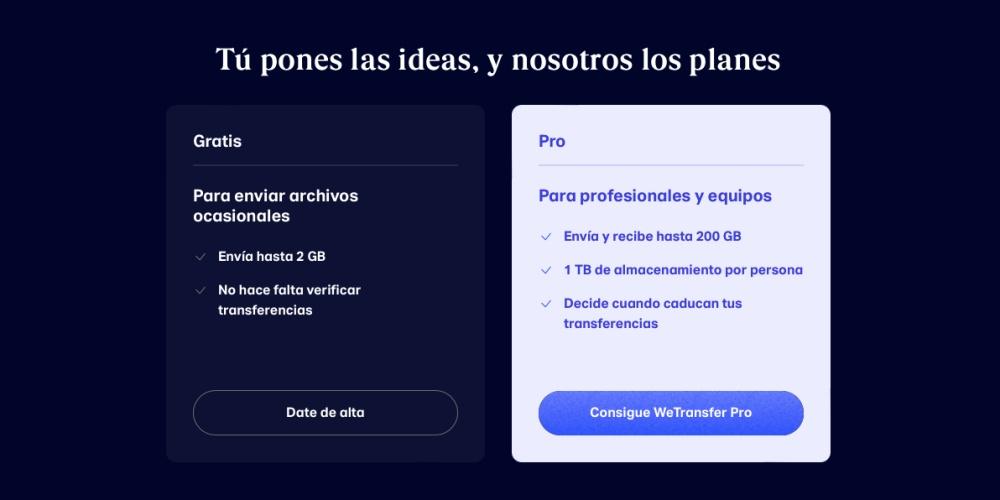
Uno de los servicios de transferencia de archivos más conocido y también más usados por todos los usuarios es WeTransfer. Al igual que ocurría con FileMail, no necesitas registrarte dentro de la plataforma para poder hacer uso de esta herramienta, con la que de forma gratuita puedas enviar archivos de hasta 2GB de tamaño. Ten en cuenta que con WeTransfer solamente tendrás disponible los archivos para descargarlos durante un tiempo determinado.
Sin embargo, WeTransfer también ofrece a los usuarios ir un paso más allá, sobre todo pensando en ciertos profesionales que tienen que estar continuamente enviando archivos de gran tamaño y que los 2GB gratuitos se les quedan muy cortos. Con la opción de pago de WeTransfer podrás enviar hasta 20 GB sin ningún tipo de problema y con total facilidad, ya que este es otro de los puntos a destacar de esta alternativa, cuenta con una interfaz muy estética e intuitiva. Podrás subir las fotos desde tu iPhone sin ningún problema a la web para mandarlas a tu ordenador mediante una dirección de email.
FileTransfer
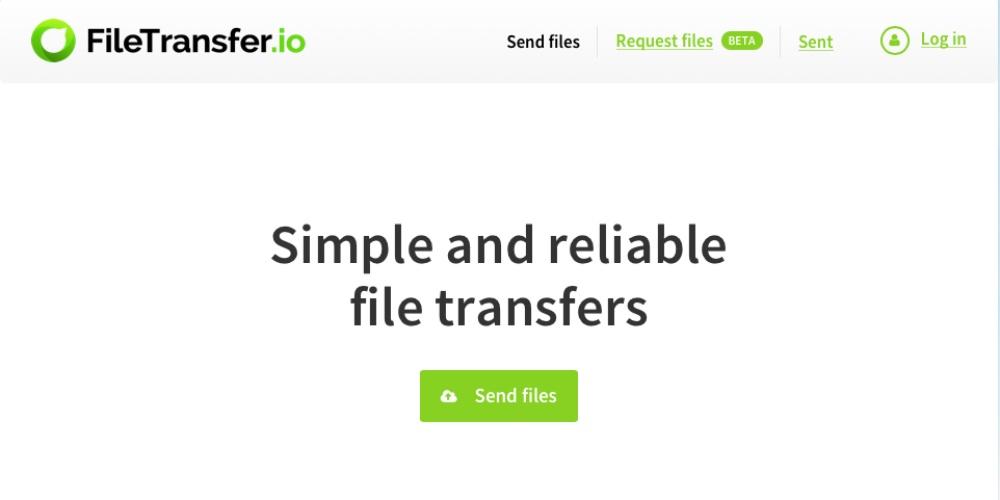
Una de las alternativas menos conocidas pero que también ofrece un servicio realmente fantástico es FileTransfer. El funcionamiento de este servicio web es muy similar al de WeTransfer. En este caso el tamaño máximo de archivos que puedes enviar llega hasta los 6GB, una cantidad más que suficiente para muchísimos usuarios.
Además, ofrece otras ventajas que la hacen realmente competitiva. En primer lugar hace accesible hasta 50 descargas del mismo archivo, es decir, que podrás compartir un mismo archivo con hasta 50 personas a la vez, permitiendo FileTransfer que esas 50 personas lo puedan descargar sin ningún problema. Otra ventaja es que en este caso, los archivos estarán disponibles hasta 21 días para su descarga, un tiempo superior al que suele ofrecer sus competidores.
Terashare
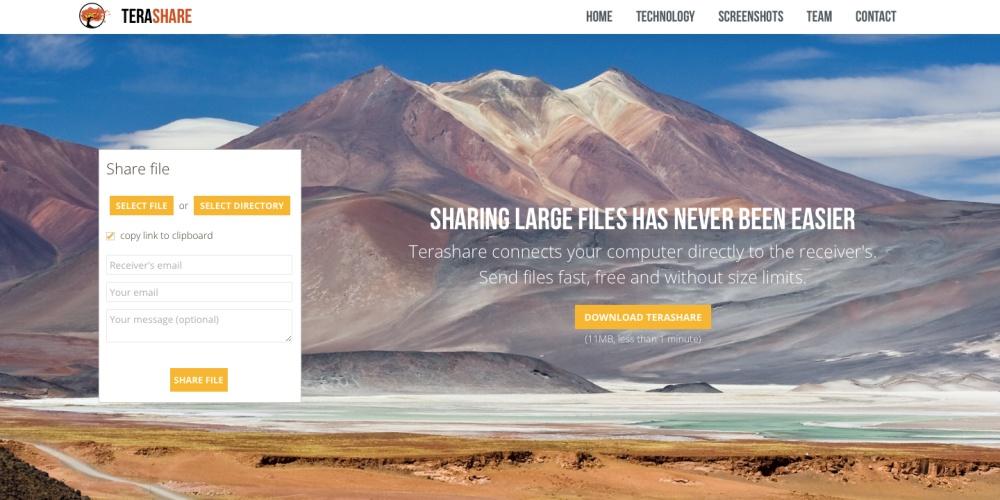
Si quieres enviar archivos realmente grandes, Terashare puede ser una de las opciones más útiles ya que no pone límite al tamaño máximo del archivo o carpeta. Así, de manera gratuita podrás enviar archivos del tamaño que quieras e incluso pudiendo facilitar el enlace de descarga antes de que el contenido se suba, aunque para obtenerlo tendrás que esperar a que se complete la subida. Ten en cuenta que si el archivo es muy grande, puede tardar más de lo que pensabas.
Tiene una app que puedes descargar en tu ordenador, aunque no es necesario para usar la web. Sin embargo, es sencilla de usar y permite subir un archivo o carpeta directamente desde el menú contextual. Si el archivo que quieres subir es menor a 10 GB, se almacenará en la nube y si es superior se envía por P2P. Utiliza un cifrado RC4 para mandar los archivos.
Smash
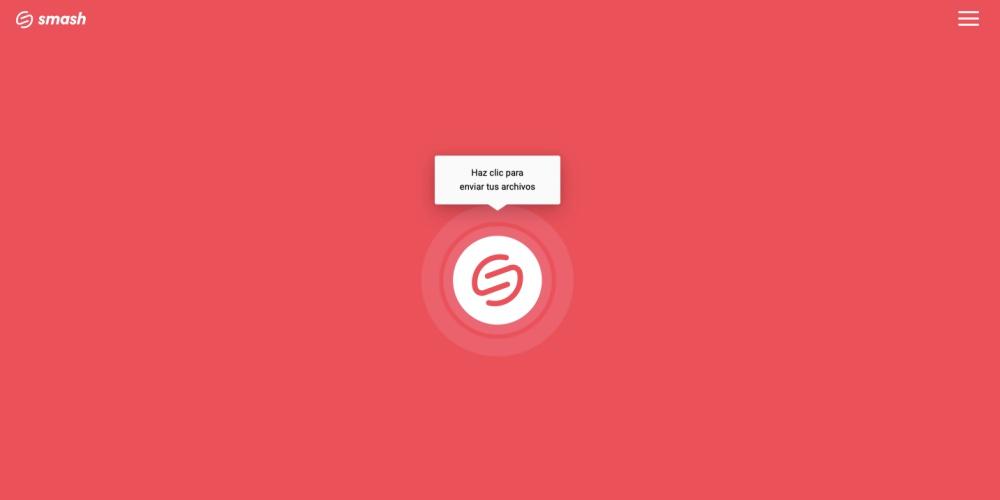
Con esta web podrás mandar archivos sin límites, sin alta y durante 14 días. Puede ser una muy buena opción si lo que buscas es enviar un gran volumen de información. Es muy simple de usar gracias a la interfaz de la web, que cuenta con un solo botón y ninguna otra cosa más, para que la subida de archivos resulte lo más sencilla posible.
Además, Smash permite añadir contraseñas a las descargas y tiene planes de pago desde 5 dólares para que los archivos duren más de 14 días. También podrás tener transferencias prioritarias y personalizar la URL del envío entre otras muchas funciones. Es sin duda una de las opciones más cómodas y fáciles de usar que existen. Con esta web podrás mandar una gran cantidad de fotos y videos de tu iPhone a un ordenador Windows sin mucha complicación, solamente arrastrando las fotos que quieras mandar a la web y en unos pocos pasos, las tendrás disponibles para descargar en el ordenador.
Snapdrop
Snapdrop es una página web que trata de conectar todos los dispositivos que tengas en una misma red de internet con un funcionamiento muy similar a AirDrop. El objetivo es poder transferir cualquier tipo de archivo tanto una fotografía como un vídeo hasta un documento de texto. La ventaja de ser una simple página web es que podrá acceder desde cualquier tipo dispositivo sin importar que sea un móvil, una tablet o un ordenador indiferentemente de la marca o el sistema operativo.
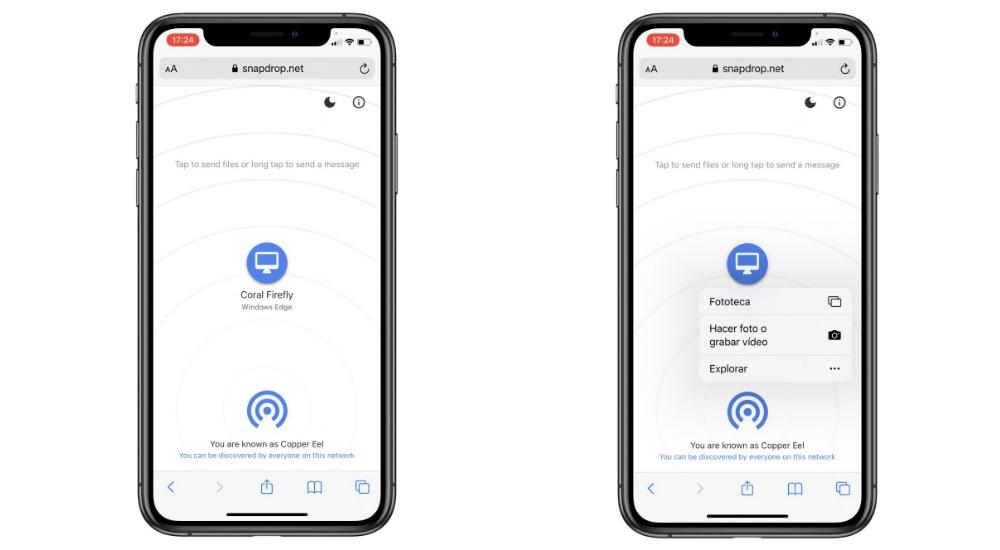
Es por ello que para hacer la transferencia entre un iPhone y un PC simplemente debes realizar los siguientes pasos:
- Abre en Safari la web de Snapdrop y haz lo mismo en tu PC en el navegador que quieras.
- En el equipo que quieres que actúe como el emisor, en este caso el iPhone, pulsa sobre el PC que ha detectado.
- Te dará a elegir entre varias opciones para poder elegir la fotografía que quieres enviar o el archivo.
- Elige la fotografía ya sea en la fototeca o en la aplicación de Archivos.
- Al momento de añadirlo, en el PC te aparecerán los datos de la imagen y las opciones de guardarlas o ignorarla.
Lo más destacado de esta herramienta además de su objetivo final de intercambiar archivos entre dos dispositivos que no comparten ecosistema es sin duda su diseño. Es muy simple y rápido y lo cierto es que se asemeja bastante a la estética que se tiene de AirDrop con unas líneas que van haciendo semicírculos. Pero lo más importante es la rapidez con la que se envía esta información no teniendo que recurrir a las nubes o a enviarlo a través de servicios de mensajería como por ejemplo Telegram a través de los mensajes guardados. De esta manera se elimina esa línea que separa varios ecosistemas que son muy diferentes a la hora de comunicarse entre ellos.
Además del envío de archivos también se incluye un sistema de mensajería integrado. Al mantener pulsado sobre un dispositivo se permite realizar un envío de mensaje de una manera muy cómoda para avisar por ejemplo a otra persona de tu entorno lo que le vas a enviar a través de aquí. El único inconveniente que tiene obviamente es que deben estar conectados los dispositivos a la misma red WiFi. Por lo que no se puede usar en mitad de la calle como si permitiría AirDrop o si uno de los dispositivos está usando datos móviles.
Utiliza webs online
Además de haber diferentes alternativas en forma de aplicaciones, también las hay en forma de servicios web. Con este tipo de webs puedes enviar archivos de gran tamaño sin necesidad de tener una aplicación instalada en tu ordenador exclusivamente para llevar a cabo esta tarea.
- WeTransfer: uno de los servicios de transferencia de archivos más conocido y también más usados por todos los usuarios es WeTransfer. Al igual que ocurría con FileMail, no necesitas registrarte dentro de la plataforma para poder hacer uso de esta herramienta, con la que de forma gratuita puedas enviar archivos de hasta 2GB de tamaño. Ten en cuenta que con WeTransfer solamente tendrás disponible los archivos para descargarlos durante un tiempo determinado.
- FileTransfer: una de las alternativas menos conocidas pero que también ofrece un servicio realmente fantástico es FileTransfer. El funcionamiento de este servicio web es muy similar al de WeTransfer. En este caso el tamaño máximo de archivos que puedes enviar llega hasta los 6GB, una cantidad más que suficiente para muchísimos usuarios.
- Terashare: si quieres enviar archivos realmente grandes, Terashare puede ser una de las opciones más útiles ya que no pone límite al tamaño máximo del archivo o carpeta. Así, de manera gratuita podrás enviar archivos del tamaño que quieras e incluso pudiendo facilitar el enlace de descarga antes de que el contenido se suba, aunque para obtenerlo tendrás que esperar a que se complete la subida. Ten en cuenta que si el archivo es muy grande, puede tardar más de lo que pensabas.
- Smash: con esta web podrás mandar archivos sin límites, sin alta y durante 14 días. Puede ser una muy buena opción si lo que buscas es enviar un gran volumen de información. Es muy simple de usar gracias a la interfaz de la web, que cuenta con un solo botón y ninguna otra cosa más, para que la subida de archivos resulte lo más sencilla posible.
- Airdroid: Un servicio muy interesante en línea, sin necesidad de aplicaciones en el PC. Solo tendremos que descargarla en el móvil, vincularlo con nuestro ordenador a través de un código QR, y comenzar a enviar y recibir datos de todo tipo, desde nuestras fotos, a contactos o incluso SMS. Es gratuita, y muy sencilla de utilizar. De todas las vistas posiblemente sea mi favorita. No necesitarás estar en la misma conexión WiFi ni nada parecido, con que tengas internet, como si estás a 10.000 km.
Posibles problemas en la transferencia
No debería haber ningún problema durante el proceso de pasar fotos del iPhone al ordenador. No obstante, hay ciertos aspectos a saber para evitarlo, ya que suelen ser las causas principales de errores durante el proceso.
- iPhone apagado, ya sea por falta de batería o por cualquier otra razón. Como es evidente, si el dispositivo está apagado no podrá enviar fotos a ningún otro dispositivo, ya que internamente se detienen todos los procesos. En este caso hay que tener en cuenta que de manera simultánea a la transferencia de datos a través de cable, también se inicia una carga energética.
- El iPhone «no confía» en el ordenador, lo cuál quiere decir que a la hora de conectar ambos dispositivos no has elegido la opción de «Confiar» en el iPhone, la cuál se te requiere siempre que conectas este dispositivo a un ordenador, sea Mac o Windows como en este caso.
- Cable desconectado, algo que aunque no haya sido provocado por el usuario, puede darse. Si el cable está defectuoso o tiraste de el sin querer, se cortará el proceso de transferencia de fotos. Cuando lo conectes de nuevo, tendrá que arrancar de nuevo todo el proceso.
- Aplicación cerrada, ya sea de forma fortuita o no. Y es que, si estás usando alguna aplicación como las destacadas en este post, será fundamental que estén abiertas hasta que finalice el proceso.
- Proceso cancelado, de la misma forma que con el anterior método, pero esta vez en referencia a la ventana emergente que aparece en pantalla y que indica el porcentaje de avance del proceso de transferencia. Es importante no tener diferentes procesos abiertos para darle prioridad al principal.
- Falta de espacio en el ordenador que impide que las fotografías puedan pegarse en su disco de almacenamiento.
- Lentitud durante el proceso, algo que suele ser habitual cuando el tamaño de las fotografías es muy alto. También provoca lentitud tener un ordenador con poca RAM y no utilizar un cable de calidad.

