En muchas ocasiones se puede dar el caso de que un iPhone o iPad es de uso compartido. Estas situaciones se pueden dar sobre todo cuando se habla de la presencia de menores en la casa que cogen los dispositivos. En la red se pueden encontrar numerosos peligros para las personas más vulnerables. Pero también se puede dar el caso de que muchas características deben estar vetadas siempre para evitar sustos económicos. En este caso te explicamos cómo vas a poder restringir el acceso a aplicaciones y funcionalidades en iOS y iPadOS.
Por defecto, estas son funciones que están desactivadas por completo. Esto se debe a que en un primer momento Apple piensa que el iPhone o el iPad va a ser usado por personas que son adultas y que no necesitan aplicarse restricciones. Pero si se da el caso de tener hijos, hermanos, sobrinos pequeños, es importante aplicar estas restricciones que te contaremos a continuación.
Cómo bloquear aplicaciones en iPhone
Antes de comenzar con el proceso de explicación de cómo se realizan los pasos para bloquear aplicaciones o funciones, hay que tener en cuenta algunos conceptos. En este caso se destaca, por ejemplo, los requisitos que se aplican, sobre todo en el ámbito del software.
Requisitos a tener en cuenta para el bloqueo de aplicaciones
Es importante saber que no todos los dispositivos iPhone y iPad ofrecen la posibilidad de utilizar funciones de restricción o bloqueo de aplicaciones. Para acceder a estas opciones, como el control parental, es esencial contar con una versión específica del sistema operativo, siendo iOS 13 la versión mínima requerida para estas características de privacidad y control parental.
En cuanto al aspecto físico de los dispositivos, no hay requisitos particulares que considerar. La capacidad de bloqueo de aplicaciones en el iPhone o iPad no depende del modelo del dispositivo, sino exclusivamente de la versión del software. Sin embargo, utilizar estas funciones de bloqueo de aplicaciones en el iPhone puede ser especialmente útil en un iPad, dado que este último tiende a ser utilizado por varias personas y su naturaleza versátil lo hace más susceptible a requerir controles de acceso y restricciones adicionales.
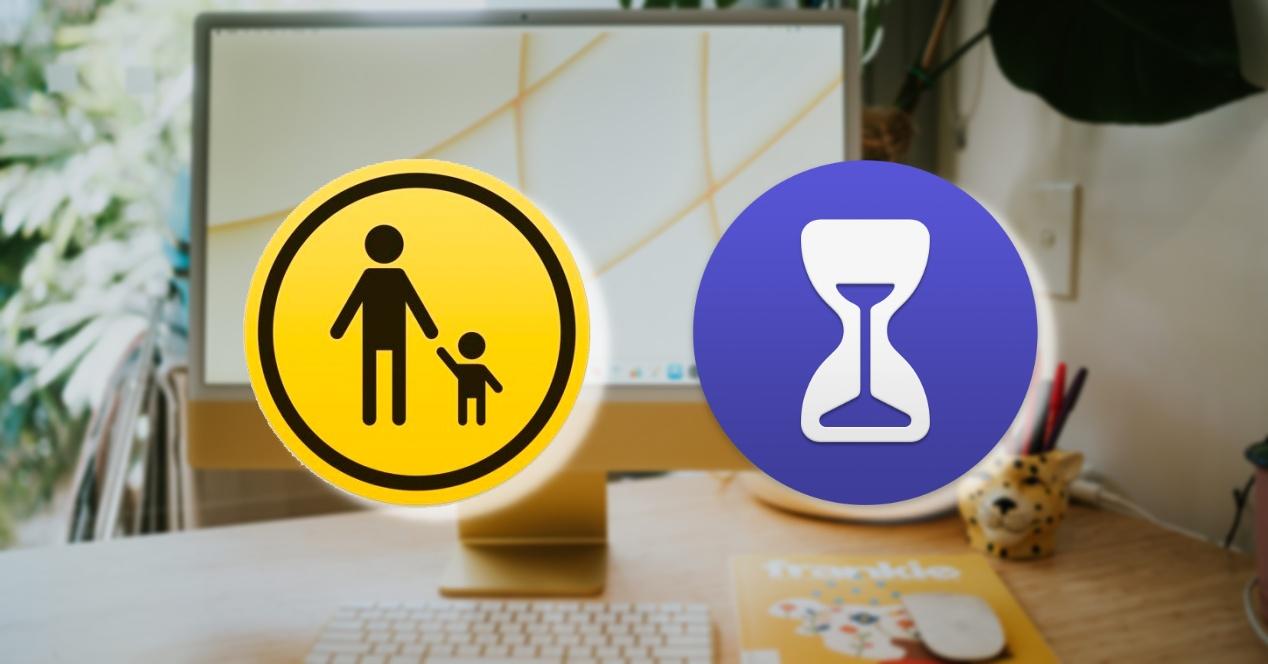
Qué conseguirás con estas restricciones
Implementar restricciones mediante el bloqueo de aplicaciones ofrece ventajas en términos de control parental, empezando por la capacidad de limitar el acceso a ciertas aplicaciones. Esto resulta particularmente útil si posees aplicaciones sensibles como las aplicaciones bancarias. La idea es habilitar solo aquellas aplicaciones que sean apropiadas para la edad de los niños que van a usar el dispositivo, asegurándote de que solo accedan a contenido adecuado para su edad cuando utilicen el teléfono móvil o el iPad.
Sin embargo, las restricciones van más allá de las aplicaciones, extendiéndose a diferentes tipos de servicios dentro del ecosistema Apple. Por ejemplo, se puede restringir el acceso a la App Store o iTunes Store. En cuanto a la privacidad, se ofrece la opción de autorizar o restringir el uso de ciertas aplicaciones en momentos específicos. Lo más importante es que estas restricciones brindan un control total sobre el dispositivo, permitiendo su adaptación a diferentes situaciones. Además, estas medidas pueden vincularse con los modos de concentración para facilitar el acceso a estas funciones según quien esté usando el dispositivo, ya sea un iPhone o un iPad, garantizando así un entorno seguro y controlado.
Pasos para activar las restricciones en iPhone y iPad
Una vez se tiene en cuenta todos estos factores, es hora de realizar el proceso de activación de todas las restricciones que permite el sistema en lo referente a aplicaciones o funciones concretas. De manera general, lo que vas a tener que hacer siempre es seguir la ruta Configuración > Tiempo de uso y elegir si es tu dispositivo o el de un niño. Dependiendo de quién sea el dueño, vas a tener dos vías de configuración totalmente diferentes.
Una vez hecho, vas a tener que dirigirte a Restricciones de contenido y activar la opción de Contenido y privacidad. Asegúrate de elegir un código distinto al que usas para desbloquear tu dispositivo. Esto hará que no todo el mundo vaya a tener acceso a estas opciones para poder editarlas a su antojo. Esto es ideal cuando se tienen hijos, con el objetivo de evitar que puedan saltarse las normas que tu mismo has aplicado de control parental. A continuación analizamos las diferentes funciones que se van a poder bloquear en este caso.
Impedir las compras en la App Store o iTunes Store
En las tiendas de aplicaciones, existen varias opciones que requieren un pago para su uso y no ofrecen alternativas gratuitas. Si bien los adultos suelen estar al tanto de esto, los niños pueden no darse cuenta de que están realizando en gastos al utilizar estas opciones.Es por ello, que vas a poder realizar estos bloqueos de la siguiente manera:
- Ve a Ajustes y pulsa Tiempo de uso.
- Pulsa Restricciones de contenido y privacidad. Si se te pide, introduce el código de acceso.
- Pulsa Compras en iTunes y App Store.
- Elige un ajuste y establécelo en No permitir.
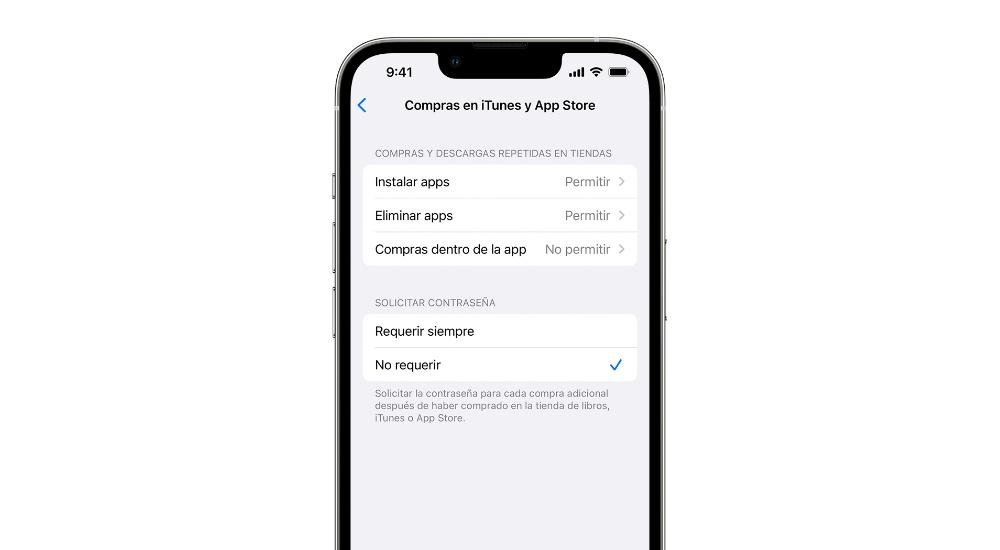
Restricciones en aplicaciones
Como hemos comentado anteriormente, se puede restringir el empleo a unas aplicaciones o funciones que están integradas en el sistema. Si desactivas una app o una función, esta no se va a eliminar, sino que se va a ocultar de manera temporal en la pantalla de inicio. Esto hará que no se pueda tener ni siquiera la tentación de acceder a ella. Para ello, simplemente vas a tener que realizar los siguientes cambios:
- Ve a Ajustes y pulsa Tiempo de uso.
- Pulsa Restricciones de contenido y privacidad.
- Introduce el código de Tiempo de uso.
- Pulsa Apps permitidas.
- Selecciona las apps que quieras permitir.
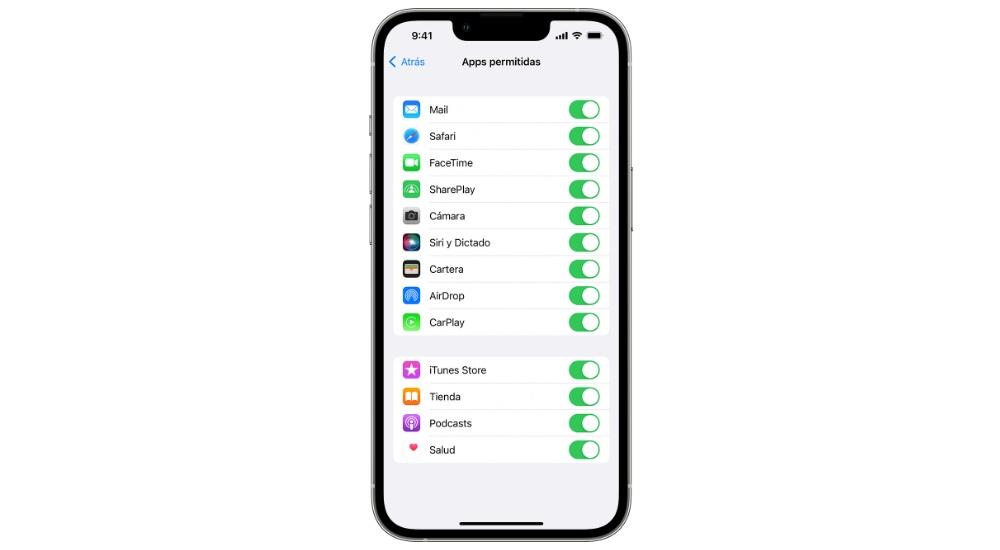
Impedir el contenido web
Tanto en iOS como en iPadOS se va a poder realizar un filtrado automático del contenido de los sitios web con el objetivo de limitar el acceso a contenidos para adultos en Safari. Pero no se limita al navegador, ya que también se abre a otras aplicaciones que están instaladas en el dispositivo en cuestión. Además, también se va a poder crear una lista personalizada de aprobados o bloqueados para evitar que se pueda acceder a una dirección web en concreto. Para poder aplicar esta configuración deberás seguir los siguientes pasos:
- Ve a Ajustes y pulsa Tiempo de uso.
- Pulsa Restricciones de contenido y privacidad, e introduce el código de Tiempo de uso.
- Pulsa Restricciones de contenido y privacidad y, a continuación, Contenido web.
- Elige Acceso no restringido, Limitar el acceso a webs para adultos o Solo sitios web permitidos.
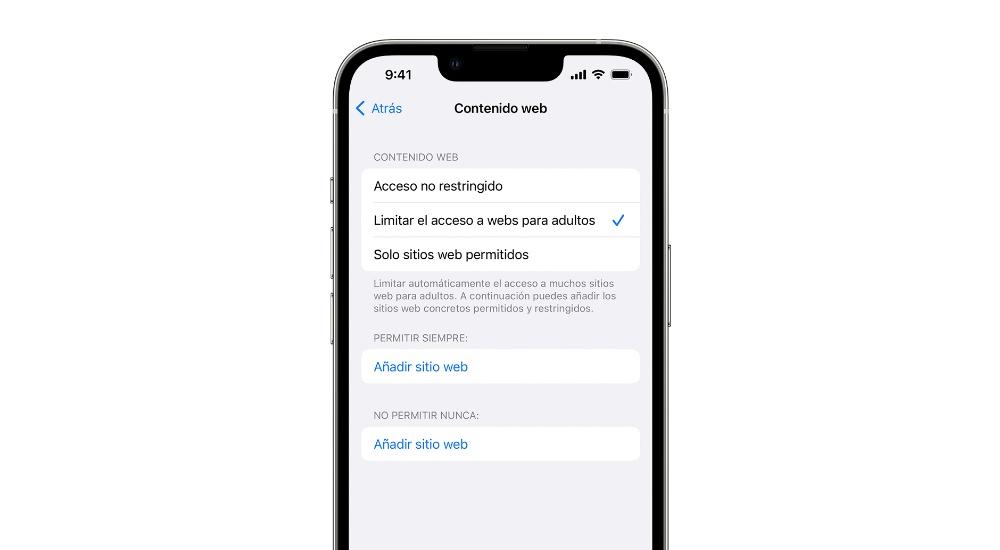
Bloquear cambios en los ajustes de privacidad
Los ajustes de privacidad del dispositivo te permiten controlar qué apps tienen acceso a la información almacenada en el dispositivo o a las funciones de hardware. Por ejemplo, puedes permitir que la app de una red social solicite acceso a la cámara, de forma que puedas hacer fotos y cargarlas. Para poder editarlos, simplemente tendrás que aplicar los siguientes pasos:
- Ve a Ajustes y pulsa Tiempo de uso.
- Pulsa Restricciones de contenido y privacidad. Si se te pide, introduce el código de acceso.
- Pulsa Privacidad y elige los ajustes que quieras restringir.
En este caso, la lista de cambios donde se pueden aplicar en este caso los ajustes de privacidad, se pueden encontrar en los siguientes servicios que están integrados en el sistema:
- Localización.
- Contactos.
- Calendarios.
- Recordatorios.
- Fotos.
- Compartir mi ubicación.
- Compartir Bluetooth.
- Micrófono.
- Reconocimiento de voz.
- Publicidad.
- Multimedia y Apple Music.
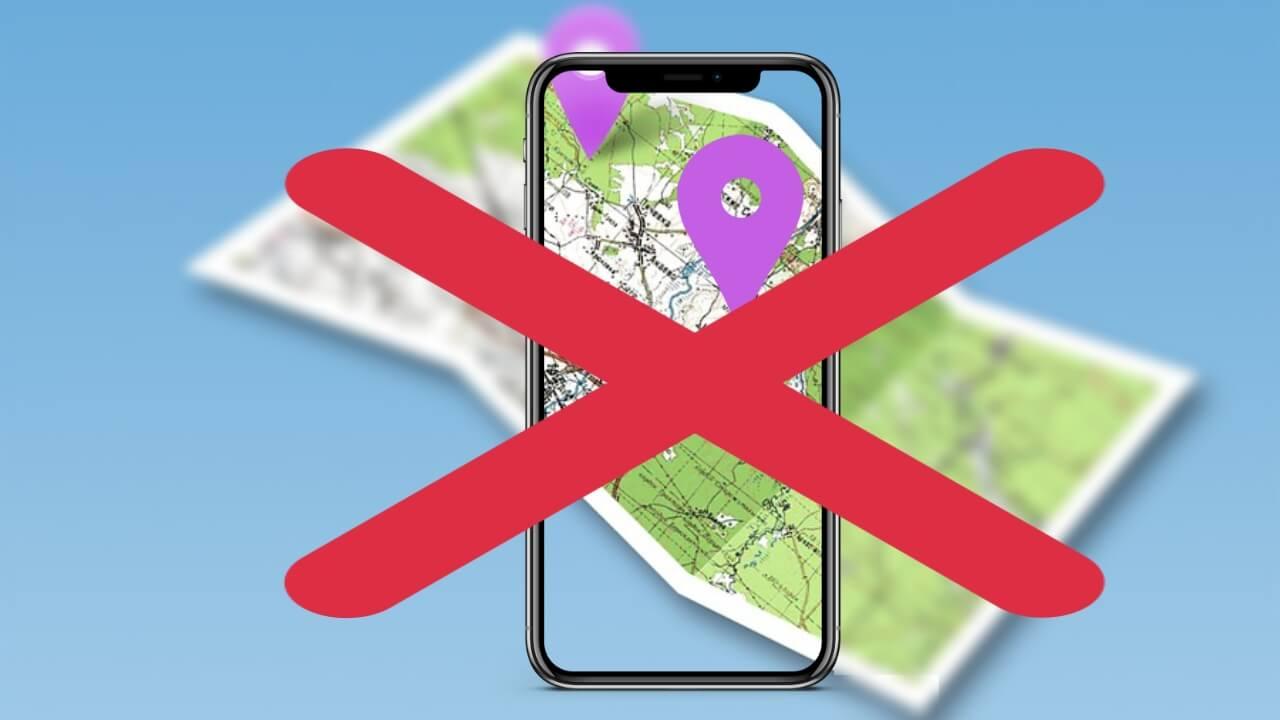
Otros ajustes y funciones
Más allá de estos ajustes tan generales que hemos comentado, también se pueden encontrar otras funciones que son mucho más concretas. En este caso te invitamos siempre a realizar una investigación exhaustiva para personalizar hasta el último punto la experiencia que persigues conseguir con tu iPhone o iPad. Para poder tenerlas en cuenta, simplemente vas a seguir los siguientes pasos:
- Ve a Ajustes y pulsa Tiempo de uso.
- Pulsa “Restricciones de contenido y privacidad”. Si se te pide, introduce el código de acceso.
- En “Permitir cambios”, selecciona las funciones o los ajustes en los que quieres permitir cambios y elige Permitir o “No permitir”.
En el caso de que quieras tener más información, debes saber que los ajustes y funciones que están abiertos a cambios son los siguientes:
- Cambios de código.
- Cambios en la cuenta.
- Uso de datos móviles.
- Límite de volumen.
- No molestar al conducir.
- Proveedor de TV.
- Apps en segundo plano.
Rastreo de anuncios en aplicaciones
La privacidad es una de las grandes banderas de Apple. Y debido a esto, ahora en el iPhone tenemos la posibilidad de elegir si las aplicaciones pueden (o no) rastrear nuestras preferencias para mostrarnos anuncios que estén basados en nuestros intereses. Cada vez que instalamos una nueva app y la ejecutamos por primera vez, si esta va a mostrarnos anuncios, podemos elegir entre «Rastrear»o «Pedir a la app que no rastree». De esta forma, si elegimos la segunda opción, la app no podrá acceder a nuestros datos para que se nos muestren anuncios que nos puedan interesar.
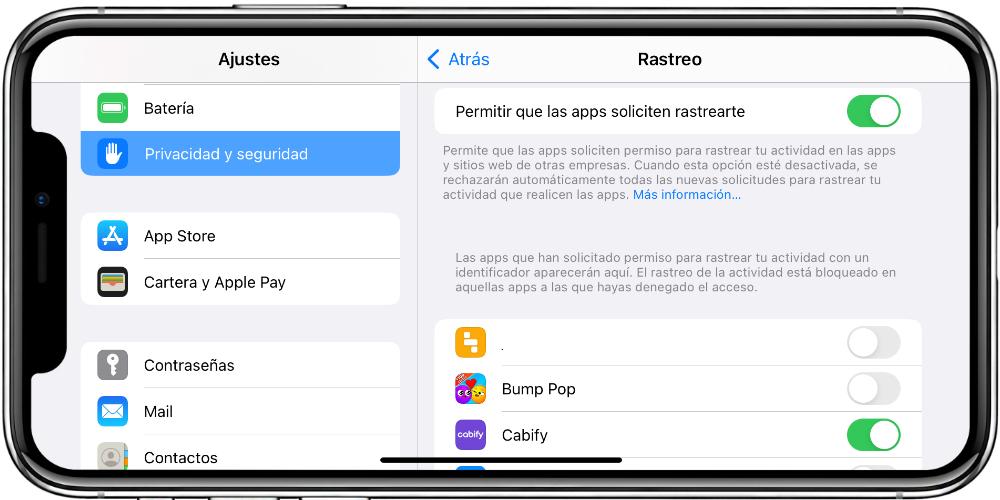
Para ello, iremos a Ajustes > Privacidad y seguridad > Rastreo. Aquí se nos abrirá un menú en el que tendremos una primera opción llamada «Permitir que las apps soliciten rastrearte». Si está activada, las apps mostrarán el cuadro con las dos opciones que hemos mencionado anteriormente. Pero si la tenemos desactivada, el iPhone rechazará de forma automática todas las peticiones de rastreo y ninguna aplicación podrá acceder a nuestros datos. Dentro de la app, veremos un listado con todas las aplicaciones a las que nosotros habremos otorgado permiso (o no) y controlar cuáles tienen acceso a nuestros datos. Hay ciertas aplicaciones que puede que requieran un cierto nivel de rastreo para su funcionamiento. Apps de comida a domicilio o de servicios de movilidad podrían requerir un rastreo, pero no son todas ellas ya que esto depende de las políticas que cada plataforma establece como requisitos para su correcto funcionamiento.
Esta función se trata de una capa más de privacidad en nuestros dispositivos. Además, esta función también está disponible en iPadOS y tvOS, a partir de la versión 14.5 del sistema operativo. La función de «Permitir que las apps soliciten rastrearte» se puede activar y desactivar si tenemos un ID de Apple particular y si somos mayores de edad. Pero hay algunas excepciones que Apple ha establecido, para que esta opción se encuentre desactivada, sin posibilidad de que la podamos activar por nosotros mismos:
- Si nuestro ID de Apple tiene un año de nacimiento inferior a 18 años.
- Si el Apple ID está a nombre de una empresa o institución educativa.
- Si tenemos instalados perfiles de configuración específicos para aumentar la privacidad y limitar el rastreo.
- Si el Apple ID que estamos usando se ha creado hace menos de tres días.
Bloquea apps a través de los Modos de Concentración
Muchas veces se nos olvida que podemos silenciar o bloquear aplicaciones a través de los Modos de concentración que se presentaron primero en el iPhone y más adelante, se extendió a macOS. Existen tres modos de concentración dentro de vuestro iPhone, pero también podemos modos de personalización personalizados bajo nuestra preferencias. Los pasos para su activación son los siguientes:
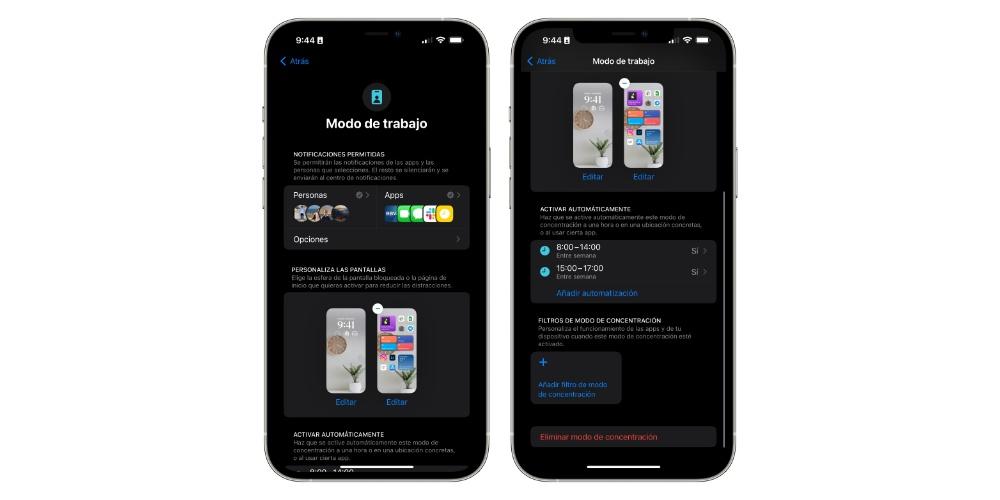
- Crea una página de inicio solo con las apps que quieres permitir.
- Entra en Ajustes > Modos de concentración.
- Arriba a la derecha pulsa en el «+».
- Toca en Personalizado, pon un icono y un nombre y pulsa en Siguiente.
- Si no quieres eliminar notificaciones, pulsa en Permitir.
- Ahora en Apps permitidas, toca en Eliminar todo.
- Toca Permitir y Ok.
- Ahora toca en Pantalla de inicio y activa Páginas personalizadas.
- Escoge la pantalla en la que están las apps que solo quieres que se puedan usar.
- Podrás activar este «Modo niños» desde el Centro de control y manteniendo pulsado en Concentración.
En definitiva, el uso compartido de dispositivos iPhone y iPad, especialmente en hogares con niños, plantea la necesidad de implementar restricciones y bloqueos de aplicaciones para asegurar un entorno digital seguro. Aunque por defecto, los dispositivos de Apple no vienen con restricciones activadas, entendiendo que los usuarios principales serían adultos, la presencia de menores requiere una configuración adicional para protegerlos de contenidos inapropiados y evitar gastos no autorizados.
Desde el uso de funciones de control parental en iOS 13, los usuarios tienen a su disposición herramientas para gestionar el acceso a aplicaciones, compras y contenidos web, adaptando el uso del dispositivo a las necesidades y la edad de cada usuario. Estas medidas no solo limitan el acceso a aplicaciones y servicios específicos, sino que también permiten un mayor control sobre la privacidad y los ajustes del dispositivo, garantizando que los más jóvenes naveguen por un entorno más seguro y controlado.

