Si recientemente has actualizado tu Apple Watch y las compilaciones del tiempo o “clima” fallan, no te preocupes, no estás solo. Al parecer la problemática se ha extendido entre algunos usuarios del Apple Watch así que hemos decidido recopilar algunas posibles soluciones para ayudarte con el problema.
Aunque no es común, sí que es posible que después de grandes actualizaciones de software sigan habiendo “bugs” o problemas aquí y allá menores. Sin embargo esta problemática con las compilaciones del Apple Watch no la vimos venir.
Mi Apple Watch no muestra la temperatura
Las funcionalidades del Apple Watch incluyen pantallas informativas en su interfaz principal que ofrecen datos útiles para el día a día, como el estado del tiempo, la temperatura, la velocidad del viento y probabilidad de lluvia. No obstante, si estas funciones meteorológicas no se visualizan correctamente en tu reloj, mostrando en su lugar guiones («–«) en vez de cifras concretas, no te preocupes, vamos a intentar encontrar una solución para esto.
Esta problemática relacionado con la visualización de la información meteorológica en el Apple Watch ha sido una fuente de frustración para ciertos usuarios, además se trata de un error que ha persistido durante años. Ha habido informes recurrentes sobre la falta de carga adecuada de estas funciones dependiendo de la aplicación usada. Con la llegada de la actualización watchOS 10, parece que la cantidad de usuarios afectados por este problema ha incrementado aún más.

Soluciones oficiales de Apple
Apple está al día de la problemática y ha ofrecido dos soluciones para abordar este problema.
Solución 1: Cambio de la configuración de los servicios de ubicación
- En tu iPhone, abre la aplicación Ajustes.
- Toca Privacidad y seguridad – Servicios de ubicación.
- Desplázate hacia abajo y selecciona «Clima» o “Tiempo”.
- Bajo «Permitir Acceso a la Ubicación», selecciona «Nunca» y luego vuelve a tu configuración original.
Ahora puedes comprobar si el problema se ha resuelto.
Solución 2: Restablecimiento de la ubicación y ajustes de privacidad:
- En tu iPhone, abre la aplicación Ajustes.
- Toca General – Transferir o Restaurar iPhone.
- Selecciona «Restablecer Ubicación y Privacidad». Si se te solicita, ingresa tu código de acceso y restablece.
Comprueba si el problema se ha resuelto. Aunque esta solución puede sonar más drástica, Apple asegura que solo afectará a los datos de ubicación y no a otros aspectos del dispositivo.

Alerta con las actualizaciones de watchOS
Si Apple anuncia una actualización para watchOS, es siempre aconsejable proceder a descargarla e instalarla cuanto antes. Estas nuevas versiones del sistema operativo de watchOS suelen solucionar fallos comunes y errores específicos reportados por la comunidad de usuarios, lo que convierte a la actualización en una medida efectiva para corregirlos. Las actualizaciones de software, en efecto, brindan una solución más completa y duradera.
Es importante prestar atención a las alertas de actualización tanto en tu Apple Watch como en el iPhone asociado al dispositivo. Antes de iniciar la actualización, verifica que dispongas de suficiente carga en la batería y espacio libre para que el proceso se realice sin contratiempos. En resumen, mantener tu Apple Watch al día con la última versión de watchOS es una estrategia recomendable para evitar inconvenientes técnicos y asegurar un rendimiento óptimo del dispositivo.
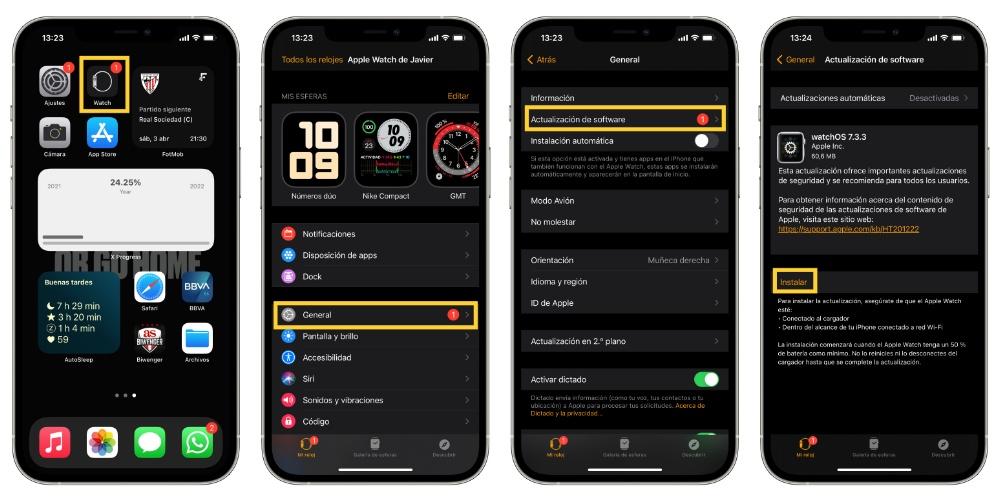
Por lo tanto, si estás teniendo dificultades con las funciones meteorológicas en tu Apple Watch, las soluciones sugeridas por Apple podrían ser de ayuda. A pesar de que la compañía no ha identificado con precisión el origen del problema, dichas soluciones están diseñadas para restablecer el funcionamiento adecuado de estas características en tu dispositivo. Es aconsejable también que permanezcas atento a futuras actualizaciones de software para watchOS anunciadas por Apple. Estas suelen corregir problemas similares del sistema, por lo que es clave mantener tu dispositivo actualizado para asegurar que todo funcione debidamente.

