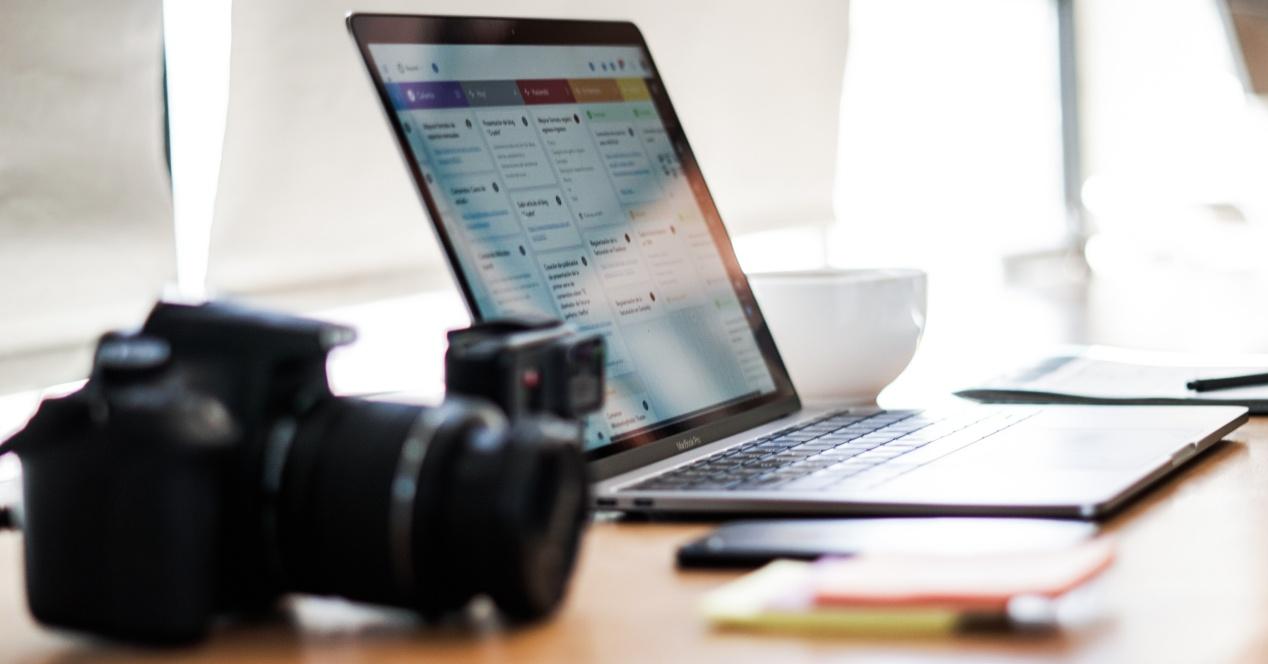Con la llegada de macOS Sonoma 14.1, algunos usuarios están experimentando problemas con la webcam que tengas conectada al MacBook. Al parecer esto se debe a que Apple eliminó el soporte para las extensiones de cámara y video heredadas. Así que a continuación te mostramos cómo vas a poder recuperar el funcionamiento de tu cámara web si te has visto afectado por este error.
Algunos productos más antiguos utilizan sistemas heredados hasta que Apple decide descontinuarlos. En el caso de macOS Sonoma 14.1, Apple ha tomado la decisión de eliminar el soporte para las extensiones de cámara y video heredadas, es decir para cámaras web antiguas. Esto significa que si tienes una de estas cámaras web antiguas que depende de estas extensiones, es posible que haya dejado de funcionar después de haber actualizado el sistema operativo.
La solución de Apple
Por suerte, Apple ha respondido a esta preocupación y ofrece una solución. Es importante tener en cuenta que, junto con esta actualización del sistema, Apple ha introducido una nueva medida de seguridad. Ahora, se muestra un indicador verde en la barra de estado cada vez que se activa la cámara web. Sin embargo, este indicador solo está disponible cuando se utilizan las extensiones más recientes del sistema. Por lo tanto, si estás usando una webcam antigua con extensiones heredadas, es posible que no veas este indicador verde.
Si te has encontrado con que tu cámara web no funciona después de la actualización a macOS Sonoma 14.1, no te preocupes, este fallo tiene solución. Los usuarios que tienen dispositivos más antiguos que utilizan las extensiones heredadas tienen dos opciones:
- Contactar al fabricante: La primera opción es ponerse en contacto con el fabricante de tu webcam. Pregunta si tienen una actualización disponible o planeada que sea compatible con las nuevas extensiones del sistema. Algunos fabricantes ofrecen actualizaciones de software que resuelven este problema.
- Restaura el soporte heredado: La segunda opción es la de restaurar el soporte heredado en macOS. Esto permitirá que tu dispositivo más antiguo vuelva a funcionar, aunque con una pequeña limitación: el indicador verde de privacidad no aparecerá cuando se utilice la cámara web.
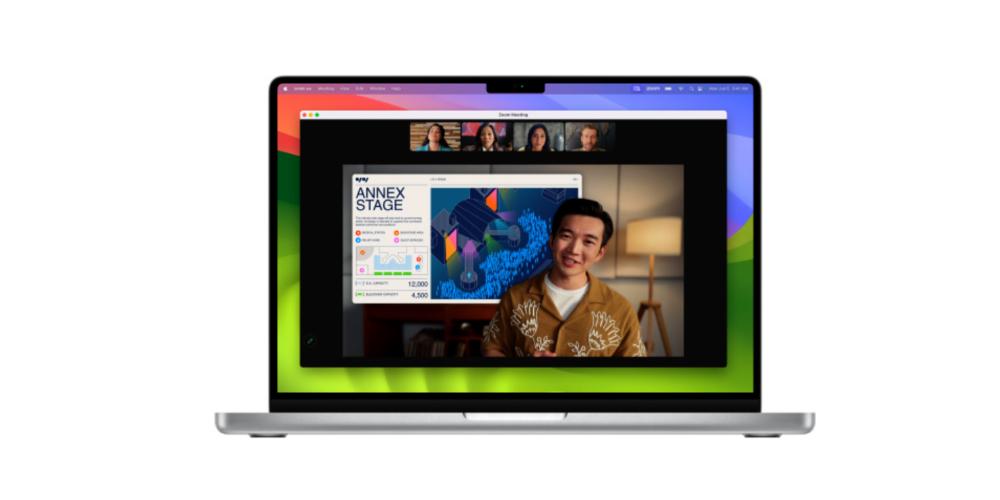
Quizás esto de soporte heredado te esté sonando raro. No te preocupes, a continuación te mostramos cómo puedes restaurarlo para tu webcam:
- Apaga el Mac por completo.
- Enciende el Mac en el Modo de Recuperación. En los Mac con procesadores Apple Silicon, puedes hacerlo manteniendo presionado el botón de encendido. En los Mac con procesadores Intel, presiona Comando-R mientras enciendes el Mac.
- Haz clic en el botón de Opciones y luego en Continuar.
- Selecciona el menú de Utilidades y, a continuación, elige Terminal.
- Ingresa este comando: system-override legacy-camera-plugins-without-sw-camera-indication=on
- Presiona Enter y sigue cualquier paso adicional si se te solicita.
- Cierra Terminal.
- Ve al menú de Apple y selecciona Reiniciar.

Después de que el Mac se reinicie, verás una advertencia en Configuración del Sistema. Dirígete a Privacidad y Seguridad y selecciona la opción «Cámara«. Si has seguido los pasos correctamente la restauración se habrá realizado sin problema y ahora solo deberías ver una advertencia de que el indicador verde no aparecerá en la barra de menús. Sin embargo, esto significa que tu antigua cámara web debería funcionar nuevamente en tu Mac con macOS Sonoma 14.1.
Esperamos que si has estado experimentando esta problemática recientemente en tu Mac, este artículo te haya ayudado a solucionarla.