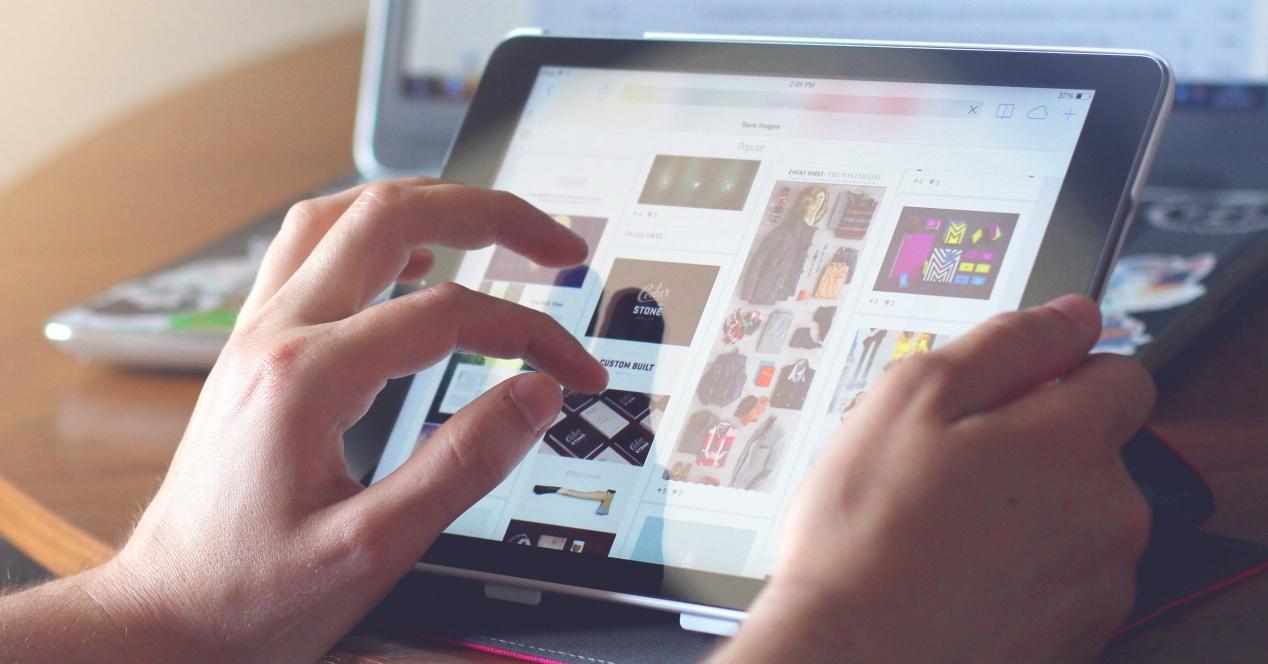Desde hace unos años, Apple ofreció la posibilidad de poner fondos de pantalla y de bloqueo dinámicos en iPhone y iPad, lo que permite que tus dispositivos tengan muchas más opciones de personalización. Si quieres cambiar el fondo de pantalla de tu iPad y poner una imagen dinámica, en este post te damos las indicaciones para que puedas lograrlo.
Estos fondos de pantalla dinámicos pueden ser tanto imágenes que tiene Apple disponibles, aunque no hay mucha variedad, pero también puedes poner imágenes de tu galería que cuenten con la etiqueta de Live. Sin embargo, has de tener en cuenta que las Live Photos solamente tendrás animación si la pones de fondo de bloqueo. Si las pones de fondo de pantalla, tendrás que pulsar la pantalla para ver el movimiento. Pero si decides poner un un fondo dinámico de los que ofrece Apple, siempre lo verás en movimiento.

Y es que cada vez han sido más las empresas y compañías que han diseñado fondos de pantalla dinámicos adaptados a Apple para que los usuarios puedan modificar y tener más opciones de tener sus fondos de pantalla con movimiento en el iPad. Estos fondos de pantalla pueden quedar muy bien y ofrecer un toque dinámico y diferente a tu dispositivo. Un fondo de pantalla dinámico siempre te ofrecerá un constante cambio y renovación. Se trata de un recurso interesante para cambiar de forma de pantalla sin tener que cambiar necesariamente de fondo cada pocos días.
Configura tu fondo de pantalla dinámico
Si quieres cambiar el fondo de pantalla de tu iPad para poner uno dinámico, debes seguir unos sencillos pasos. Seguramente ya hayas accedido a esta parte de los ajustes en algún momento, pero lo que quizás no sabías es que se puede poner un fondo de pantalla con movimiento. Para hacerlo, te dejamos a continuación los pasos a seguir:
- Ve a Ajustes > Fondo de pantalla > Seleccionar otro fondo.
- Una vez allí podrás realizar cualquiera de las siguientes operaciones:
- Selecciona una imagen predefinida de un grupo en la parte superior de la pantalla (Dinámico, Fijo, etc.). El fondo de pantalla marcado con un círculo cambia de aspecto cuando se activa el modo oscuro.
- Selecciona una de tus propias fotos toca primero un álbum y luego toca la foto que quieras. Para ajustar la posición de la imagen seleccionada, separa dos dedos para ampliar la imagen y luego arrástrala para moverla. Acerca los dedos para volver a alejar la imagen.
- Toca en el rectángulo con dos flechas para activar Profundidad (disponible para algunos fondos de pantalla), que hace que tu fondo de pantalla parezca que se “mueva” al cambiar el ángulo de visión. Ten en cuenta que la opción Profundidad no aparece si está activado “Reducir movimiento” (en los ajustes de Accesibilidad).
- Por último, toca Fijar y selecciona cualquiera de las siguientes opciones:
- Pantalla bloqueada
- Pantalla de inicio
- Ambas
Si quieres activar Profundidad para un fondo de pantalla que ya has ajustado, ve a Ajustes > Fondo de pantalla, toca la imagen de la pantalla bloqueada o la pantalla de inicio y, a continuación, toca Profundidad.