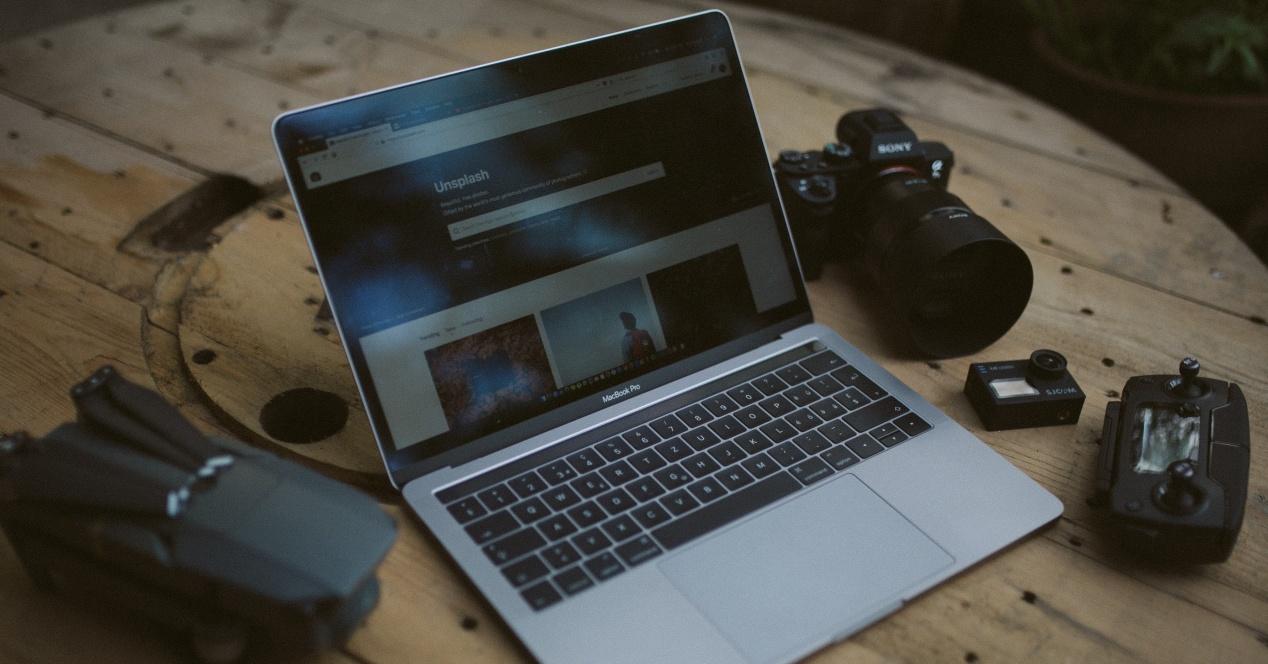Las imágenes se han convertido un elemento fundamental en este mundo digital, ya sea para la presentación de proyectos o para potenciar tu marca en redes sociales o en tu página web. En este post vamos a ver como redimensionar y optimizar tus imágenes en Mac fácilmente.
¿Cómo redimensionar las imágenes en Mac de forma nativa?
El principal motivo por el que redimensionamos las imágenes es para conseguir encuadrarlas en distintas redes sociales o páginas web con el objetivo de cuando accedan a nuestros perfiles, no tengan que esperando a que cargue las imágenes. Desde un punto del marketing es muy negativo que no se pueda acceder a tus proyectos rápidamente. Por ello, vamos a continuación como regimentar rápidamente las imágenes:
- El paso preliminar es duplicar la imagen que vamos a trabajar, por si el resultad no es el deseado, poder volver a la imagen de referencia.
- Seleccionas la imagen y pulsas en Comando + Tecla I, donde se abre un desplegable con toda la información de la imagen.
- Vas a la parte superior del escritorio, y pulsas en herramientas seleccionando la opción de «Ajustar tamaño». Ahora nos aparece una información de valores de la imagen mucho más especificada.
- Eliges los valores que consideres oportuno.
- Ahora tienes que guardar la imagen o exportarla donde también nos dan la posibilidad de cambiar el tamaño y la calidad nuevamente. Si ya has modificado los parámetros, no tenemos que modificar nada. Nosotros como ya hemos determinado los parámetros de la imagen no tenemos que modificar nada.

La alternativa: La App nativa de Automator
Automator es una app nativa de Mac que a través de un flujo de trabajo puedes optimizar y redimensionar las imágenes de forma automática y realizar procesamiento mediante lotes. Esto último es muy interesante si tienes muchas imágenes, ya que el proceso lo realizado de forma semiautomática. Los pasos son los siguientes:
- Abres la aplicación nativa de Automator y aparece una ventana donde vamos a introducir los comandos.
- El primer comando que vamos a escribir es «Obtener los times de Finder especificados». Esta permite poder añadir información del Finder a la App.
- Si quieres mantener una copia de seguridad de cada imagen que proceses. Nuevamente, en el buscador pulsas: «copiar ítems del Finder». Aquí determinados donde queremos guardar un nuevo archivo, sin modificar el archivo original.
- Mismamente, escribes en el buscador de la App «Ajustar tamaño de la imagen». Aquí tienes dos opciones: puedes reducirla por píxeles o directamente por porcentaje. por ejemplo, puedes reducirla de 1920×1080 a 720.
- Para iniciar el proceso, tienes que arrastrar una imagen y pulsas en el icono de ejecutar. Ya tienes una imagen con los parámetros determinados.
¿Cómo optimizar la imagen en Mac?
La aplicación que nos referimos se denomina Squoosh, la cual es una aplicación gratuita que permite determinar fácilmente el peso que tienen nuestras imágenes sin perder calidad con el objetivo de poder presentarla en determinados ponencias o como portfolio. El proceso es sumamente sencillo e incluso puedes añadir una extensión en Google Chrome. Indicamos los pasos a continuación:
- Coges una imagen y la subes a la página de Squoosh.
- Ves que la imagen se divide en dos y ves que el tamaño original y el peso que puedes determinar en la imagen. Podemos fijarnos si la calidad que hemos determinado afecta a la calidad de la imagen.
- Determinado el valor, pulsas en descargas u guardas en la imagen donde estimes oportuno.
- El proceso estaría completado.