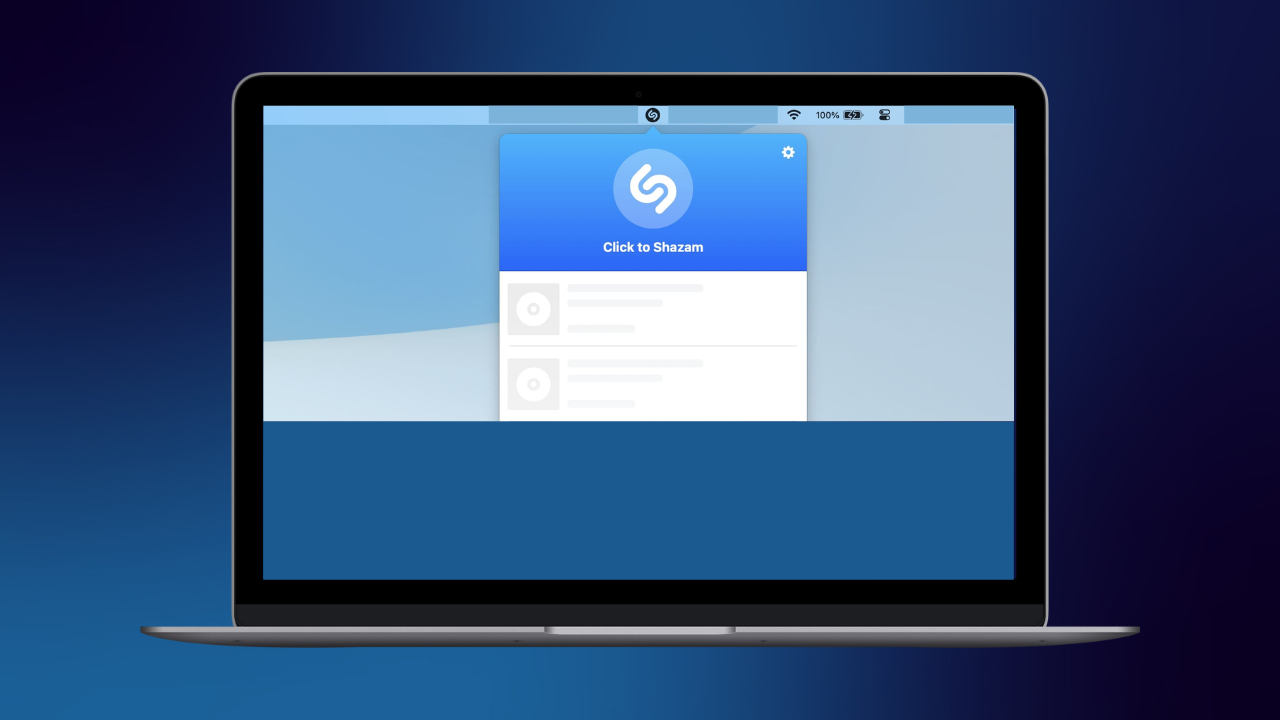Shazam es una de las funciones que más a menudo utilizo en mi iPhone o Apple Watch cuando me encuentro fuera de casa y quiero saber el nombre de la canción que está sonando. ¿Sabías que ahora es posible utilizar Shazam también en Mac? A continuación te explicamos cómo.
En la última actualización del sistema operativo macOS Sonoma 14.2, Apple ha decidido incorporar el reconocimiento musical de Shazam. El reconocimiento musical de Shazam ha sido integrado en el sistema operativo de Mac de una manera que lo hace más accesible que nunca.
Shazam y su evolución en el ecosistema Apple
Para aquellos que aún no conozcan Shazam, se trata de un servicio de reconocimiento musical que puede identificar no solo el nombre de las canciones, sino también las letras, videoclips, álbumes musicales, etc. Originalmente Shazam era una aplicación independiente, hasta que Apple decidió comprar la aplicación en 2018 e integrar la función de reconocimiento musical en su sistema. Incluso ha llegado a conseguir una integración con Siri dentro del ecosistema Apple.
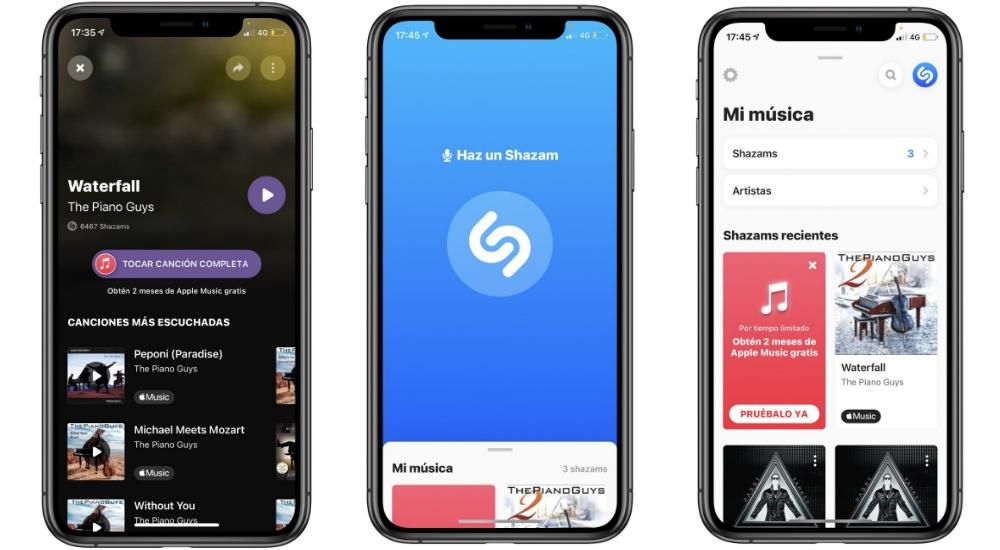
Ahora con macOS 14.2, la misma integración se ha incorporado al Mac. Esto significa que los usuarios de Mac también podemos disfrutar de la funcionalidad de Shazam sin la necesidad de una aplicación adicional.
¿Cómo activar utilizar Shazam en Mac?
Antes, para añadir Shazam a la barra de menú de tu Mac era necesario instalar la aplicación de Shazam específica para macOS. Otra opción era recurrir a Siri para identificar una canción. Con la última actualización, ahora hay dos formas adicionales y más accesibles de acceder a Shazam directamente desde el sistema de nuestro Mac.
El ítem de la barra de menú de Shazam y el botón en el Centro de Control te permiten activar rápidamente la función de reconocimiento musical para la canción que se está reproduciendo en ese momento. Este acceso directo no solo hace que el proceso de activar Shazam ahora sea mucho más rápido, sino que también proporciona un historial detallado de las canciones previamente identificadas para que siempre las tengas a mano.

Además de la capacidad de identificar canciones en tiempo real, la integración de Shazam en macOS 14.2 ofrece varias opciones de interacción para maximizar tu experiencia musical. Cuando quieras profundizar en los detalles de una canción que te haya gustado y Shazam haya podido identificar, simplemente haz clic en su título para abrir la información correspondiente en la interfaz web de Shazam directamente. Si prefieres mantener todo organizado en tu biblioteca de Apple Music, puedes optar por abrir la canción directamente en la aplicación de Apple Music haciendo clic en el icono.
Estos son los pasos para agregar Shazam a la barra de menú de tu Mac:
- Ve a los Ajustes de Sistema en el Mac.
- Selecciona la opción de Centro de Control.
- En la sección de Reconocimiento Musical, activa las opciones de Mostrar en la Barra Menú y / o Mostrar en el Centro de Control.
Siguiendo estos simples pasos, tendrás acceso rápido a Shazam directamente desde la barra de menú de tu Mac, lo que hace que la identificación de canciones sea más fácil y rápida que nunca.
¿Problemas con Shazam? Encuentra solución
Aunque Shazam en el Mac es generalmente fiable y fácil de usar, algunos usuarios pueden experimentar problemas al intentar identificar canciones. Si te encuentras con estas dificultades, aquí hay algunas soluciones que puedes probar:

Si Shazam no reconoce canciones:
- Verifica tu Conexión a Internet: Shazam necesita una conexión a internet estable para identificar canciones. Asegúrate de que tu Mac esté correctamente conectado al WiFi.
- Actualiza el sistema: asegúrate de que estás ejecutando la última versión de macOS. Las actualizaciones del sistema pueden contener mejoras para Shazam y solucionar errores existentes.
- Reinicia Shazam: si estás usando Shazam desde la aplicación o el Centro de Control, intenta desactivar y volver a activar la función. Esto puede ayudar a resolver problemas temporales.
Problemas con el historial de Shazam:
- Sincronización con iCloud: si tienes problemas para ver tu historial de Shazam en otros dispositivos, verifica que la sincronización con iCloud esté habilitada en todos tus dispositivos Apple.
- Limpiar la Caché: a veces, limpiar la caché de tu sistema puede resolver problemas de sincronización. Puedes encontrar instrucciones en línea sobre cómo hacer esto de manera segura para tu versión específica de macOS.