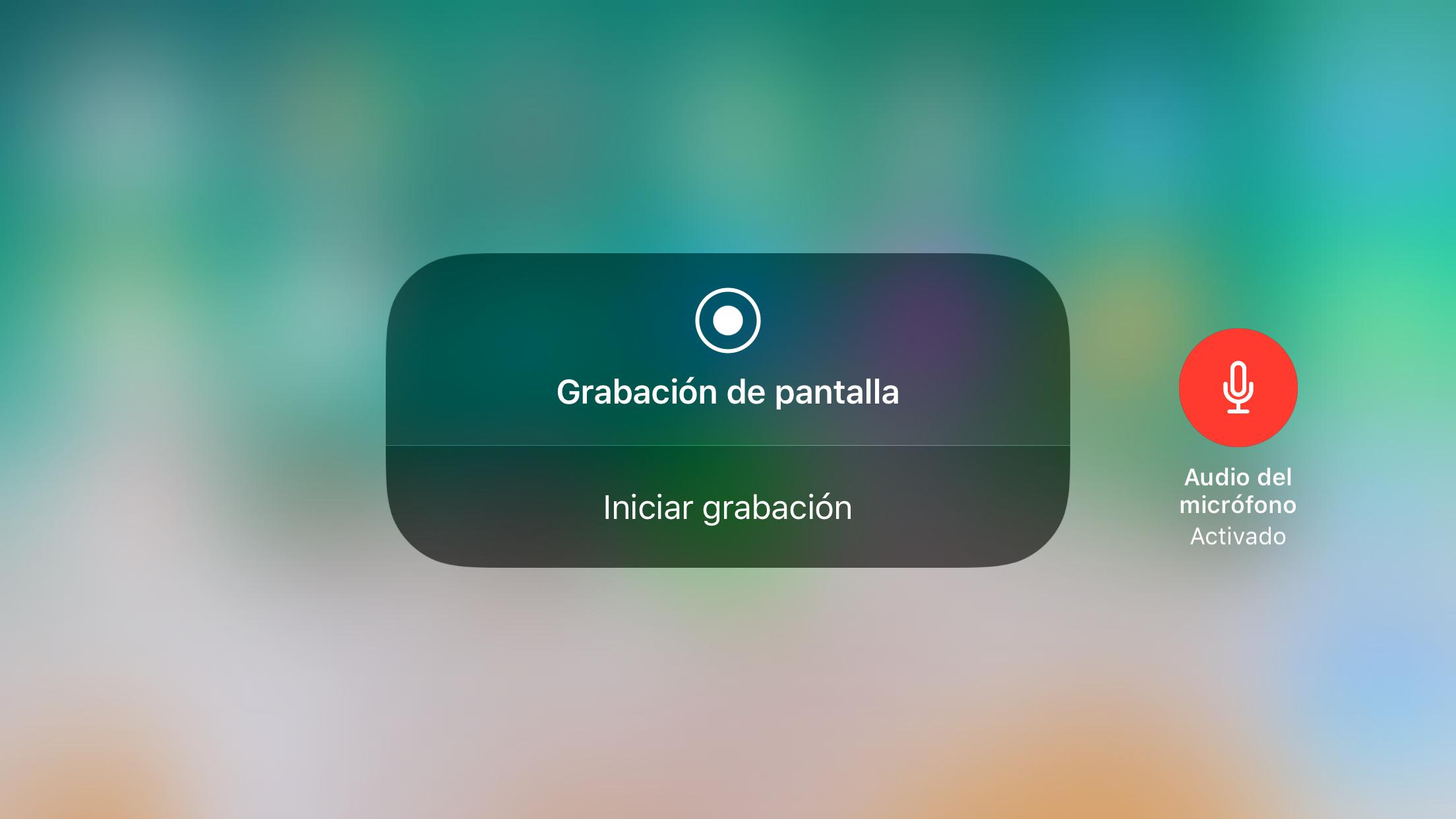Existe una función menos conocida por los usuarios para grabar la pantalla de nuestro iPhone. ¿Sabías que puedes pedirle a Siri directamente que grabe la pantalla de tu iPhone mediante un comando de voz? Te enseñamos cómo funciona.
La capacidad para realizar grabaciones de pantalla en el iPhone de forma nativa se remonta a iOS 11, y fue presentada 2017. Anteriormente, esta función sólo estaba disponible a través del Centro de Control. Sin embargo, con la versión beta de iOS 16.5, Apple introdujo una nueva característica que permite a los usuarios grabar la pantalla de su iPhone instantáneamente utilizando comandos de voz de Siri. Esta nueva función ha sido especialmente bien recibida por los creadores de contenido, ya que es una forma más rápida y eficiente de crear tutoriales, o grabar los logros en juegos móviles y otros momentos destacados.
Si combinamos la función de la grabación de pantalla con los comandos de Siri, entonces tenemos una manera mucho más rápida de ejecutar esta funcionalidad. Y es muy útil en el caso de que queramos empezar a grabar la pantalla en cualquier parte del menú o aplicación, pero no podemos estar manejando el iPhone. De cara a la creación de contenido es un procedimiento que nos puede ahorrar mucho tiempo. Y si luego vamos a editar esa misma grabación, también nos vamos a ahorrar la parte en la que tenemos que cortar los frames del vídeo en los que se aprecia cómo bajamos y subimos el Centro de Control, tanto para iniciar, como para detener la grabación.
Cómo usar Siri para grabar la pantalla del iPhone
Para poder disfrutar de esta función nos tenemos que asegurar de que nuestro iPhone está actualizado al menos a iOS 16.5. Si tu iPhone está debidamente actualizado, estás listo para utilizar esta función. Desde la pantalla de bloqueo o de inicio, simplemente utiliza un comando como «Oye Siri, graba mi pantalla» o incluso «Oye Siri, graba pantalla». No es necesario esperar una cuenta regresiva, la grabación comenzará instantáneamente.
Mientras estés grabando, verás una señal de registro de pantalla de color rojo. Este aviso estará visible en la esquina superior o en la isla dinámica de tu iPhone, esto dependerá del modelo de iPhone que uses y las configuraciones que tengas en tu dispositivo. Una vez que hayas grabado todo lo que necesitas, puedes indicarle a Siri que «detenga la grabación» para que termine y se guarde automáticamente en la aplicación Fotos. En caso de que prefieras finalizar la grabación de manera manual, simplemente toca la marca roja que aparece en la pantalla.

Ventajas de utilizar la grabación de pantalla con Siri
Si eres creador de contenido, profesor o simplemente deseas compartir tus conocimientos, la grabación de pantalla con Siri es una función que tienes que saber manejar. Puedes utilizarla para crear tutoriales detallados paso a paso, mostrando cómo realizar una tarea específica en el iPhone. Desde demostrar cómo utilizar una aplicación en particular hasta explicar cómo configurar ciertas opciones del sistema, la grabación de pantalla con Siri simplifica el proceso y permite que tus explicaciones sean más claras y visuales.
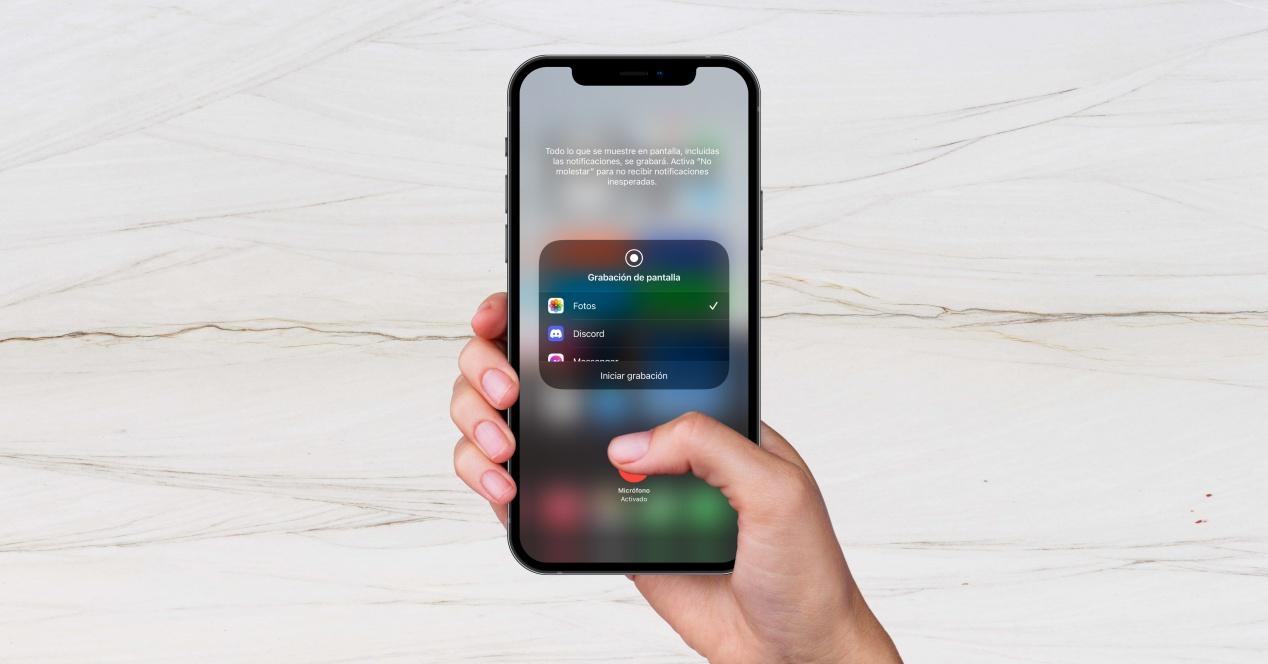
Por otro lado, si te gusta jugar a juegos móviles ya sean de Apple Arcade o cualquier otro juego de la App Store, con la grabación de pantalla con Siri, puedes capturar fácilmente momentos destacados en tus juegos favoritos. Imagina que logras una puntuación récord, completas un nivel desafiante o realizas una jugada increíble en un juego de acción. Con solo utilizar un comando de voz a Siri, podrás grabar el momento y compartirlo con tus amigos en las redes sociales o guardar el video para disfrutarlo más tarde.
Además, si estás en medio de una partida y no quieres interrumpir de una forma tan abrupta, abriendo el Centro de Control, gracias a que la interfaz de Siri es mucho menos intrusiva, no tendrás cortes. Especialmente, si estás en un juego en línea o multijugador, en el que se pueda cortar la conexión.
Estos son solo algunos ejemplos de cómo puedes aprovechar la grabación de pantalla con Siri en tu iPhone. La función ofrece una forma más conveniente y rápida de capturar momentos importantes. Recuerda siempre respetar la privacidad y los derechos de autor al compartir contenido grabado de terceros y asegurarte de cumplir con las políticas y normas de las plataformas donde planeas compartir tus grabaciones de pantalla.
Compatibilidad y requisitos para grabar la pantalla del iPhone con Siri
Como hemos mencionado brevemente al inicio de la noticia, antes de comenzar a utilizar la función de grabación de pantalla con Siri en el iPhone, es importante asegurarse de que tu dispositivo sea compatible. La función de grabación de pantalla con Siri está disponible en diferentes modelos de iPhone. Por lo general, los modelos más recientes y las versiones actualizadas de iOS son los que admiten esta función. Asegúrate de estar utilizando un iPhone que ejecute al menos iOS 16.5.
También es importante tener en cuenta el espacio de almacenamiento disponible en el dispositivo para que esta función no de problemas. La grabación de pantalla puede ocupar espacio en tu dispositivo, especialmente si grabas contenido de larga duración o a alta resolución. Asegúrate de tener suficiente espacio de almacenamiento disponible en tu iPhone para las grabaciones.
Edición de las grabaciones de pantalla
Una vez que hayas realizado una grabación de pantalla utilizando Siri, es probable que quieras editarla y compartirla con otras personas. A continuación te mostramos las opciones disponibles:
- Edición de grabaciones de pantalla: Para editar las grabaciones de pantalla, puedes utilizar aplicaciones de edición de video disponibles en la App Store. Estas aplicaciones te permitirán recortar, añadir efectos, incluir narraciones en off y realizar otros ajustes para mejorar la calidad y la presentación de tu video. Algunas aplicaciones populares para la edición de video en iOS incluyen iMovie o Clips para el iPhone.
- Formato de grabación: Las grabaciones de pantalla se guardarán en un formato de video estándar, generalmente en MP4. Asegúrate de que el formato de tu grabación sea compatible con las aplicaciones de edición que planeas utilizar. La mayoría de las aplicaciones de edición de video admiten formatos comunes como MP4.
- Compartir en redes sociales: Una vez que hayas editado tu grabación, puedes compartirla en las redes sociales, como Instagram, X, Facebook o YouTube. Asegúrate de que la plataforma de tu elección admita el formato de video que has utilizado. Puedes utilizar la función de uso compartido integrada en la mayoría de las aplicaciones de edición de video para publicar el contenido de forma más rápida.