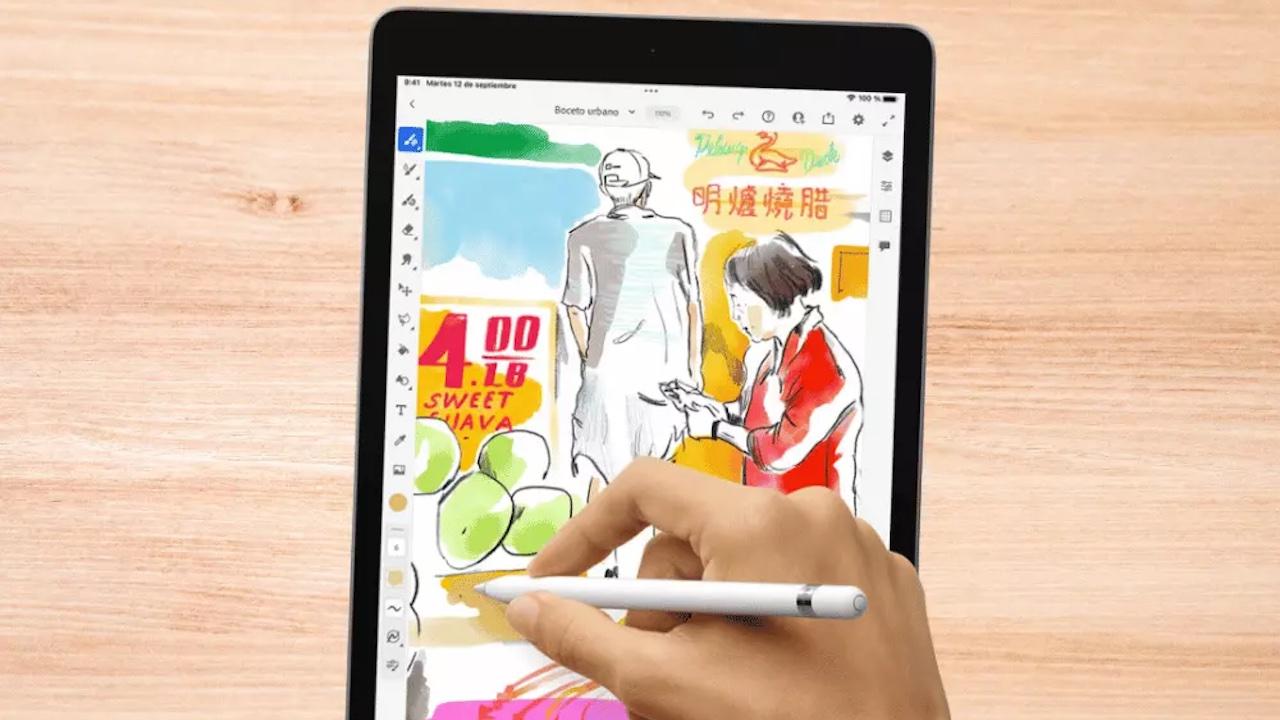La tecnología a veces puede darnos quebraderos de cabeza importantes, y algo tan sencillo como enlazar el Apple Pencil al iPad puede fallar. Ante estas situaciones son muchas las soluciones que pueden servir para arreglar el problema y es que precisamente en este artículo abordaremos esas cosas que debes hacer si tienes problemas para enlazar tu Pencil al iPad, independientemente de si es el modelo de 1ª o 2ª generación del stylus.
Antes que nada y como primerísima comprobación, debes saber si el iPad y el Apple Pencil son compatibles entre sí. Recuerda que no todas las tablet de Apple admiten esta compatibilidad, ya que los modelos más antiguos no pueden funcionar con este accesorio. De igual forma debes saber que si un iPad es compatible con un Pencil de primera generación, no podrá usarse el de segunda y viceversa.
Cómo configurar Apple Pencil
Para conectar el Apple Pencil a tu iPad, los pasos a seguir van a ser distintos dependiendo de la generación del lápiz y del iPad que tengas.
Apple Pencil con conexión USB-C
- El iPad debe tener iPadOS 17.1 o una versión más reciente.
- Abre el extremo del Apple Pencil (USB-C) y conecta un cable USB-C a la ranura del lápiz.
- Luego, conecta el otro extremo del cable al iPad.
Apple Pencil de segunda generación
- Vincula magnéticamente el lápiz con el lateral del iPad, en el conector magnético.
No vas a necesitar nada más para que se conecte. También es la única forma que tiene el lápiz de cargarse, así que cuando esté corto de batería, tendrás que ponerlo en el conector del lateral para que vuelva a estar operativo.
Apple Pencil de primera generación en iPad de 10.ª generación:
- Quita la tapa del lápiz y conéctalo con un cable USB-C al iPad.
- Pulsa en el botón de «Enlazar» cuando te aparezca en la pantalla.
- Cuando se enlace, desenchúfalo del adaptador y úsalo de forma inalámbrica.
Apple Pencil de primera generación en iPad de 6.ª a 9.ª generación:
- Quítale la tapa al lápiz y enchúfalo en el conector Lightning del iPad.
- Pulsa cuando aparezca «Enlazar» en la pantalla.
Una vez que se enlace, ambos dispositivos seguirán conectados hasta que reinicies la tableta, actives el modo avión o enlaces el lápiz con otro iPad. En el caso de que se desvincule y lo necesites, puedes volver a enlazarlo siguiendo los pasos anteriores.
Por qué el Apple Pencil no funciona
Es probable que el famoso lápiz de iPad no funcione por diversas razones. Si estás intentando conectarlo y no consigue enlazarse, te contamos las principales causas y cómo solucionarlo.
Falta de actualización
A continuación, vamos a ver a continuación como solucionar los problemas que tenemos con nuestro Apple Pencil e iPad. En primer lugar, lo primero que tenemos que hacer es actualizar el iPad a través de datos Wifi. El proceso consta de tres pasos:
- Usa iCloud o el ordenador para crear una copia de seguridad del dispositivo.
- Enchufa el dispositivo a una toma de corriente y conéctalo a Internet a través de una red Wi-Fi.
- Ve a Ajustes > General y, a continuación, toca “Actualización de software”. Si ves más de una opción de actualización de software disponibles, elige la que quieras instalar. Toca “Instalar ahora”. Si aparece la opción “Descargar e instalar”, tócala para descargar la actualización, introduce el código y toca “Instalar ahora”. Descubre qué hacer si has olvidado el código.
Cierra todos los procesos en segundo plano
No nos referimos a cerrar aplicaciones, que también, sino a cerrar todos aquellos procesos que se están ejecutando en el iPad de forma invisible. Es habitual que en este tipo de dispositivos electrónicos se ejecuten cientos de procesos en segundo plano que garanticen el correcto funcionamiento del mismo, aunque irónicamente también pueden fallar y hacer que algo que debería funcionar bien no lo haga. Por tanto, cerrarlos y reiniciarlos es la solución más efectiva para evitarlo.
¿Y cómo se hace esto? Pues básicamente apagando y encendiendo el iPad. Así de simple y así de rápido. Al apagar la tablet harás que todos esos procesos se cierren y cuando vuelvas a encenderlo obligarás al iPad a que vuelva a ejecutarlos y ya sin errores. Si tu problema estaba relacionado con ello, es la forma más eficaz que tienes de arreglarlo y si no ha funcionado puedes seguir leyendo los siguientes apartados en los que vemos otras posibles causas.
Revisa el conector magnético o el puerto Lightning
Otro de los primeros aspectos que debes comprobar tanto si tenemos el Apple Pencil de primera como segunda generación, son los conectores. El Apple Pencil de primera generación se empareja al iPad a través del conector Lightning. Por desgracia, estos pueden dar algunos problemas y no llegar a enlazar de manera correcta el accesorio. En estos casos debemos comprobar que no existe ningún tipo de pelusa en el conector que pueda impedir una buena conexión. A veces cuando se guarda el iPad en una mochila o en una funda se puede acabar introduciendo sin querer algún resto de suciedad en estos orificios.
En el caso de que tengas un Apple Pencil de segunda generación, la cosa cambia. El conector de carga ahora no tiene relación ninguna con el Apple Pencil, pasando a ser el protagonista el conector magnético que encontramos en el lateral. Es importante que a la hora de enlazarlo el Apple Pencil esté totalmente centrado, ya que si está desplazado hacia un lado es posible que no sea reconocido por el iPad. También revisa que este elemento del iPad no tenga restos de suciedad ni por supuesto esté mojado o humedecido.

Comprueba la conexión Bluetooth
El enlace del iPad con el Apple Pencil (indiferente de la generación) se hace a través de Bluetooth. En ciertas ocasiones es posible encontrar algunos problemas en este tipo de conexión y solucionarlos puede ser realmente sencillo. Lo primero que debes hacer ante estas situaciones es reiniciar el iPad por completo como te comentábamos anteriormente, y si nada de esto funciona nos iremos a Ajustes > Bluetooth y comprobar que esté activo e incluso apagar y encender de nuevo esta conexión.
Si hasta aquí está todo bien, deberás consultar en la ventana de ajustes si en el apartado ‘Mis dispositivos’ aparece el Apple Pencil. En ciertas ocasiones puedes ver que en esta sección del equipo aparece el Apple Pencil reflejado, pero en realidad no está enlazado porque no es posible utilizarlo. Para tratar de solucionarlo simplemente hay que desplazarse a la parte derecha donde aparece una ‘i’ al lado del Apple Pencil. Al pulsar sobre esta podremos elegir ‘Omitir dispositivo’ para que el iPad se olvide de este accesorio.
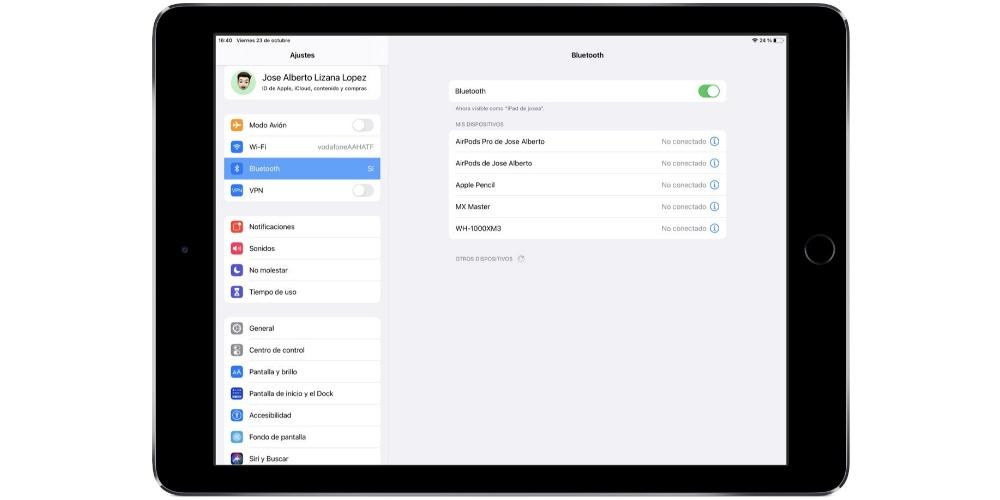
Una vez hayas omitido el dispositivo, podrás volver a conectarlo a través del conector magnético o el puerto Ligthning. Pasados unos minutos seguramente aparezca la ventana en la que se te pide autorización para enlazar ambos equipos. Hay que tener en cuenta que pueden tardar un tiempo, sobre todo si el Apple Pencil está totalmente descargado.
Limpia los dispositivos
Y aunque estemos buscando de manera constante algún tipo de fallo en uno de los dispositivos, la suciedad también puede jugar un papel crucial. En el caso de presentar una excesiva cantidad de polvo por ejemplo en el lápiz o en los laterales del iPad, es posible que no se pueda asociar a través del magnetismo. De esta manera lo vas a poder solucionar simplemente limpiando el iPad y teniendo un mantenimiento adecuado con el objetivo de que ambos dispositivos puedan interaccionar correctamente a la hora de intercambiar la información necesaria de funcionamiento.
Pero al igual que se puede acumular polvo en los bordes del dispositivo, también va a poder ocurrir lo mismo en el puerto Lightning. De esta manera es importante mantenerlo lo más limpio posible pero con mucho cuidado. Es importante no hacerlo con productos abrasivos como la lejía o el amoniaco. Igualmente tampoco se debe introducir una aguja para retirar todos los elementos extraños que tienen ya que puedes agravar el problema.
Revisiones en el propio Apple Pencil
Descartados los problemas de software y del propio iPad, toca observar detenidamente el propio Apple Pencil. Todo apunta a que es este elemento el que está causando el problema para enlazarse, aunque afortunadamente podría tener también una solución sencilla. En siguientes apartados te contamos cuáles son las comprobaciones que debes hacer en el stylus.
Estado de la batería
Hay veces que, cuando falla algo, no caemos en pensar en lo más obvio. Es evidente que si un Apple Pencil no tiene batería no va a poder funcionar bien, independientemente de que su enlace con el iPad esté correcto. Por tanto es aconsejable que revises que este dispositivo tiene batería y para ello tienes varías formas de hacerlo. Si es un Apple Pencil de segunda generación podrás unirlo al conector magnético del iPad y en la animación que te aparece pondrá su nivel de batería.
Y si es un Apple Pencil de primera generación podrás mirarlo en el widget de batería del iPad. Si no lo tienes configurado lo puedes añadir simplemente para realizar esta comprobación y después borrarlo. Hay que decir que también en este aparecerá la batería en el modelo de segunda generación, por lo que si lo comentado para este no te sirvió, podrás también recurrir a esto. Si no aparece en ningún caso esto, es aconsejable que lo pongas a cargar varios minutos, ya que puede ser que esté tan agotada la batería que ni siquiera sea capaz de enviarle la información al iPad de que está descargado.
Prueba a usarlo en otros iPad
Si tu iPad está funcionando de manera correcta a través de Bluetooth y te detecta otros accesorios, es posible que tengas tu Apple Pencil estropeado. Para poder salir de dudas, lo que debes hacer es buscar otro iPad para poder hacer una prueba y observar si se enlaza a este o no. Entendemos que esto no siempre es fácil, ya que lo más probable es que solo tengas un iPad en casa, pero si tienes algún amigo o conocido cercano que tenga uno, puedes tratar de pedirle el favor de hacer la comprobación.
También puedes hacer lo contrario y pedir prestado otro Apple Pencil e intentar vincularlo a tu iPad. De esta manera podrás saber si hay un bug en el sistema operativo o simplemente el accesorio no está funcionando de manera correcta.

Comprueba su estado físico
Al igual que en el caso del iPad te instamos a comprobar el puerto Lighnting o el conector magnético, es imprescindible que hagas también una comprobación del estado en el que se encuentra el Apple Pencil. Este no debe estar mojado, ni sucio, y su punta debe estar correctamente enganchada al cuerpo. Una mala conexión en ese sentido podría hacer que la vinculación sea correcta y, sin embargo, el iPad sea incapaz de reconocer las acciones que se hacen con el stylus.
Como es lógico, cualquier dispositivo que sea golpeado tiene muchas papeletas de sufrir a la larga algún tipo de problema. Es por ello que realiza siempre una visión muy general del lápiz cuando veas que no esté funcionando. Es posible que presente algún tipo de abrasión o golpe evidente. Antes estos casos sin duda es posible que los componentes internos del lápiz ha terminado fallando y no se vaya a poder usar nunca más, teniendo que pasar a repararlo o incluso a tener que reemplazarlo por otro, teniendo esta vez mucho más cuidado a la hora de transportarlo.
Compatibilidad entre iPad y Apple Pencil
Como bien dijimos al principio, no todos los iPad son compatibles con todos los Apple Pencil, ni viceversa, por eso tienes que tener claro, para qué modelos sirve cada uno de ellos. Te los dejamos por aquí:
Puedes usar el Apple Pencil (USB-C) con estos modelos de iPad:
- iPad (10.ª generación)
- iPad mini (6.ª generación)
- iPad Air (4.ª generación y modelos posteriores)
- iPad Pro de 11 pulgadas (todas las generaciones)
- iPad Pro de 12,9 pulgadas (3.ª generación y modelos posteriores)
Puedes usar el Apple Pencil (2.ª generación) con estos modelos de iPad:
- iPad mini (6.ª generación)
- iPad Air (4.ª generación y modelos posteriores)
- iPad Pro de 12,9 pulgadas (3.ª generación y modelos posteriores)
- iPad Pro de 11 pulgadas (todas las generaciones)
Puedes usar el Apple Pencil (1.ª generación) con estos modelos de iPad:
- iPad mini (5.ª generación)
- iPad (6.ª, 7.ª, 8.ª y 9.ª generación)
- iPad (10.ª generación)*
- iPad Air (3.ª generación)
- iPad Pro de 12,9 pulgadas (1.ª y 2.ª generación)
- iPad Pro de 10,5 pulgadas
- iPad Pro de 9,7 pulgadas
Sin embargo, con el Apple Pencil Pro, la cosa cambia, y es que solo será compatible con los modelos de 2024:
- iPad Pro 2024 (11 y 13 pulgadas)
- iPad Air 2024 (11 y 13 pulgadas)
Otras soluciones
Si tras llegar a este punto no has logrado solucionar el problema, probablemente debas acudir a ayuda profesional porque por tu parte ya no te quedará casi nada que hacer. En cualquier caso, en estos dos últimos apartados te contamos cuáles son las dos últimas opciones que te quedarían.
Restaurar el sistema operativo
Si nada de esto funciona, puedes llegar hasta las soluciones drásticas como es restaurar el sistema operativo del iPad. Esto si que eliminaría el 100% de errores que se deban al software, como los archivos basura que se generan y que pueden dar problemas. Y sí, es una solución efectiva para ello, pero si tu problema no tenía ese origen será una perdida de tiempo. Por ello te recomendamos, antes que nada, realizar una copia de seguridad del iPad.
La restauración como tal debe ser completa, por lo que es aconsejable que lo hagas conectándolo a un ordenador mediante cable y usando iTunes/Finder. En el momento en que esté restaurado deberás configurar el iPad como nuevo sin cargarle copia de seguridad. Si tras ello no te funciona, podrás volver a restaurar y cargar la copia de seguridad que habías dejado hecha, ya que te habrás asegurado de que el problema no radicaba en esto.
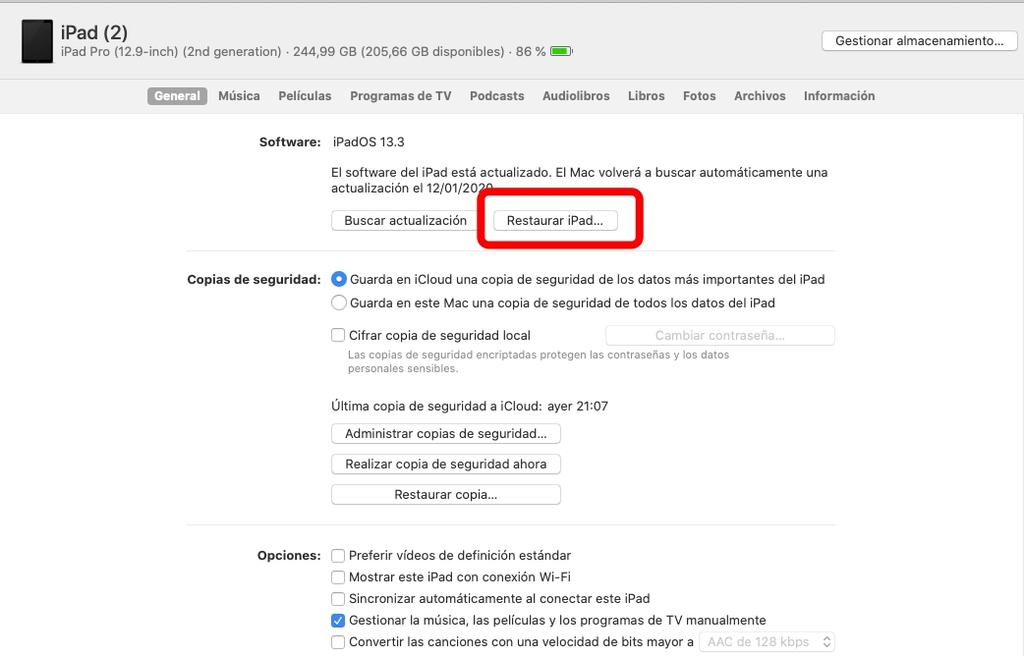
Contactar con el servicio técnico de Apple
En caso de que ninguna de las soluciones propuestas anteriormente no tuviesen ningún efecto sobre tu Apple Pencil, ponerse en contacto con el soporte técnico de Apple es la mejor opción. Podrás concertar una cita con los especialistas en una Apple Store o en un SAT (Servicio Técnico Autorizado). Incluso podrás enviar el iPad y el Apple Pencil desde casa mediante el servicio de reparación a distancia que ofrece la compañía californiana.
Para contactar con el soporte técnico tienes varias formas de hacerlo, la más sencilla y cómoda es a través de la app Soporte Técnico que tienes disponible para su descarga en la App Store y a través de la cual vas a poder comunicar cualquier incidencia que tengas, no solo con el Apple Pencil, si no con cualquier producto o servicio de la compañía. También puedes ponerte en contacto a través de la web de la compañía, yendo a la sección «Soporte».
Si tienes otro iPad, o alguien puede prestarte uno, sería bueno intentar saber si el problema viene del equipo, o del propio Apple Pencil, así no deberías enviar los dos analizar, y podrías centrarte en el que verdaderamente da el error y problema.