Si tu Mac tiene problemas a la hora de conectarse a redes Wi-Fi, en este artículo vamos a hacer un repaso a todas las problemáticas que pueden suceder. Da igual si tienes un MacBook Air o un Mac Studio: ya sean portátiles o de sobremesa, los ordenadores de Apple siguen un mismo principio de funcionamiento a la hora de conectarse a redes inalámbricas.
Si estás con el ordenador en marcha y, aparentemente te dice que está conectado a la red, pero tú no tienes internet, entonces toca llevar a cabo una serie de comprobaciones básicas. Porque, aunque no lo parezca, también pueden darse los problemas en nuestra fuente de internet. De esta manera, no estaríamos hablando de problemas con el Wi-Fi del Mac, sino del router que usas para tener acceso a internet. Así pues, en aras de descartar problemas de funcionamiento en tu equipo, te recomendamos que hagas lo siguiente:
- Comprueba que el router está funcionando correctamente, observando también sus LED indicadores.
- Activa el WiFi en tu Mac, ya sea desde el icono de la barra de menús o acudiendo a Preferencias del sistema > Red.
- Asegúarate de que te estás conectando a la red correcta.
- ¿Es correcta la contraseña introducida para tu WiFi?
- Reinicia tanto el router como el Mac antes de proceder a ningún cambio.
Si Mac no funciona con Wi-Fi, conéctalo por cable
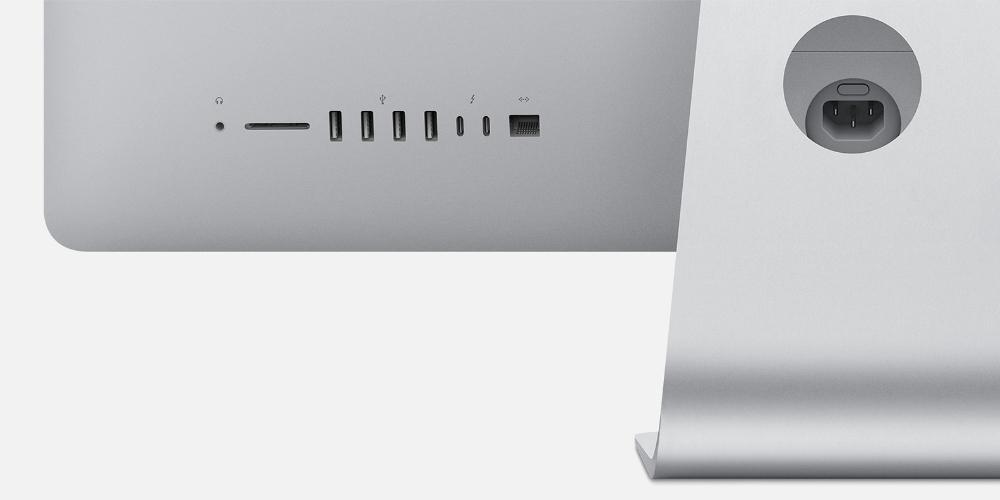
Esta no es la mejor solución, puesto que si te quieres conectar a WiFi es porque posiblemente no te sea realmente útil hacerlo mediante cable. Sin embargo, probar a conectar el Mac de esta manera puede ayudar a descartar otro tipo de problemas. En caso de que tengas un MacBook sin conector de este tipo necesitarás un adaptador. Si es un iMac que esté situado lejos del router, no te quedará más remedio que moverlo hacia una zona en la que lo puedas conectar, aunque sea provisionalmente y solo para realizar esta comprobación.
Si tampoco te funciona la conexión a internet de esta forma, es posible que sea el router el que esté presentando problemas. En ese caso recomendamos también probar a acceder mediante otro dispositivo, ya sea con cable o con red WiFi. En caso de que tampoco puedas acceder desde estos, ponte en contacto con tu compañía telefónica. Si has podido conectarte, sigue leyendo este artículo para encontrar otras opciones.
Si tienes un MacBook
Algunos ordenadores Mac de escritorio cuentan con el puerto de conexión RJ45. De forma nativa, es posible conectar el ordenador a internet usando un cable de red sin utilizar adaptadores de por medio. Pero si tienes un MacBook, cuyos puertos mayoritarios son USB tipo C, y no disponen de conexión Ethernet de forma nativa, necesitaremos utilizar un adaptador de Ethernet a USB tipo C. Y cuando hacemos uso de adaptadores, debemos tener en cuenta algunos aspectos que difieren de los ordenadores que sí disponen de esta conexión de forma nativa.
Para empezar, deberemos asegurarnos que el adaptador que estamos utilizando es compatible con las velocidades de conexión a internet que tenemos contratado con nuestro operador. Puede parecer un detalle sin importancia, pero en los últimos meses, muchos operadores ya están ofreciendo velocidades de conexión de 1GB o más, y no todos los adaptadores existentes del mercado, necesariamente, deban estar preparados para soportar estas velocidades de conexión.
Lo segundo que debes reviste es si, en el caso de que tengas un Hub USB-C, este requiera de estar alimentado por corriente para funcionar, o sólo en el caso de que tengamos conectados varios accesorios a la vez. No todos los adaptadores para MacBook entregan toda la potencia que son capaces de dar, si estos no están alimentados por corriente. Así que si quieres recibir señal de internet vía cable y usas un adaptador, revisa las características del tuyo.
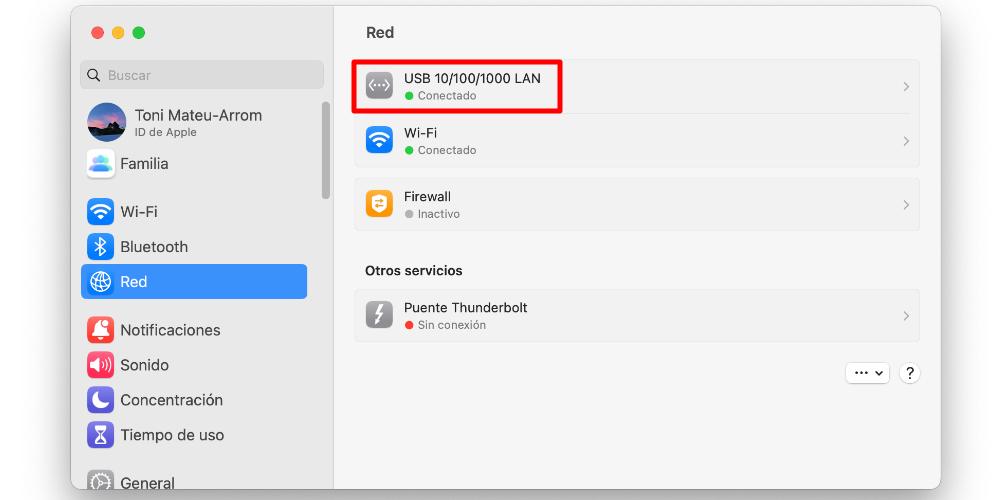
Un tercer detalle que debes saber es cómo se manifiesta esta conexión en tu MacBook. Cuando vamos a Ajustes del Sistema > Red, la conexión Wi-Fi tiene su propio apartado, cuando tenemos la señal encendida. No obstante, lo que ocurre cuando conectamos nuestro ordenador por Ethernet a través de un adaptador USB tipo C, es posible que el nombre de la conexión que veas sea del estilo «USB LAN». Si vemos este nombre y un punto de color verde, significará que nuestro ordenador ya está conectado a internet por cable. Si nuestro MacBook recibe señal de internet por cable, significa que se puede conectar a la Reed. No obstante, si es capaz de recibir señal, pero no funciona la conexión W-Fi, entonces tendremos que pasar a realizar más chequeos.
Los iMac de 24 pulgadas
El mismo escenario que ocurre con los ordenadores MacBook, ocurre con los iMac de 24 pulgadas. Estos equipos se caracterizan por no tener puerto de conexión Ethernet en la parte trasera. Por lo que aquí tienes dos soluciones:
- Adquirir el adaptador de Ethernet oficial de Apple cuando compras el equipo
- Comprar un adaptador de USB tipo C a Ethernet.
Si no sabes qué tipo de adaptador te puede convenir más, a continuación te dejamos algunas recomendaciones que te van a venir muy bien:
Sigue las recomendaciones del Mac
Cuando existen problemas para establecer una conexión a internet mediante WiFi, el propio Mac te lo indica. Generalmente se da la información desde Preferencias del Sistema > Red o con un icono diferente en la barra de menús. En otras ocasiones, en estos mismos lugares, aparece un enlace en “Más información”. Si pinchas en este enlace podrás acceder a más datos que te ayuden a solventar el problema.
Desgraciadamente esta puede ser una de las opciones más ineficaces por no darte el motivo exacto por el que falla tu conexión o puede que lo hagan con una terminología que no acabes de comprender. Si se te da la opción de «enviar informe a Apple», hazlo, ya que de esta forma puedes asegurarte de que los técnicos especializados de la compañía reciben un documento de soporte con tu problema y podrán implementar medidas que lo arreglen si se trata de un fallo muy generalizado entre otros usuarios.
Mac no conecta a Wi-Fi y hay que hacer diagnóstico
El diagnóstico de red es una solución integrada en todos los Mac, que permite detectar cuáles son los problemas de conexión de red que están sucediendo, tanto dentro, como fuera del equipo. Se trata de un escáner al completo de lo que está sucediendo y, una vez concluye, te indica todo aquello que está fallando. Si no has realizado nunca un diagnóstico red por problemas de conexión, a continuación te explicamos cómo se hace:
- Cierra todos los programas y aplicaciones que tengas abiertas.
- Mantén pulsada la tecla Option / Alt y pulsa en el ícono de WiFi en la barra de menús.
- Sin dejar de presionar Alt / Option pulsa en ”Abrir Diagnóstico Inalámbrico”.
- Ya puedes dejar de pulsar la tecla Alt / Option y seguir las indicaciones para ejecutar el diagnóstico.
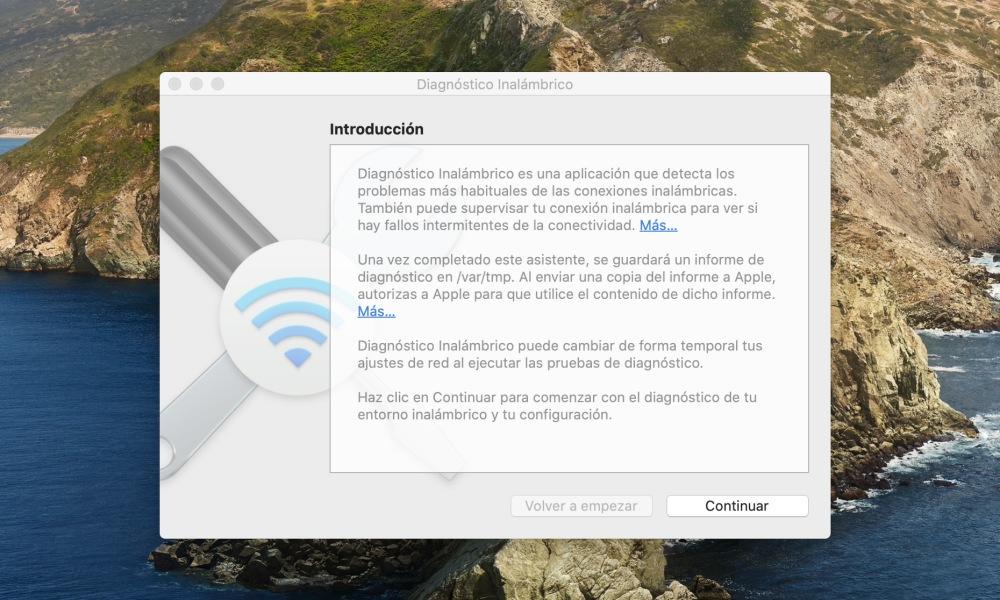
Mac no detecta Wi-Fi por red no segura
Este mensaje suele aparecer al conectarse a redes WiFi públicas o en las que haya muchas personas conectadas. En aeropuertos, restaurantes y otros lugares públicos es dónde suele aparecer este problema. Si el problema se presenta con una red doméstica, es posible que haya algún problema de verificación. Recomendamos acceder a los ajustes del router y cambiar la contraseña, para lo cual puedes consultar con tu compañía telefónica.
En cualquier caso, esto no es un impedimento para navegar, sino que es una advertencia del ordenador para que sepas que alguien podría acceder a los datos relativos a tu navegación. No se recomienda utilizar estas redes para consultar datos sensibles como cuentas bancarias o realizar compras y de hecho ni siquiera podríamos recomendarlas para otras tareas y si se han de usar que sea siempre en circunstancias excepcionales y teniendo siempre en cuenta lo mencionado anteriormente con respecto a tus datos.
Otras opciones de diagnóstico
Dentro de Diagnóstico Inalámbrico podrás obtener acceso a otra serie de utilidades que ayuden a solventar el problema.
- Información dispone de detalles acerca de las conexiones de red que tengas en este momento.
- Registros permite obtener un archivo .log con todos los datos relativos a tus conexiones.
- Explorar busca otros router con WiFi en tu entorno y obtiene datos clave sobre ellos.
- Rendimiento muestra una serie de gráficos en tiempo real con información de tu conexión, como velocidad, calidad o señal.
- Detector ayuda a explorar el tráfico de la conexión WiFi y puede ser útil cuando se diagnostiqué un problema que no pueda ser reproducido.
Contacta con tu operadora
Es posible que los problemas que estás teniendo para disfrutar de una buena conexión a internet en tu ordenador de Apple no tengan nada que ver con ese dispositivo, sino con la propia señal que le llega o que, en este caso, no le está llegando. Por ello, lo que te recomendamos hacer tras haber realizado todas las pruebas comentadas anteriormente, es que te pongas en contacto con tu operadora para comprobar si el error está en la cobertura o señal que esta te está proporcionando.
En muchas ocasiones, el servicio que ofrecen las operadoras de internet puede caerse o fallar por diversos motivos. Lo más normal y habitual es pensar que el fallo está siempre en nuestro dispositivo, pero a veces esto no sucede así, sino que realmente lo que se ha caído es la propia señal de internet. No es algo que suceda con mucha facilidad ni de manera repetitiva en el tiempo, pero es una posibilidad que hay que valorar.
También tienes que tener en cuenta tu router, y para ello, de nuevo, lo mejor que puedes hacer es ponerte en contacto con tu operadora para que desde la centralita puedan verificar el estado del mismo. En caso de que haya alguna anomalía, lo habitual es que sea un técnico quien tenga que encargarse de revisar el estado del router. No obstante, una posible solución es que, antes de poner de manifiesto el problema que estás teniendo, pruebes a reiniciar el router. En muchas ocasiones con este simple hecho se consiguen solucionar los problemas de conexión a internet, pues posiblemente algún proceso que se estaba ejecutando se ha quedado bloqueado y es lo que ha provocado que pierdas la conexión a internet. Con esta solución lo reinicias y todo vuelve a la normalidad.
Soluciones internas
Hay soluciones dentro del terminal de los Mac que no están pensados para todos los usuarios, sobre todo, para los usuarios que lleven poco tiempo en macOS o no tengan conocimientos avanzadas. Obviamente, si quieres, puede probar, pero tienes que seguir cuidadosamente los pasos dados. Es cierto que vamos a introducirnos un poco en el sistema, pero no tendrás ningún problema si sigues los pasos indicados:
En primer lugar, te vas a terminal y pones «Ping 8.8.8.8.» Esta referencia indica «Google» y vemos la cantidad de internet que nos llega al dispositivo en forma de pequeños paquetes. De esta forma podemos ver la estabilidad de internet en el tiempo y vemos si se produce importantes caídas o subidas de rendimiento. En caso de que sea así, lo más recomendable es que acude un técnico de la compañía.
La segunda opción, en preferencias del sistema, es desactivar y eliminar esa Wifi, para que así se elimine toda la información relaciona con ese Wifi. Además, si pulsas option + wifi vemos que nos aparecen mucho más apartados donde podemos analizar correctamente cuál es el problema que tenemos con el Mac y de que forma solucionarlo.
Una tercera opción es en utilidades de disco, en la ventana de disco pulsamos en «Primera ayuda». Este proceso requiere potencia de vuestro disco, por lo que es recomendable cerrar todos los programas que se están ejecutando para que se analice bien la red wifi. El tiempo de ejecución será proporcional al espacio ocupado de este.
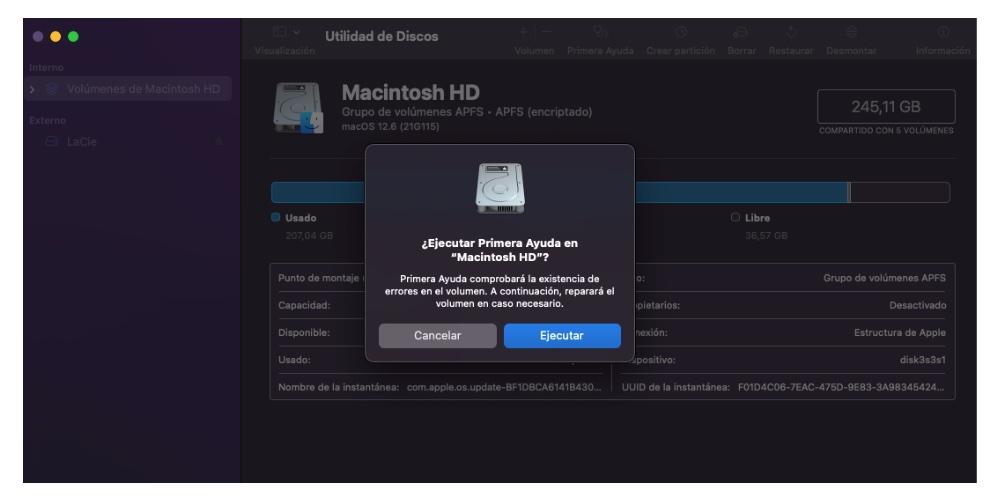
Una última es opción es en Finder, pulsamos a Macintosh HD y en la ventana de Biblioteca seleccionas Preferencias. Aquí vamos a realizar dos cuestiones: por un lado, vamos a coger dichos archivos y los vamos a pegar en una nueva carpeta y luego, vamos a borrar todos los archivos de la biblioteca. A continuación reincidamos el Mac y vemos si se carga la nueva configuración de Wifi. Si no se carga por lo que sea, tenemos una copia guardada que hemos realizado anteriormente. Así podremos seguir disfrutando de la red wifi pero con limitaciones.
Si utilizamos el iPhone como router
Si acostumbramos a trabajar en movilidad y queremos tener internet, sin tener que depender de las redes Wi-Fi externas, el iPhone nos puede hacer de router Wi-Fi. Lo bueno de enlazar nuestro iPhone y nuestro Mac, si tienen el mismo ID de Apple, es que entre ellos se detectan, y el Mac nos va a pedir si queremos conectarnos a la red de internet de nuestro iPhone. No obstante, si la fuente de internet es lo que falla, te recomendamos que pruebes lo siguiente:
- Si tu iPhone tiene poca batería, es posible que se desconecte la zona de red Wi-Fi. Es importante vigilar el nivel de batería del iPhone, ya que hacer esto es algo que consume mucha batería.
- Comprueba la cobertura. Al fin y al cabo, la señal de internet que recibimos en el Mac es la que recibe nuestro iPhone, gracias a la red de nuestro operador móvil. Asegúrate de que estás en una zona con cobertura, para que así el Mac pueda tener internet de forma constante.
- Si tu Mac entra en reposo, es posible que se desconecte de la zona Wi-Fi de tu iPhone. Consulta la conexión de red Wi-Fi de tu Mac, para que así te cerciores de que la conexión se mantiene, y no tengas que volver a buscar la red de tu iPhone y volver a enlazarlos.
- En el iPhone, enciende la opción Punto de acceso personal. Esto lo vamos a encontrar en Ajustes > Datos móviles. No siempre que activamos los datos móviles, esta opción estará activada. Por lo que si buscas la zona Wi-Fi de tu iPhone y no la encuentras con tu Mac, quizás sea ese el problema.
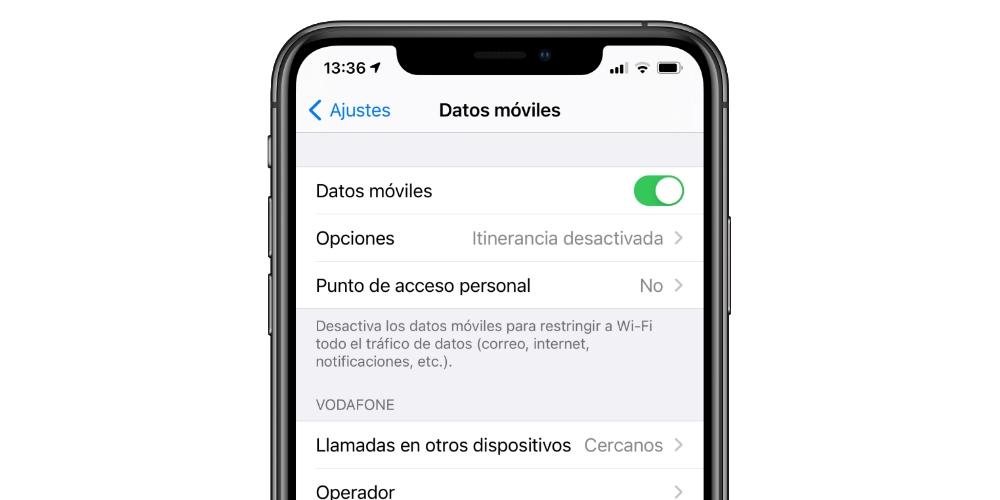
Si persisten los problemas con internet en el Mac
Llegados a este punto solo nos queda pensar que lo que está fallando es el hardware del Mac. De hecho la principal sospechosa será la tarjeta de red, un componente en el que se integra esta conectividad y que pese a no ser habitual que de fallos, puede acabar dándolos si sufrió algún tipo de defecto durante su proceso de fabricación. También un mal uso por parte del usuario suele ser una causa de fallos, como cuando recibe un golpe o le entra humedad que estropee sus componentes.
Independientemente de que el Mac tenga garantía, lo recomendable siempre es acudir al soporte técnico de Apple. Ellos podrán ejecutar un diagnóstico y decirte que es exactamente lo que está fallando, ofreciéndote con ello un presupuesto de reparación que podría ser incluso gratuito si se debe a un defecto de fábrica. Recuerda que puedes solicitar asistencia desde la propia página web de Apple o a través de la app Soporte disponible en iOS y iPadOS.
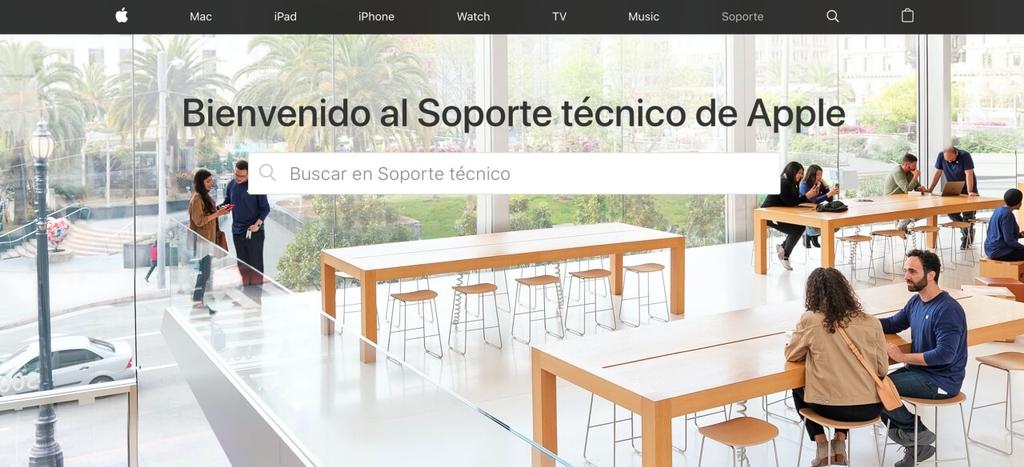
Si el Mac es antiguo y no tiene garantía, podrías repararlo por tu cuenta si encuentras una tarjeta de red compatible con el. Eso sí, puede no ser lo más seguro si tenemos en cuenta que estos son procesos sumamente delicados que requieren de conocimientos técnicos y cierta habilidad para abrir el ordenador. Por tanto ten mucha cautela si decides hacerlo tú mismo, ya que por el camino podrías acabar estropeando sin querer algún otro componente vital, dejando con ello inutilizable completamente el Mac.
Problema con tarjeta de red: solución
Si nada funciona, y hemos detectado que el problema puede ser de hardware, ya sea que la tarjeta de red se ha estropeado, no se actualiza, o la antena ha muerto, podemos tener una solución económica, mientras la llevamos al soporte o la arreglamos. Simplemente deberemos adquirir una tarjeta de red externa, la cual no será necesario instalar, ni abrir el ordenador, ni siquiera pagar mucho por ella.
Este componente es muy económico, y su tamaño es muy similar al de un pendrive. Tendremos bastantes en Amazon, aunque os dejaré un ejemplo por aquí debajo. Solo tendremos que conectarlo a nuestro Mac, a través de uno de sus puertos, y listo, veremos una nueva tarjeta de red y su señal de redes, pudiendo elegir una de las que esta encuentre (puede tener más o menos alcance que la interna, dependiendo de la que adquieras).
Si el problema era de tu tarjeta, y no de algo interno, ya sea software, virus, incompatibilidad, etc, se conectará y podrás navegar sin ningún problema, por lo que ya sabrás dónde estaba el error, y será cosa tuya solucionarlo o seguir con este método.

