Cualquier tipo de hardware está condenado a presentar errores en el transcurso de su vida útil. En el caso de los discos duros ya sea internos o externos puede ser algo complicado ya que aquí almacenamos mucha información. En el momento que falla algo de esto nos podemos poner muy nerviosos ya que pensamos que hemos perdido la información pero en el caso de las unidades de almacenamiento externo puede tener salvación.
En un entorno con Windows estamos acostumbrados a que cualquier disco duro va a ser compatible. El estándar de la industria, en cuanto a formatos se refiere, es NTFS o FAT. Pero si estamos en el ecosistema de Mac, hay que tener en cuenta varios factores.
El primero de todos, es que Apple tiene un sistema de lectura y escritura propietario en discos duros. El segundo, es que si conectamos un disco duro que no está en un formato compatible con Apple, no vamos a poder hacer nada más que ver los archivos.
En el terreno de las memorias externas, ya sean HDD o SSD, hay que tener en cuenta los formatos. Sobre todo, si usamos un disco duro en Mac que siempre hemos empleado con Windows. Y esto puede dar problemas de reconocimiento. Así que si tu Mac no reconoce el disco duro, en este artículo vamos a ver cuáles son las problemáticas que pueden haber, y cómo solucionarlas.
Mac no reconoce disco duro por problema de formato
Si el formato de archivo es NTFS de Microsoft, macOS tiene un problema de compatibilidad. El formato NTFS suele ser el más usual que podemos encontrar, en discos duros o pendrive, cuando alternamos su uso entre un Mac y un Windows. Es un formato de compatibilidad estándar, dentro del ecosistema de Microsoft, y cuando macOS lee este formato, suele presentar errores de visualización, además de que solo permite la lectura de archivos, y no la escritura. Además, es una muy buena opción si necesitas usar este disco duro en equipos Mac y Windows de forma simultánea.
Puedes ver los archivos, pero no puedes copiarlos o transferirlos. Simplemente están ahí, y cada vez que intentes hacer algo, te aparecerá un mensaje de error. Para poder seguir usando el dispositivo, sin que tengas que recurrir a formateos, Tuxera NTFS es una muy buena solución. Fácil de instalar y configurar y sin tener que toquetear comandos del Mac o poner en riesgo tus archivos.
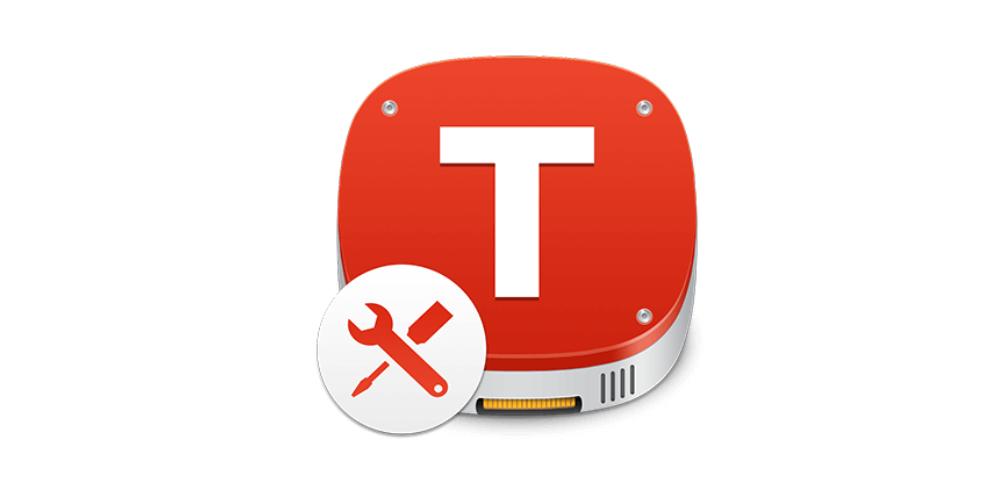
Se trata de un software de pago, sí. Pero ofrece total libertad de creación, eliminación, transferencia, visualización, etc. entre los archivos del disco duro externo y el propio sistema macOS. A modo de usabilidad, no se trata de un programa que tengas que ejecutar cada vez. Sino que funciona en segundo plano, y con las mismas herramientas nativas de macOS, puedes manejar tu dispositivo de almacenamiento externo sin problema.
Si bien, cambiar el formato del disco duro o del pen drive suele ser «la opción», si necesitas una memoria externa, que vas a intercalar su uso entre Windows y Mac, esta es una muy buena opción. Precisamente, uno de los problemas más habituales por los cuales Mac no reconoce un disco duro o una memoria USB, es el formato en el cual están escritas estas memorias. Apple utiliza dos formatos propietarios de escritura de archivos en discos duros y memorias externas: se trata de APFS (Apple File System), que es el formato de archivos que sucede a MacOS Plus.
Este formato está pensado para usarse exclusivamente en ordenadores Mac, por lo que en Windows no va a ser reconocido. Del mismo modo ocurre con NTFS, pero aquí contamos con una ventaja si somos usuarios de Mac, ya que gracias a programas como Tuxera, macOS es capaz de leer y escribir en NTFS, por lo que estaremos hablando de un problema de compatibilidad entre sistemas operativos, y que no es provocado por el propio hardware.
Cómo cambiar el formato del disco duro externo
Si el problema de compatibilidad es por el formato que tiene el disco que has conectado, deberás ponerle un formato que sea compatible con el Mac. Es posible que no te lo reconozca en Finder, pero si aparezca como conectado en Utilidad de Discos, por lo que deberías seguir estos pasos para ponerle el formato APFS compatible con el Mac:
- Con el disco conectado, abre Utilidad de Discos.
- Haz click sobre el disco en cuestión en la barra lateral izquierda.
- Localiza el botón «Borrar» que aparece en la barra de herramientas central superior.
- Elige el formato APFS para el disco.
- Pulsa en «Aceptar».
Una vez hayas hecho esto, el disco se formateará y quedará con el nuevo formato seleccionado. Este proceso podría demorarse varios minutos, aunque por norma general se suele hacer en unos pocos segundos. Ahora bien, debes tener en cuenta que se borrarán todos los datos del disco, por lo que si almacenas algo importante debes ponerlo a salvo por otra vía previamente.
Categorización de formatos
Como hemos dicho al inicio, el ecosistema de Apple tiene formatos propietarios para leer y escribir e3n discos duros, ya sean internos o externos. Si no sabes cuáles son estos formatos, a continuación te vamos a dar a conocer los más importantes, que debes de tener en cuenta.
Además, si tienes un ecosistema mixto entre Apple y Windows, debes de prestar mucha atención a uno de ellos en especial.
En primer lugar, tenemos MacOS Plus (con registro) y macOS Plus (mayúsculas./minúsculas., con registro): ambas son opciones muy parecidas. Ambos son un formato propio de macOS y son dos formato que utilizamos cuando queremos pasar información entre macOS. Este es el sistema que tiene Apple para formatear los productos e utilizarlos entre sí.
La segunda opción es MS-DOS (FAT), este es un formato más adaptado para Windows. Este puedes utilizarlo tanto en Mac como en Windows, pero en función del tamaño del tipo de archivo no vas a poder pasarlo en un sólo envío. Si es para pequeños documentos, puede venir muy bien, pero si son archivos grandes puede producir problemas.
Este tipo de formato viene muy bien si estás conectando el disco duro para ponerlo en la tele, DVD portátil o cualquier reproductor del coche de música. Es un sistema bastante universal y como el tipo de archivos que empleamos no suele ser muy grande, funciona realmente bien para el uso que está concebido.
Dentro de las opciones de para Windows, se destaca ExFat. Este el más recomendado si no vas a trabajar en el mundo Apple en su totalidad. ExFat es un sistema dual, por lo que vas a poder conectar el PEN tanto en Mac como en Windows. ¿Entonces por qué no utilizamos esta opción para todo? Porque dependiendo del uso que va a tener el PEN, puede que ser mejor utilizar la versión comentada en el párrafo anterior para conectarlo a coches y televisores.
Mac no reconoce disco duro externo o pendrive
Aunque actualmente se está en el mundo de las nubes para almacenar datos, los dispositivos de almacenamiento físico todavía siguen presentes en nuestro día a día. Los famosos ‘pendrives’ USB o los discos duros externos pueden ser de gran utilidad para trasladar información cuando no tenemos una conexión a internet estables.

Cualquier persona a lo largo de su transcurso por la tecnología se ha encontrado en la situación de conectar un pendrive o disco duro externo al Mac y que no aparezca por ningún lado. En estos casos se debe guardar la calma ya que lo primero que se pensará es que se ha perdido toda la información pero puede que no sea así. Siempre se pueden seguir unos pasos para intentar obligar al Mac a reconocer el dispositivo.
Comprueba que el dispositivo funcione
En muchas ocasiones cuando se tiene un disco duro externo que no funciona, el problema radica en el cable que lo conecta con el ordenador. En estos casos lo que se debe hacer es buscar un nuevo cable para hacer la prueba o conectar el dispositivo externo a otro ordenador. Parece mentira pero en muchas ocasiones el cable puede jugar una muy mala pasada porque normalmente la calidad de estos no es demasiado bueno. Es por ello que si quieres tener todos tus datos a buen recaudo es mejor hacerte con un cable nuevo y no utilizar el que viene de serie con la unidad de almacenamiento. para conectar accesorios a Mac, es recomendable usar los productos oficiales de Apple, ya que, son aquellos que menos problemas te darán a la hora de trabajar con dispositivos externos y el Mac.
Para ello, sigue los siguientes pasos:
- Asegúrate de que el cable esté bien conectado tanto al Mac como al disco duro.
- Prueba con otro cable.
- Conecta el disco duro a otro puerto USB/Thunderbolt.
- Si el disco tiene su propia fuente de alimentación, asegúrate de que esté conectada y funcionando.
Obviamente cuando se está ante un pendrive no se puede hacer esta comprobación del cable pero puedes fijarte en los LED de lectura y escritura que se incluye. Cuando estos LED están parpadeando significa que el hardware funciona perfectamente y el problema estará en el propio Mac.
Los adaptadores USB-C pueden ser el problema
Tienes que saber que, en función de tu disco duro y del Mac que tengas, puede que no todos los cables te valgan. Y es que, con los nuevos formatos de conectores, y que las velocidades de estos dispositivos mejoran con los años, si tenemos un disco duro más lento, o bien lo conectamos sin la potencia requerida, nuestro Mac no lo va a reconocer. Por una parte está el asunto del cable: puedes usar el cable que te proporciona el fabricante, un cable de USB tipo C a la conexión de tu disco duro, o bien, puedes conectar el disco duro a través de un adaptador.
Ten en cuenta que si usas un Mac con adaptadores USB tipo C, y es este el que te da problemas, los vas a tener tanto en discos duros como con pendrives. A pesar de que los Pen requieren menos energía para funcionar, es imprescindible que la conexión entre el adaptador y el ordenador sea estable, para que puedan transmitirse todos los datos.
Comprueba la velocidad máxima de tu disco duro y cómo lo conectas
Acabamos de ver lo que puede ocurrir con los adaptadores USB tipo C. No obstante, de cara al Mac, este componente no es el único de la ecuación. Para conectar un disco duro, además del puerto, también necesitas (además de la propia unidad de almacenamiento) conectar un cable. ¿Y cuál es el nexo entre los tres elementos? La velocidad que admiten.
Si tenemos un adaptador USB que sólo admite velocidades máximas a USB 2, y utilizamos un disco duro externo que tiene velocidades 3.0 o 3.1 y no es retrocompatible, vamos a tener problemas. Del mismo modo, todos los discos duros tienen un cable de conexión que, en la gran mayoría de las ocasiones se puede cambiar. Es por eso que si utilizamos un cable menos potente que el propio disco duro, a pesar de que los USB C sí sean potentes, el puente de conexión entre la unidad y el Mac no va a ser suficiente, por lo que tampoco vamos a poder leer el disco.
De aquí que sea muy importante asegurarse de la velocidad máxima compatible de los tres elementos. De cara al Hub, hay que comprobar la velocidad máxima cuando tenemos el Mac conectado a la corriente, y su velocidad máxima cuando funciona con la batería. Del mismo modo, hay que asegurarse del puerto de conexión al que estamos conectando el disco duro externo. A pesar de que tengan múltiples puertos, no todos admiten la misma velocidad.
Acude a ‘Utilidad de discos’
Si observas que el dispositivo funciona de manera normal ya sea por ver los LEDs o porque lo has probado en otro equipo simplemente deberás acudir a la aplicación nativa ‘Utilidad de discos’. Esta es una herramienta que muestra la información tanto del disco duro interno del Mac como de aquellos que están conectados.Para acceder a la utilidad de discos desde la carpeta de Utilidades puedes abrir Utilidad de Discos desde la carpeta Utilidades de la carpeta Aplicaciones.
- Abre la Utilidad de Discos en tu Mac (puedes encontrarla en Aplicaciones > Utilidades).
- Busca el disco duro en la lista de dispositivos. Si aparece, intenta montarlo manualmente.
- Si el disco aparece pero no se monta, usa la función de Primera Ayuda para intentar reparar el disco.
 En el lateral es posible que se detecten todas las unidades que están conectadas pero haya alguna que está en color gris claro. Esto significa que por alguna razón el ordenador no ha podido montarla así que deberás seleccionarla y en el panel principal en la parte superior pulsar en ‘Montar’. Si esto no funciona también se puede presionar en ‘Primera ayuda’ para que el software realice las comprobaciones oportunas en su funcionamiento. De este modo seguramente ya aparezca en tu escritorio el disco duro para poder acceder a el.
En el lateral es posible que se detecten todas las unidades que están conectadas pero haya alguna que está en color gris claro. Esto significa que por alguna razón el ordenador no ha podido montarla así que deberás seleccionarla y en el panel principal en la parte superior pulsar en ‘Montar’. Si esto no funciona también se puede presionar en ‘Primera ayuda’ para que el software realice las comprobaciones oportunas en su funcionamiento. De este modo seguramente ya aparezca en tu escritorio el disco duro para poder acceder a el.
También desde este software podemos aprovechar para arrastrar el icono del disco duro o pendrive en cuestión hasta el Dock para forzar la creación del acceso directo.
Activa la visión de discos externos en Finder
A veces las soluciones más básicas son las que mejor funcionan. Aunque resulte absurdo de manera predeterminada Apple oculta las unidades de almacenamiento externo en el Finder seguramente para evitar que se creen muchos acceso que terminen atosigando. Para poder mostrar estas unidades de almacenamiento externo simplemente debes seguir los siguientes pasos:
- Habré una ventana en el Finder.
- En la esquina superior pulsa en ‘Finder’ y vete a ‘Preferencias’.
- En la ventana de Preferencias que se abrirá marca el apartado que dice ‘Discos externos’.
Actualizar Software
- Asegúrate de que macOS esté actualizado a la última versión.
- Si usas algún software especial para manejar discos externos, asegúrate de que también esté actualizado.
Restablece el SMC del Mac
Si ninguna de estas soluciones te ha funcionado, se debe optar por una medida más agresiva como es restablecer el controlador de gestión del sistema (SMC). Al reestablecer este controlador se suelen resolver la mayoría de problemas que puedes tener con el Mac. Para poder hacerlo deberás seguir unos sencillos pasos dependiendo del equipo que tengas en tu poder.
MacBook con chip T2
- Apaga el ordenador.
- Pulsa las teclas Control + Opción + Mayus derecho.
- Maténlas pulsadas durante 7 segundos y después mantén pulsado también el botón de encendido.
- Pasados 7 segundos más suelta todas las teclas y arranca el equipo de manera normal.
iMac
- Apaga el equipo y desenchúfalo de la corriente.
- Espera 15 segundos y vuelve a enchufarlo.
- Arranca el equipo de manera normal.
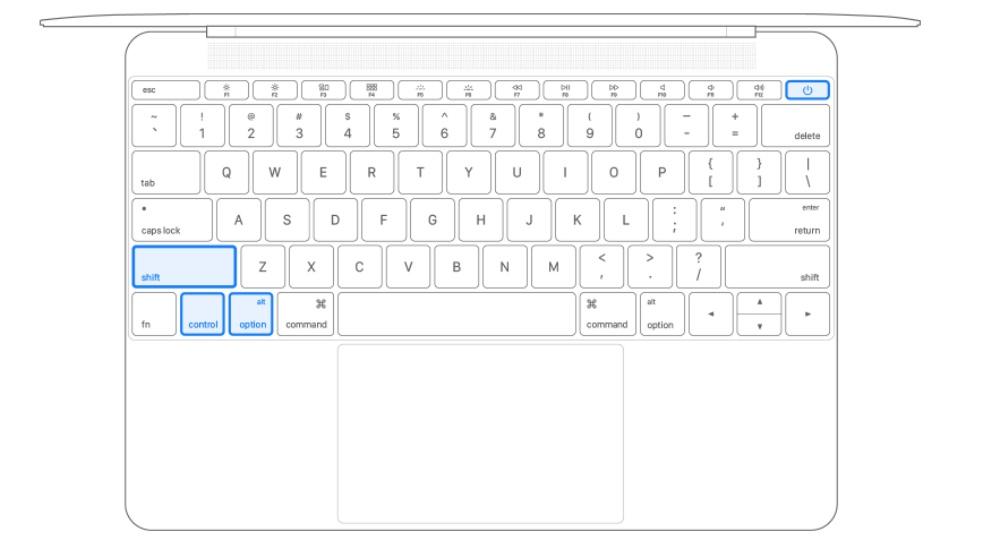
MacBook con batería no extraíble
Si tienes un MacBook sin chip T2 y además con una batería que no se puede extraer sigue los siguientes pasos:
- Apaga el Mac.
- Pulsa las teclas Mayus izquierdo + Control izquierdo + Opción izquierdo + botón de encendido.
- Mantén pulsadas las teclas durante 10 segundos.
- Suelta las teclas e inicia el ordenador Mac con total normalidad.
Hacer uso de Terminal
Una de las opciones a tener en cuenta como último recurso posible para poder solucionarlo implica a terminal. Se cuenta con una herramienta que se llama fsck y es relamente compleja. Hay que tener en cuenta que al usarla se puede perder todo lo que se tenga en la unidad de manera permanente debido concretamente a lo extrema que puede llegar a ser. Esto se suma también a que es un proceso relativamente rápido. Lo que va a tratar en todo momento es de obligar a la unidad a ser reconocida por el Mac aunque pase por el formateo completo de esta y con una eliminación completa de los archivos. Es por ello que debes hacerlo únicamente cuando no se hayan resuelto con las soluciones anteriores y sobre todo si quieres recuperar la información.
En este caso, los pasos que se deben seguir en tu Mac son los siguientes:
- Abre Terminal a través de Finder.
- Escribe el comando en la línea principal diskutil list.
- Se desplegarán todos los discos que hay montados y que no están montados. Busca la unidad que no es reconocida.
- Verás una dirección como /dev/disk1 que deberás anotar para después hacer uso de este en el comando como tal para identificar sobre cual realizar la operación.
- Reinicia el ordenador y mantén pulsadas las teclas Comando + S al momento de iniciarse.
- En la línea de comandos escribe /sbin/fsck_hfs -fy /dev/disk1 (el término disk1, deberá ser modificado dependiendo de lo que se haya reflejado en el paso cuatro).
Mac no reconoce disco duro interno del equipo
Sin duda una de las situaciones más escamosas que se puede tener en el Mac es cuando lo abres y aparece una carpeta con un signo de interrogación. En estos casos es cuando se debe echar a temblar porque significa que el Mac no está reconociendo el disco duro de manera correcta y es imposible iniciar desde este. Ante estos casos donde no es posible ejecutar el sistema operativo, no tenemos opción de acceder a utilidad de discos para comprobar qué está ocurriendo.
Por tanto nos encontramos con que lo más probable es que se tenga que realizar un cambio de unidad. En las unidades antiguas lo puede realizar un usuario ‘amateur’ de manera sencilla.Pero en el caso de que estemos hablando de un Mac de generaciones recientes, esto requerirá llevarlo a un SAT para que sea diagnosticado y hagan el cambio de disco si es necesario. A veces puede que el conector esté defectuoso o que el disco duro haya llegado al fin de sus días. Por suerte en sitios especializados pueden extraer la información de estos discos que han dejado de funcionar pero que están en perfecto estado físico. Es por ello que no debes preocuparte por tu información pero si que te verás obligado a sacar la cartera para hacer un pago por los servicios.

Acceso a utilidad de discos en Mac con chip Intel y chip Apple Silicon
Has visto anteriormente en este post que puedes acceder a la utilidad de discos de Mac desde la carpeta de utilidades. Sin embargo, si el Mac no arranca por completo o quieres reparar el disco desde el que se inicia el Mac, abre Utilidad de Discos desde Recuperación de macOS.
- Apple Silicon: El proceso de acceso en los Chip propios fabricados por Apple es el siguiente:
- Encender el Mac y mantener pulsado el botón de encendido hasta que veas la ventana de opciones de arranque
- Haz clip en el icono de engranaje con la etiqueta de Opciones y, luego, en Continuar.
- Procesador Intel: Si tienes un dispositivo Mac con chip de Intel tienes que realizar el siguiente proceso:
- Enciende el Mac e inmediatamente después tienes que mantener pulsada las teclas que veas con el logotipo de Apple y el botón Comando (⌘).
- A continuación, es posible que el Mac te pida seleccionar un usuario cuya contraseña conozcas. Selecciona el usuario y haz clip en Siguiente e introduce la contraseña del administración.
- En la ventana de utilidades de Recuperación de macOS, selecciona “Utilidad de Discos” y haz clic en Continua
Pedir la cita en Apple o un SAT
Existen varias vías para concertar una cita, ya sea en una Apple Store o en un servicio técnico autorizado por la compañía californiana:
- Desde la web de soporte técnico de Apple
- Por teléfono (el 900 150 503 es gratis desde España)
- Acudiendo a la tienda en persona y comentando tu problema
- Desde la app Soporte disponible en la App Store de iOS y iPadOS
¿Repararán tu Mac o te darán uno nuevo?
En caso de que sea posible, Apple reparará tu dispositivo y te lo entregará a la mayor celeridad. Eso sí, si el fallo está afectando a otros componentes o por cualquier razón lo catalogan como irreparable te darán un Mac reacondicionado idéntico al tuyo en prestaciones y plenamente funcional. Hay que destacar que este modelo que te puedan ofrecer cuenta con las mismas garantías de varios años por si surge algún tipo de problema.
En algunos casos, sobre todo si tu Mac es ya antiguo, te darán uno de nuevas generaciones equivalente al tuyo en lo que a especificaciones se refiere. En cualquier caso, te informarán de todo el proceso durante la cita que conciertes con el servicio técnico o, en su defecto, te lo comentarán por teléfono o email si lo has tenido que dejar allí para que lo revisen.
¿Cuánto habrá que pagar por ello?
Por desgracia no hay un precio definido para este tipo de reparaciones, ya que puede variar en función del modelo de Mac y si existe algún otro problema en el hardware. En cualquier caso te ofrecerán siempre un presupuesto previo a la reparación o a la sustitución, por lo que podrás siempre aceptarlo o no.
En algunos casos es incluso posible que se te ofrezca de manera completamente gratuita siempre y cuando el problema se deba a un defecto de fábrica que sea totalmente ajeno a ti y a un mal uso por tu parte. Para ello es además imprescindible que el Mac se encuentre todavía en el periodo de garantía con Apple. Recuerda que este periodo es de 26 meses si lo compraste originalmente en una tienda de la marca y de los 12 primeros meses si lo adquiriste en otro establecimiento. A este periodo de garantía se añade el Apple Care +, el cual permite tener garantía extendida durante 12 meses más y la atención inmediata por parte del servicio técnico de Apple como se ha indicado en líneas anteriores.
Para evitar problemas al conectar discos duros a tu Mac, sigue estas recomendaciones generales. Mantén siempre tus cables y puertos limpios y en buen estado, usando cables de calidad para evitar fallos de conexión. Asegúrate de que el disco esté formateado en un sistema de archivos compatible con macOS, como APFS o HFS+. Mantén macOS actualizado para garantizar la compatibilidad con nuevos dispositivos y controladores. Haz copias de seguridad regularmente para evitar la pérdida de datos. Si usas discos externos con alimentación propia, verifica que la fuente de alimentación funcione correctamente. Finalmente, considera usar discos duros certificados por Apple para mayor fiabilidad.

