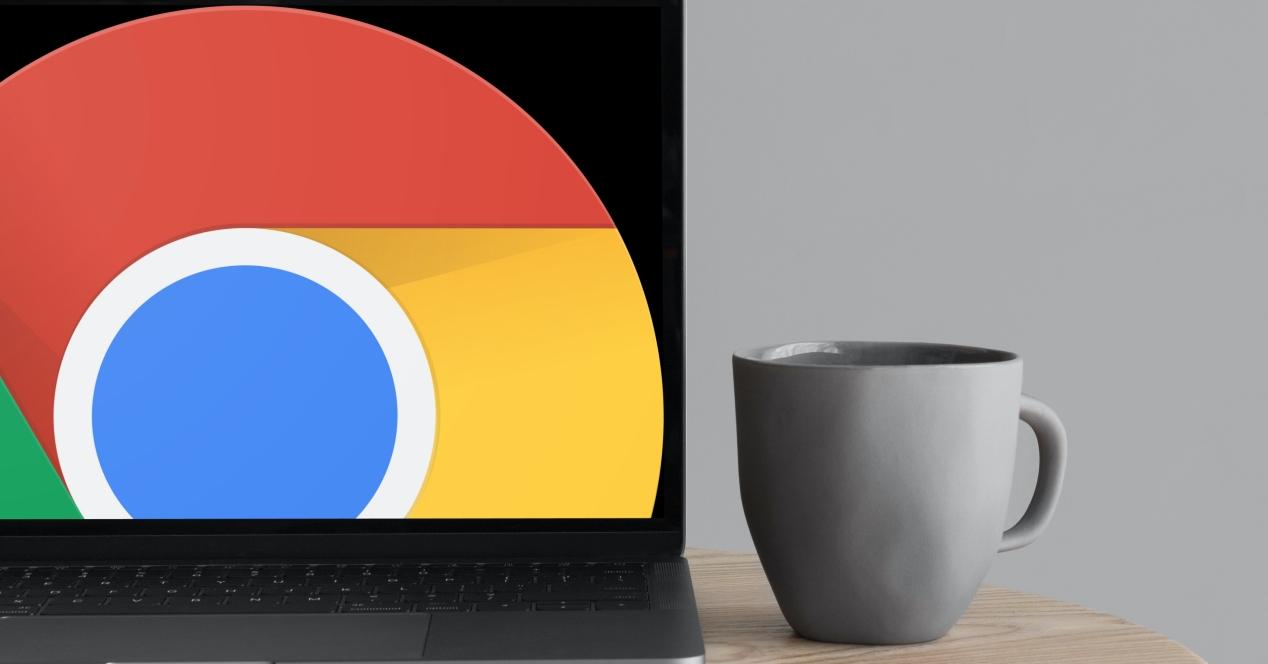Si utilizas Chrome en el día a día para navegar por internet y de golpe ha empezado a ir más lento de lo normal, te traemos algunas soluciones que pueden ayudar a que tu navegador vuelva a funcionar con normalidad.
Sabemos que puede resultar frustrante querer realizar consultas o estar navegando por internet y que nuestro Mac vaya lento por culpa del navegador. Aunque una de las soluciones más rápidas sería cambiar de navegador, puede que no quieras porque ya estás acostumbrado a Chrome. Así que vamos a ver cómo solucionar este problema.
Comprueba macOS está actualizado y que tienes conexión a internet
Para comprobar si tu Mac está actualizado ve a los Ajustes del Sistema – General – Actualización de software y comprueba si hay actualizaciones disponibles. En caso afirmativo, actualiza tu Mac a la última versión de macOS que haya disponible.
Para empezar, también sería importante comprobar la conexión a internet en casa o el lugar en el que te encuentres. Ya que el problema podría ser debido a una mala conexión a internet. Para ello puedes visitar páginas web en las que realizar tests de velocidad o puedes comprobar si otro navegador que tengas instalado o otro tipo de aplicaciones que necesitan conexión a internet funcionan debidamente.
En caso de que tu Mac esté actualizado y tu conexión a internet sea buena, entonces vamos a ver otras posibles soluciones al problema.
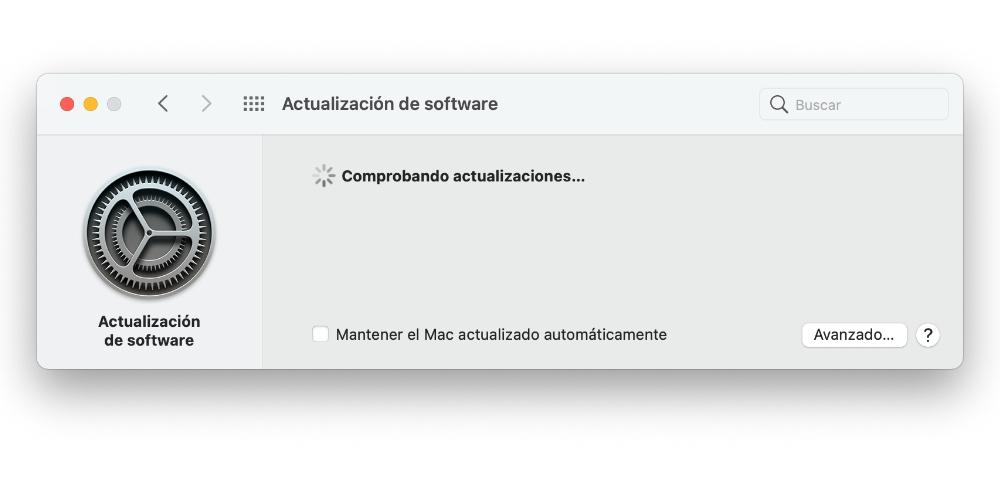
Actualiza Chrome
De la misma forma que actualizamos el sistema de nuestro Mac o las aplicaciones instaladas en él, también tenemos que asegurarnos de estar al día con las actualizaciones de Chrome. Ya que esto podría disminuir la velocidad de carga cuando navegamos por internet.
Para comprobar si Chrome necesita ser actualizado, sigue estos pasos:
- Abre Chrome y haz clic en el Menú.
- Elige la opción Información de Chrome que se encuentra en la parte inferior del menú.
- Si hay alguna actualización disponible, se indicará en esta pantalla. En caso afirmativo actualiza y reinicia Chrome para comprobar si los problemas de velocidad se han solucionado.
 Reinstala el navegador de Chrome en tu Mac
Reinstala el navegador de Chrome en tu Mac
Aunque Chrome está actualizado, a veces algunos archivos de ajustes pueden haberse corrompido causando problemas en la velocidad del navegador cuando lo utilizamos. Esto también puede provocar que tu Mac vaya más lento en general ya que necesita más energía para destinar al navegador.
Para desinstalar Chrome por completo y volverlo a instalar, sigue estos pasos:
- Abre el Finder.
- Ve a la carpeta que contiene la aplicación de Google Chrome en tu Mac.
- Arrastra esta carpeta a la papelera.
Una vez hayas desinstalado Chrome por completo en tu Mac, vuelve a descargar e instalar el navegador y comprueba si ahora funciona con normalidad.
¿Cuántas pestañas tienes abiertas?
A veces puede que un montón de pestañas abiertas se acumulen en nuestro navegador haciendo que la velocidad de Chrome y del Mac en general disminuya. Se conoce que tener más de 20 ventanas abiertas causa una ralentización significativa de la velocidad de nuestro navegador y nuestro Mac.
Así que, echa un vistazo a las ventanas que tienes abiertas y haz una limpieza a fondo en caso de que tengas un montón de ventanas abiertas a la vez. Recuerda que si necesitas acceder a estas páginas más tarde puedes crear marcadores para acceder a ellas en cualquier momento, no es necesario que las mantengas abiertas para siempre en tu Mac.
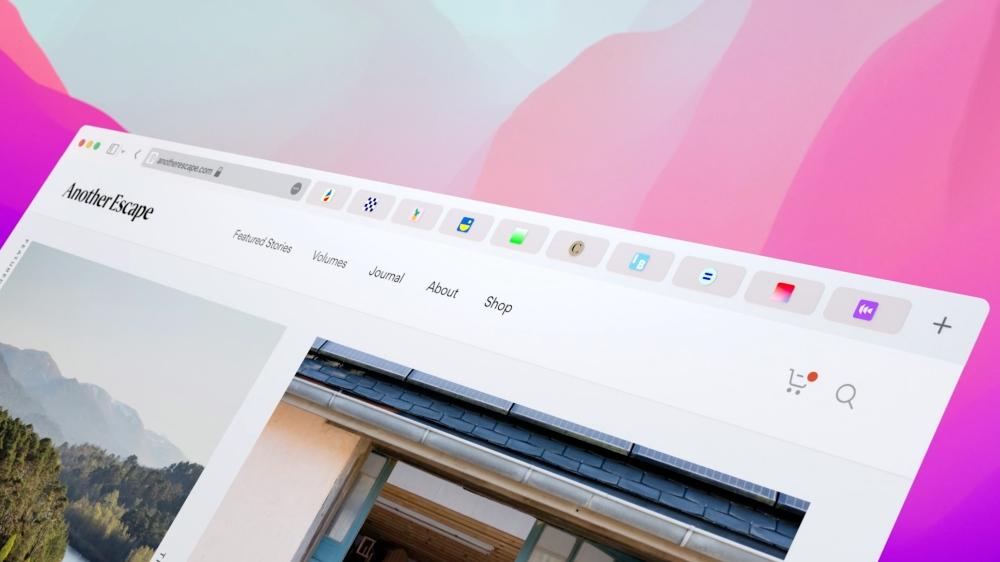
Comprueba las extensiones que tienes instaladas
Si llevas usando Chrome desde hace tiempo, es posible que a estas alturas tengas un montón de extensiones instaladas en tu Mac. Esto también podría estar ralentizando tu navegador. Haz una limpieza de estas extensiones para asegurarte de que Chrome no está congestionado con extensiones inútiles que ya no utilizas.
Para comprobar las extensiones que tienes actualmente instaladas, sigue estos pasos:
- Abre Chrome y haz clic en los tres puntos de arriba a la derecha.
- Elige la opción Extensiones – Gestionar extensiones.
- Para actualizar las extensiones haz clic en Actualizar.
- Para deshabilitar algunas extensiones, desactiva el interruptor que se encuentra a la derecha de cada extensión.
- Para eliminar por completo una extensión, haz clic en Eliminar.
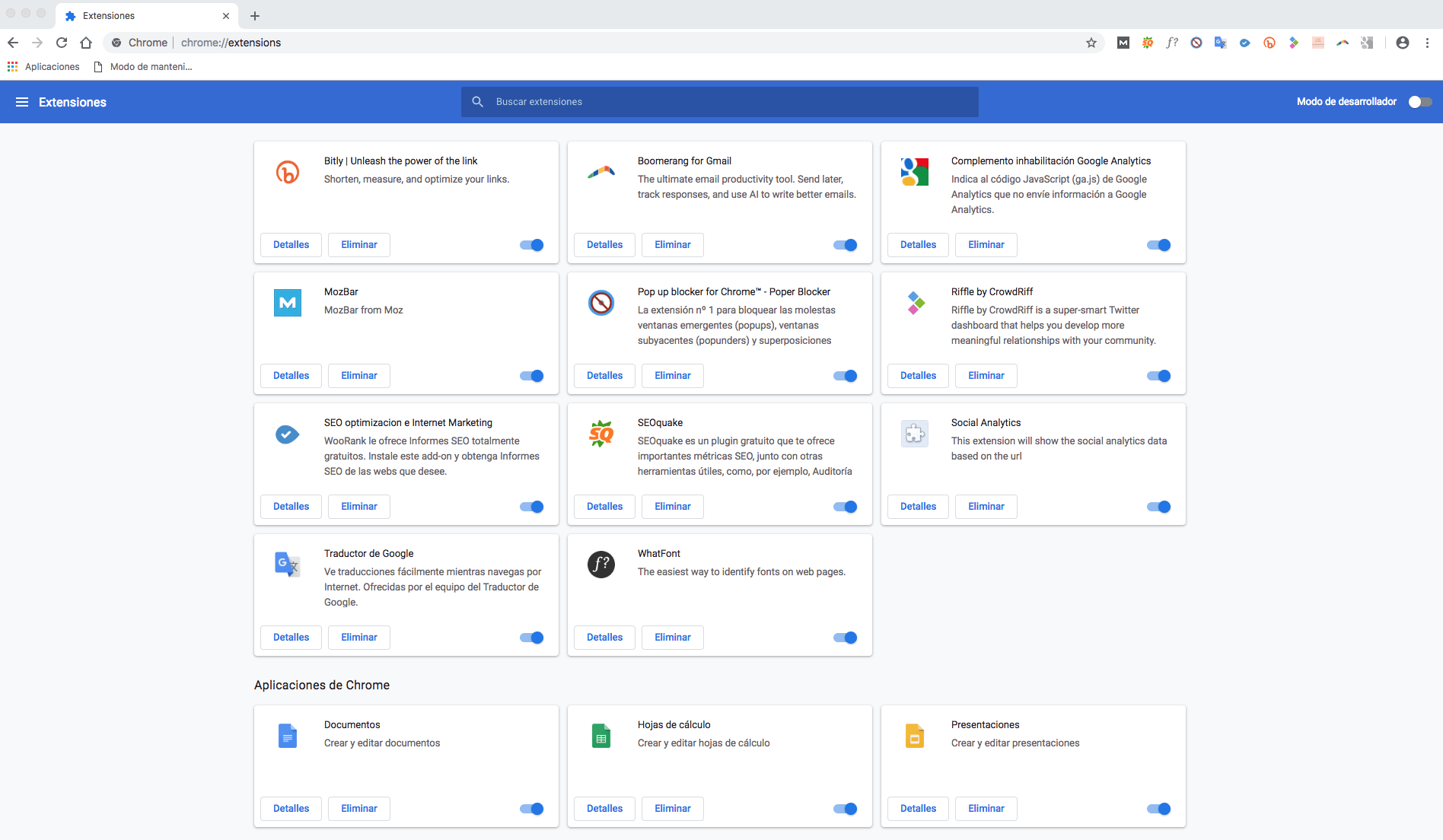
Dentro del «Administrador de Tareas» de Chrome también te recomendamos que compruebes el uso de recursos para ver cuántos recursos consumen tus extensiones y pestañas. Puedes acceder a esto haciendo clic en los tres puntos en la esquina superior derecha de Chrome, seleccionando «Más herramientas» y luego «Administrador de tareas». Esto te mostrará qué extensiones o pestañas están utilizando una cantidad significativa de CPU o memoria RAM. Si notas alguna extensión problemática, puedes considerar desactivarla o eliminarla.
También es importante que todas tus extensiones estén actualizadas a las versiones más recientes. Las actualizaciones pueden solucionar problemas de rendimiento y mejorar la eficiencia de las mismas y del navegador en general. Además, algunos complementos pueden volverse obsoletos con el tiempo, por lo que es importante mantenerlos actualizados o buscar alternativas mejores.
De la misma forma, los plugins también pueden influir en el rendimiento. Algunos sitios web requieren plugins como Adobe Flash. Sin embargo, la mayoría de los navegadores modernos están abandonando el soporte de Flash debido a problemas de seguridad y rendimiento. Asegúrate de que los plugins estén actualizados y habilitados solo cuando sea necesario.
Limpia el caché del navegador
También es posible que el problema resida en la caché del navegador, que genera datos a veces inútiles que se acumulan y hacen que la velocidad del navegador sea más baja. Para ello, sigue estos pasos:
Entra al navegador de Chrome, haz clic en los tres puntos y selecciona la opción de Ajustes.
Haz clic en Privacidad y Seguridad y después en Borrar datos de navegación. Asegúrate de que la opción Archivos e imágenes en caché está marcada.
Estas son algunas de las posibles soluciones que puedes probar para hacer que tu navegador Chrome funcione mejor y vaya más rápido. Esperamos que con ellas puedas solucionar el problema de rendimiento del navegador y disfrutar de la navegación por internet sin problema.
Desactiva notificaciones innecesarias
En ocasiones, cometemos el error de estar en constante conexión con nuestro navegador para recibir información de todo lo que ocurre a nuestro alrededor virtual. Sin embargo, recibir notificaciones de correos, notificaciones o sugerencias puede mermar los recursos de tu navegador, generando una navegación mucho menos fluida y una pérdida de concentración.
Para desactivar las notificaciones en tu PC o portátil, tienes que realizar los siguientes pasos que se muestran a continuación:
- Abre Google Chrome y dirígete a la pestaña de configuración que se localiza en la parte superior derecha. Su atajo de teclado es Shif + coma (,)
- Haz clic en “Privacidad y seguridad” en el panel izquierdo.
- Acto seguido, selecciona “Configuración de sitios”
- Busca y selecciona “Notificaciones”. Una vez encontrado, Desactiva estas.
Por último, vamos a destacar la opción de deshabilitar la aceleración por hardware, una función que mucha gente desconoce y permite desactivar el uso de la GPU (Unidad de Procesamiento Gráfico) del dispositivo para mejorar el rendimiento y procesamiento de algunas funciones del navegador. La aceleración por hardware es una característica que utiliza la GPU para ejecutar tareas gráficas intensivas, como la reproducción de vídeos y animaciones, y que, ayuda a liberar carga de trabajo del procesador (CPU) y mejorar la experiencia de navegación.