Si eres de los que utiliza el iPad como un ordenador y con él realizas presentaciones de Keynote, necesitarás usar atajos en el teclado externo para poder ahorrar tiempo y esfuerzo con algunas funciones. Si quieres saber cuáles son estos atajos, en este post te contamos algunos de los más prácticos.
No cabe duda que hoy en día cada vez son más los usuarios que utilizan su iPad como si fuera un ordenador, y esto incluye realizar documentos de Pages o presentaciones de Keynote. Puede resultar algo raro si no cuentas con la ayuda de un teclado externo o de un dispositivo como el Apple Pencil, y es que hacerlo todo manualmente puede ser incómodo.
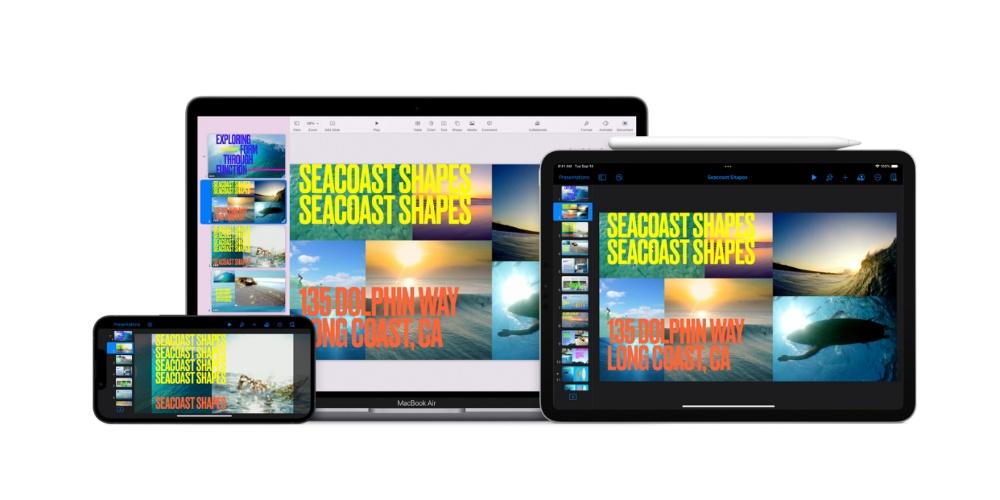
Las funciones más prácticas
Si tienes un teclado externo conectado a tu iPad, puedes usar funciones rápidas de teclado para realizar rápidamente numerosas tareas en Keynote. Para utilizar una función rápida de teclado, presiona todas las teclas de la función rápida al mismo tiempo. Puedes mantener presionada la tecla Comando en el teclado externo para mostrar una lista de funciones rápidas para el elemento seleccionado en la diapositiva, como texto o una tabla.
Hay varios tipos de funciones rápidas que puedes realzar dependiendo de lo que necesites y de lo que quieras hacer. A continuación te dejamos con unos atajos bástate útiles que puedes empezar a hacer en tu día a día para las presentaciones de Keynote.
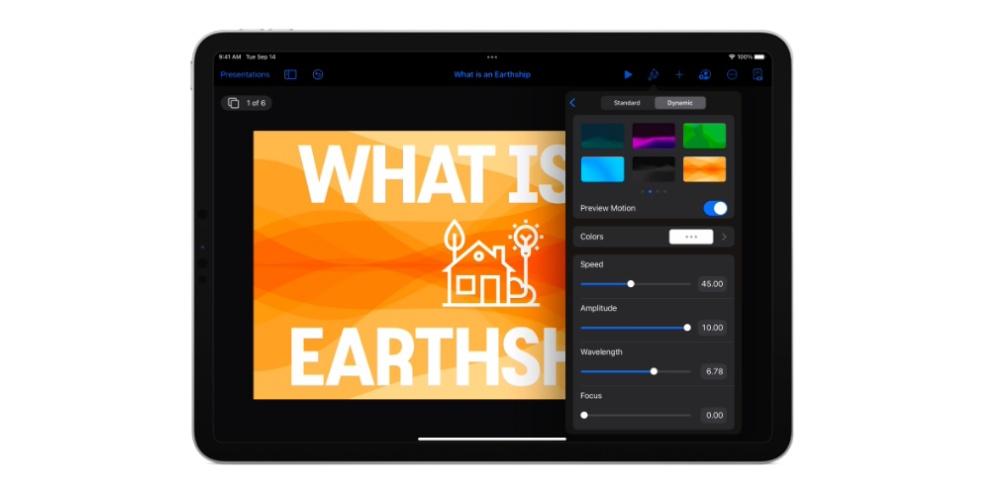
- General: son las funciones más sencillas que puedes realizar con el teclado de tu iPad. Es posible que conozcas algunas de ellas, pero
-
-
-
- Crear una nueva presentación (abre el selector de plantilla): Comando + N
- Reproducir una presentación: Opción + Comando + P
- Mostrar u ocultar las notas del presentador: Mayúsculas + Comando + P.
- Entrar o salir de la visualización “Editar disposiciones de diapositiva”: Mayúsculas + Comando + E
- Agregar una disposición de diapositiva nueva (desde la visualización “Editar disposiciones de diapositiva”): Mayúsculas + Comando + N
-
-
-
- Usar el navegador de diapositivas: para utilizar las funciones rápidas del navegador de diapositivas indicadas a continuación, primero debes seleccionar una diapositiva en el navegador de diapositivas de la izquierda.
-
-
-
-
- Agregar una diapositiva nueva: Mayúsculas + Comando + N
- Duplicar la diapositiva seleccionada: Comando + D u Opción + arrastrar
- Sangrar la diapositiva seleccionada a la derecha: Tabulador
- Mover la diapositiva sangrada a la izquierda: Mayúsculas + Tabulador
- Saltar una diapositiva para que no se muestre en una presentación o bien mostrar una diapositiva que se omitió: Mayúsculas + Comando + H
- Insertar una ecuación: Opción + Comando + E
-
-
-
-
- Reproducir una presentación: si ha llegado el momento de exponer tu presentación, con estas funciones rápidas podrás pasar de una diapositiva a otra sin necesidad de tener que hacerlo con la pantalla del propio iPad.
-
-
-
-
-
- Reproducir una presentación: Opción + Comando + P
- Pasar a la siguiente diapositiva o composición: Flecha derecha o Flecha abajo
- Ir a la diapositiva anterior: Flecha izquierda o Flecha arriba
- Pasar a la siguiente composición o diapositiva sin animación: Mayúsculas + flecha derecha
- Pasar a la siguiente diapositiva sin composiciones ni animaciones: Mayúsculas + Flecha abajo o Mayúsculas + Av Pág
- Mostrar u ocultar las notas del presentador: Mayúsculas + Comando + P
-
-
-
-
-

