Además del teclado digital, el iPad cuenta con la posibilidad de usar teclados físicos. Tanto si se conectan a través del Smart Connector, por cable o por Bluetooth, este equipo multiplica sus posibilidades de uso gracias a estos accesorios. No obstante, hay veces en las que el teclado externo puede dar problemas de conexión o de respuesta. ¿Tienes un iPad con problemas de conexión? ¿El teclado de tu iPad no funciona correctamente? En este artículo vamos a ver las diferentes circunstancias que pueden ocasionar fallos y cómo se pueden resolver.
Antes que nada, conviene realizar unas comprobaciones que tildamos de básicas por ser tremendamente sencillas. Dicen que a veces la solución más obvia es la mejor y podría ser el caso, por lo que si quieres comenzar a descartar problemas de tu iPad y teclado te conviene realizar los pasos que te comentamos en próximos apartados. Si tienes más de un dispositivo de Apple, como por ejemplo un iPad y un Mac, o dos iPad, también deberás asegurarte de este fallo en ambos dispositivos. Más adelante veremos el por qué debes realizar esta doble comprobación.
Comprobaciones básicas que debes realizar
En este primer apartado vamos a ver los puntos básicos del enlace entre tu iPad y tu teclado externo. Desde la compatibilidad, hasta el software, pasando por soluciones como el reinicio de la tableta.
¿Son modelos compatibles?
Aunque parezca algo sin importancia, es necesario comprobar que el iPad es compatible con el tipo de teclado que vamos a usar. En las tabletas de Apple contamos con varios tipos de conexión:
- Smart Connector: estos teclados son los oficiales de Apple y se enganchan a unos pines magnéticos de los laterales. EL teclado tiene energía gracias a la batería que aporta el iPad.
- Bluetooth: es el tipo de conexión más común. Si tenemos la antena encendida en el iPad, a través de los Ajustes y el receptor encendido en el teclado, podremos establecer un enlace de manera fácil.
- Cable Lightning: aunque no son tan comunes, existen teclados con cable Lightning. En modelos de tabletas más antiguos, podemos conectar el teclado directamente al puerto para tener señal.
- Cable USB tipo C: el conector reversible es el nuevo estándar. En modelos más recientes, podemos conectar un teclado con USB tipo C al puerto y empezar a trabajar, sin necesidad de configurar nada más.
Uno de los primeros puntos que debes de comprobar es si el iPad y el teclado son compatibles. Para ello, hay que asegurar el tipo de conexión que tiene el teclado. Y en el caso de que usemos teclados de la marca Apple, hay que asegurarse de que el modelo que estamos usando está específicamente diseñado para nuestro modelo.
Asegura la conexión entre ambos
Realmente parece una tontería, pero muchas veces nos pasamos horas y horas buscando una solución cuando esta es realmente sencilla y está delante de nuestros ojos. Por tanto, asegurar la conexión Bluetooth con el iPad es fundamental si es que tu teclado se conecta al iPad por este medio. Para ello, lo único que tienes que hacer es seguir los siguientes pasos que te indicamos a continuación.
- En tu iPad, abre la app de Ajustes.
- Pulsa en Bluetooth.
- Comprueba que tienes la conexión del iPad activada.
- Comprueba que al lado del teclado, este aparece como conectado.
En el caso de que la conexión por Bluetooth falle, te recomendamos que apagues el teclado y borres el dispositivo de la lista de tu iPad, a través de los Ajustes. Deja pasar unos minutos, y después vuelve a enlazarlos.
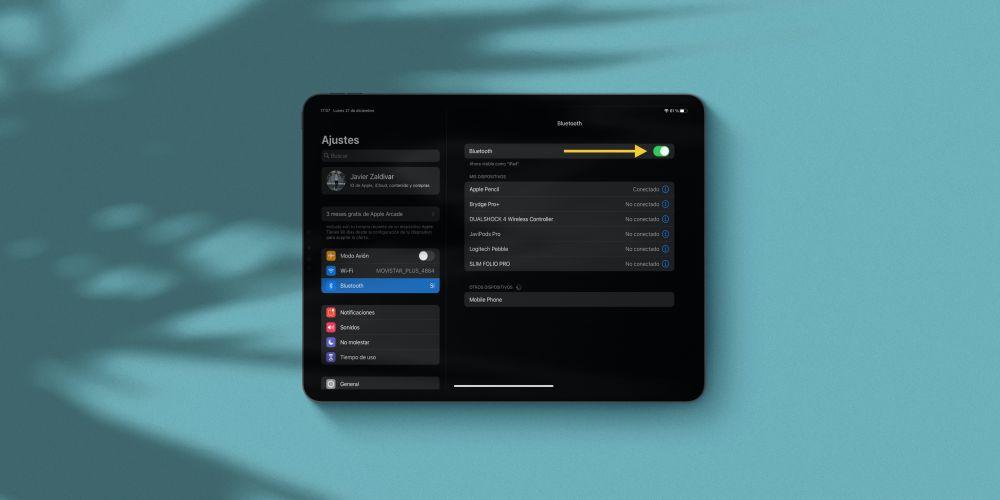
Si es un teclado que funcione mediante el Smart Connector, debe ser ese conector el que debes asegurar que esté en buenas condiciones tanto en la tablet como en el conector del propio teclado. Y si lo que estás usando es un teclado mediante cable, comprueba también que esté correctamente conectado, que no esté roto e incluso prueba a conectarlo a otros equipos para asegurarte de que en esos funciona de forma correcta. En caso de que todo esté aparentemente bien y la conexión parezca que si que se establece entre los dos dispositivos, pero aún así sigue sin funcionar, nuestra recomendación es que desemparejes ambos equipos, tanto el iPad como el teclado, y pasados unos minutos vuelvas a emparejarlos.
¿Por qué puede servir reiniciar el iPad?
El problema de la conexión puede estar en el teclado, pero evidentemente también en el iPad. Seguramente en muchas ocasiones hayas leído y escuchado que apagar y encender un equipo puede solucionar sus problemas. Y sí, puede parecer absurdo, pero es la forma en la que los dispositivos reinician todos sus procesos. En el iPad se pueden estar llevando a cabo diferentes procesos en segundo plano que estén generando errores y que por ello se esté provocando este fallo de conexión entre tu tablet de Apple y el teclado correspondiente.
Por tanto, apagar y encender la tablet es una opción más que válida para intentar atajar el problema con los teclados. Es aconsejable que no sea un reinicio sin más, sino que lo apagues de forma manual y esperes unos 15-30 segundos cuando esté apagado y después vuelvas a encenderlo. Incluso te recomendamos que también apagues el teclado si tiene dicha opción y no vuelvas a encenderlo hasta que el iPad haya sido encendido de nuevo. De esta manera harás que, como hemos comentado anteriormente, muchos procesos que se están llevando a cabo en segundo plano se reinicien y, si había alguno que estaba funcionando de manera anómala, vuelva a hacerlo correctamente.
Podría ser un problema de software
Las actualizaciones de software siempre están enfocadas, como no puede ser de otra manera, a mejorar el funcionamiento de los dispositivos, sin embargo, el software, al ser un producto resultado de la acción humana también está sujeto a errores. Por tanto, es posible que el motivo por el que la conexión entre tu iPad y su teclado ha dejado funcionar sea fruto de un error del software que monta tu iPad.
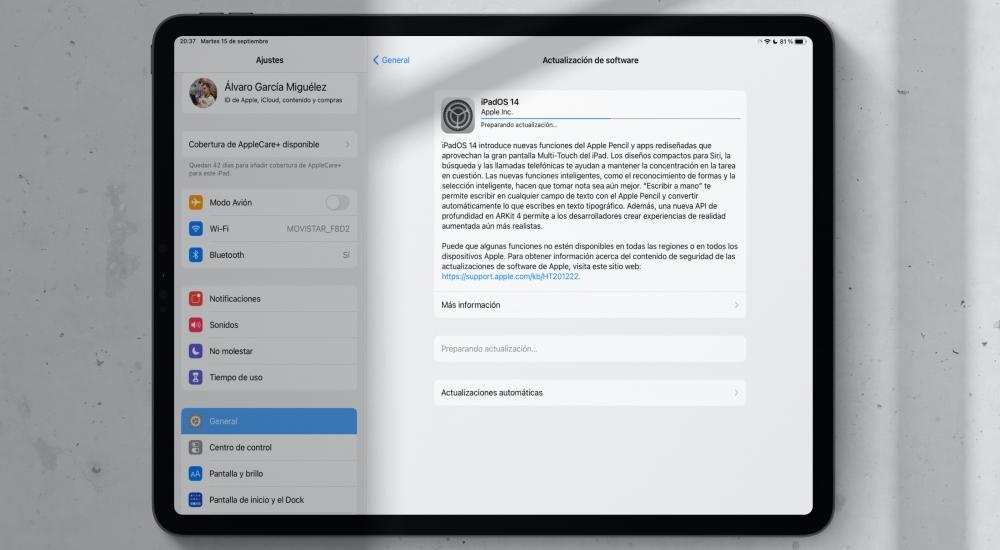
Si este es tu caso, sentimos decirte que no existe solución que esté en tu mano llevar a cabo para poder solventar tu situación, lo único que puedes hacer es esperar a que sea la propia Apple quién solvente este error con una nueva actualización de software. Por ello acude a Ajustes > General > Actualización de software y comprueba si hay una actualización más reciente listra para su descarga y posterior instalación. No obstante, en caso de que tu iPad no esté actualizado a la última versión disponible, lo que tienes que hacer es actualizarlo lo antes posible, puesto que habitualmente si este tipo de errores son generalizados en una versión, en la inmediatamente posterior se solucionan.
Si compartes teclado entre diferentes dispositivos de Apple
Cuando tenemos un ecosistema de Apple, puede darse el caso de que compartamos periféricos. Si utilizamos, también, el teclado oficial de Apple, el Magic Keyboard o el Magic Keyboard 2, puede suceder lo siguiente: cuando conectamos nuestro teclado a un dispositivo, y lo hemos dejado en reposo aún con el teclado conectado, si queremos usar ese mismo teclado en nuestro iPad, lo más seguro es que no detecte la conexión visible Bluetooth. Esto ocurre porque nuestro Magic Keyboard seguirá conectado al dispositivo que hemos dejado en reposo. Por ejemplo, si acabamos de usar nuestro Mac con el teclado, lo dejamos en reposo y queremos pasar al iPad, el Magic Keyboard seguirá conectado al Mac. Para desconectar el Magic Keyboard del Mac y pasarlo al iPad, tenemos dos opciones:
- Apagamos el Mac por completo y vinculamos nuevamente el teclado con el iPad.
- Vamos al Centro de Control del Mac o a Ajustes del Sistema > Bluetooth y desvinculamos el teclado.
Ten en cuenta que, si desvinculamos el teclado Bluetooth con el Mac aún encendido, a menos que desconectemos las conexiones Bluetooth por completo, el teclado se volverá a vincular con el Mac. Es por eso, que si lo hacemos así, hay que apagar el Magic Keyboard o Magic Keyboard 2 con el interruptor físico. De esta manera, cuando lo volvamos a poner en marcha, si estamos cerca del iPad con los Ajustes de Bluetooth abiertos, este se nos mostrará disponible para su vinculación.
Otros aspectos que debes comprobar
Existen otros dos aspectos que también consideramos fundamentales que deben ser revisados, aunque no siempre son la mejor solución ni sirven. En cualquier caso y llegados a este punto de experimentar un mal funcionamiento, no pierdes nada por realizar lo que te comentamos.
La limpieza siempre es muy importante
Un punto vital si quieres mantener los dispositivos en buen estado y buen funcionamiento durante mucho tiempo es la higiene de estos mismos. Y por supuesto, este caso no iba a ser una excepción. Muchos teclados para iPad realizan la conexión con el dispositivo mediante conectores magnéticos como es el caso el Smart Keyboard o el Magic Keyboard. Por tanto es importante que revises que este conector está completamente limpio sin ningún tipo de mancha o elemento pegajoso.
Para la limpieza te recomendamos que, por supuesto, evites utilizar líquidos abrasivos. E incluso con líquidos recomendados para limpieza de componentes electrónicos es importante que no te excedas en la cantidad, ya que con mojar un poco un paño de microfibra y pasarlo, bastaría para dejarlo limpio sin temor a que se pueda estropear.

Los niveles de batería del teclado inalámbrico
Uno de los factores que nos puede traer problemas a la hora de enlazar un teclado Bluetooth con el iPad son los niveles de batería. Los dispositivos Bluetooth como los teclados, suelen mostrar el porcentaje de batería en el iPad. Para ello, podemos ver ese porcentaje a través de Ajustes > Bluetooth, o bien con el Widget de Batería de iPadOS. De esta manera, si nuestro teclado inalámbrico (ya sea de Apple, o no) no tiene ninguna parte física en la que se nos indique la batería (como, por ejemplo, una luz LED), esta va a ser la manera de asegurarnos de que nuestro teclado tenga batería suficiente para que nuestro iPad lo pueda reconocer.
Restaurar un iPad
El Proceso de restauración del iPad supone eliminar toda la información del sistema, por lo que es fundamental realizar previamente una copia de seguridad en la nube de Apple o en un disco duro externo.
Con un Mac
Uno de los métodos más comunes que se pueden dar es con un Mac, ya que poco a poco vamos construyendo nuestro ecosistema Apple. En caso de que este equipo cuente con una versión de software macOS Catalina o posterior, el proceso se realizará a través del Finder. Aunque en un primer momento se puede pensar que está dedicado a la gestión de archivos, también se va a poder realizar el proceso de restauración. Para ello, simplemente se deben seguir los siguientes pasos:
- Conecta el iPhone al Mac.
- Abre la ventana del Finder.
- Selecciona el dispositivo en la barra lateral izquierda de la ventana del Finder.
- Asegúrate de desactivar Buscar mi iPhone/iPad
- Haz clic en General y luego en Restaurar iPhone/iPad.
- Haz clic en Descargar y restaurar.
- Introduce el código de acceso.
El proceso con Mac antiguos o PC Windows es el siguiente:
- Abre iTunes en tu Mac o PC.
- Conecta el iPhone o el iPad a través de cable al ordenador.
- Haz clic en el botón del dispositivo en la barra superior de iTunes.
- Haz clic en Restaurar iPhone.
- Asegúrate de desactivar Buscar mi iPhone.
- Pulsa sobre Descargar y restaurar.
- Introduce el código de acceso.
Qué hacer si no has podido solucionarlo
Llegados a este punto nos encontramos con que solo un especialista podrá ayudarte. En este caso, los escenarios que se contemplan pueden variar en función de si el teclado es o no de la propia Apple o, si en su defecto, ha sido comprado a través de la Apple Store online o cualquier Apple Store física. Si este es tu caso, lo normal es que Apple verifique en primer lugar que el problema no tiene origen en el iPad, para posteriormente comprobar el estado del teclado.
En caso de que sea el teclado lo que falle y además tenga garantía, lo más normal es que la compañía te lo cambie sin coste adicional tras comprobar que no se trata de un problema derivado de un mal uso. Si el teclado no es de la compañía deberás contactar con el soporte técnico correspondiente de la marca o tienda en la que lo compraste para hacerles llegar tu problema y que te propongan una solución.
![]()
En el caso de que sea el iPad lo que falle, Apple actuará de igual forma que con el teclado, brindándote la posibilidad de sustituirlo por uno plenamente funcional sin coste adicional (siempre que esté cubierto por la garantía). Recuerda que puedes solicitarles una cita a través de su página web (en la pestaña Soporte) o a través de la app Soporte disponible en la App Store del propio iPad.
Por último si es el iPad el que falla y, además, está en garantía, lo habitual es que Apple te lo cambie por uno nuevo, sin embargo, si no está en garantía, tras estudiar el coste de reparación te comunicarán el el importa que tendrías que abonar en caso de querer reparar el dispositivo. No obstante, ex posible que en el lugar en el que vivas no existe la posibilidad de acudir a una Apple Store ya que no tienes ninguna cerca. En este caso puedes gestionar perfectamente todo el proceso vía online, o incluso, puedes acudir a un SAT, es decir, un centro de servicio técnico autorizado por la propia compañía de Cupertino.
A efectos prácticos, los SAT ofrecen las mismas garantías y calidad del servicio técnico que una Apple Store, de hecho, sus profesionales están igual de cualificados. Se trata de la mejor alternativa a una Apple Store, ya que el servicio será prácticamente el mismo, sobre todo teniendo en cuenta que no puedes acudir a una tienda física de Apple.
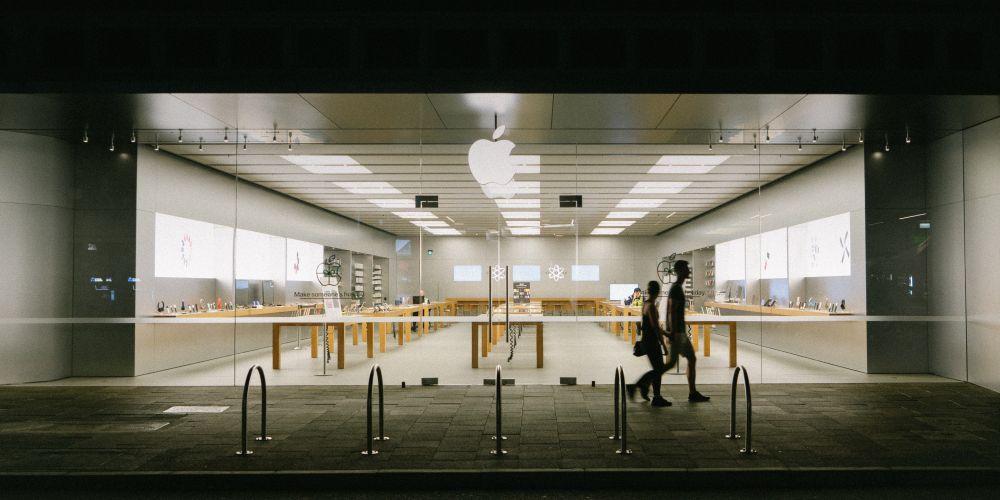
¿Son fiables los servicios no autorizados?
Como casi todo en la vida, depende. Existen cientos de establecimientos especializados en reparaciones de dispositivos como el iPhone, aunque evidentemente no todos son iguales. De primeras debes saber que ninguno de ellos cuenta con piezas originales, aunque no quiere decir esto que todos dispongan de piezas malas. Es aconsejable que les consultes previamente al respecto de ello, como también de las garantías que te ofrecen tras la reparación.
Es importante tener en cuenta que si realizas este tipo reparaciones, automáticamente perderás la garantía de Apple, por lo que, en caso de presentar nuevos problemas en un futuro, es posible que se incremente el precio de reparación y si tienen que abrir el teléfono, al tratarse de una calidad menor, puede que se rompa durante el proceso de reparación del dispositivo.
Estas consultas que te aconsejamos hacer las consideramos muy importante, ya que de poco servirá pagar menos por el cambio de batería si luego son de mala calidad y/o no se hacen responsables si dejan de funcionar. Lo que debes tener claro es que en el momento en que manipulen el dispositivo, automáticamente perderás toda garantía que pudiese mantener el iPhone 7/7 Plus con Apple.
por otro lado, hay servicios no oficiales de Apple que si pueden realizarte reparaciones o reemplazo de batería de forma rápida, correcta y eficiente. En concreto, se trata de servicios de MediaMark, El Corte Inglés o Carreofur. Estas compañías venden productos de Apple y tienen programas de reparación de componentes que presentan fallos.
No tienes porque tener dudas de estos proveedores puesto tienen los recursos suficientes para realizar una reparación con total garantía y seguridad y sobre todo, sin perder la garantía que ofrece Apple puesto que son sedes donde Apple vende sus productos y permite la reparación de los mismo a través del servicio técnico de reparación de la compañía.

