Con la llegada de iPadOS en 2019, Apple dio un paso más para convertir un iPad en un equipo que se pueda parecer un poco a un ordenador portátil. Sin duda el combo perfecto de productividad es tener un teclado, un Apple Pencil y ahora también un ratón. Esta es una de las grandes novedades que tenemos en esta última versión del sistema operativo y aquí te contamos cómo puedes configurarlo.
Requisitos necesarios para la conexión
Aunque probablemente ya estés cumpliendo con ello, no está de más repasar cuáles son las especificaciones necesarias para poder conectar un ratón o un teclado a un iPad. En estos casos no depende de ningún componente de hardware como tal, sino más bien de su software. Para poder usar un ratón es necesario tener iPadOS 13.4 o posterior. Y es que fue esta la versión en la que se integró por completo el uso de mouse y trackpads en iPad.
Para los teclados hay una mayor amplitud a nivel de software, pero en cualquier caso es siempre recomendable tener actualizado el iPad a su última versión disponible, evitando así posibles errores. Sea como fuere, en base a ese requisito del ratón, debes saber que cualquiera de estos modelos puede usar ambos elementos de forma simultánea:
- iPad: modelos lanzados en 2017 o después (5ª generación en adelante).
- iPad mini: modelos lanzados en 2015 o después (4ª generación en adelante).
- iPad Air: modelos lanzados en 2014 o después (2ª generación en adelante).
- iPad Pro: cualquier modelo tiene esta posibilidad.
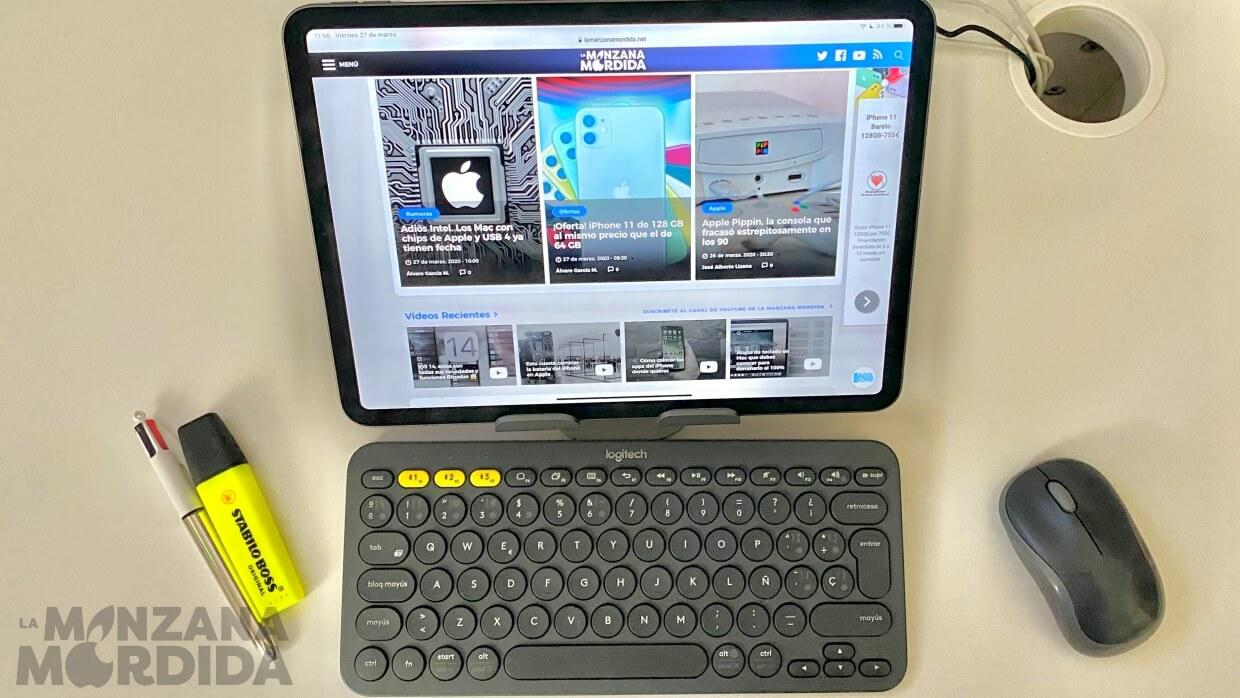
Teclados y ratones de Apple para iPad
Aunque en el mercado podemos encontrar todo tipo de accesorios de este tipo compatibles con iPad, destacan especialmente las opciones de la propia Apple para sus tablet. Estas opciones de teclado y trackpad son las que nos van a asegurar el 100% de compatibilidad, si compramos el modelo para el iPad adecuado. Existen varias combinaciones de accesorios. Por una parte, están sólo los teclados. Por otra, teclados con trackpad. Y por otra, las fundas con teclado y trackpad que son separables. Todos estos accesorios se pueden conectar mediante el Smart Connector del iPad. A continuación te detallamos las fundas con teclado y trackpad que están disponibles:
- Smart Keyboard: Esta funda con teclado se conecta al Smart Connector del iPad, y únicamente la función de teclado, ya que no tiene trackpad. Está disponible para los siguientes modelos de iPad:
- iPad (7ª gen.)
- iPad (8ª gen.)
- iPad (9ª gen.)
- iPad Air (3ª gen.)
- iPad Pro de 10,5 pulgadas
- Magic Keyboard: Esta funda tiene teclado y trackpad, y tiene la función extra de peana y un conector USB tipo C adicional. Es la más cara que podemos encontrar, ya que su diseño es premium y su objetivo es convertir en un ordenador, estéticamente hablando, al iPad.Esta funda compatible con los siguientes modelos de iPad:
- iPad Air (4ª gen.)
- iPad Air (5ª gen.)
- iPad Pro 12,9 » (3ª, 4ª, 5ª y 6ª generación)
- iPad Air (4ª y 5ª generación)
- Magic Keyboard Folio: Esta funda es exclusiva, de momento, con el iPad de décima generación. Incorpora teclado y trackpad y viene en dos piezas. Por una parte, la peana que se coloca en la parte trasera del iPad. Por otra, la parte de teclado y trackpad que se conecta al Smart Connector.
- iPad de 10ª generación
- Smart Keyboard Folio: Este accesorio solamente lleva teclado. No tenemos trackpad, y su construcción es de una pieza, la cual se engancha al Smart Connector del iPad y, a su vez, se pliega para proteger el dispositivo. Esta es compatible con los siguientes modelos de iPad:
- iPad Pro de 12,9 pulgadas (3ª, 4ª, 5ª y 6ª generación)
- iPad Pro de 11 pulgadas (1ª, 2ª, 3ª y 4ª generación)
- iPad Air (4ª y 5ª generación)
Aparte de estos, nos encontramos con otros accesorios de Apple que tradicionalmente se han enfocado a Mac, pero que son plenamente compatibles con sus tablet siempre que tengan conexión Bluetooth y una versión de software como la indicada anteriormente. Estos son:
- Magic Keyboard 2
- Magic Mouse 2
- Magic Trackpad 2
Has de tener en cuenta que los Magic Keyboard con Touch ID sólo son compatibles con ordenadores Mac con Apple Silicon. Es por eso que si quieres conectar un Magic Keyboard de Apple al iPad, tendrás que ir a por una de las versiones que no tengan Touch ID (independientemente de que tengan, o no, teclado numérico). Por otra parte, si tenemos el sistema operativo adecuado, podremos conectar cualquiera de las versiones de Magic Mouse y Magic Trackpad.
Estos accesorios no se conectan por Smart Keyboard, sino por Bluetooth. Y tienes que asegurarte de que tanto los interruptores de estos dispositivos, como la conexión Bluetooth del iPad deben estar encendidas. Debes asegurarte de tener un iPad actualizado a la última versión disponible. Además los iPad compatibles con ratón y trackpad son todos aquellos que sean compatibles con iPadOS 13.4 en adelante. Sólo a partir de estas versiones tendremos compatibilidad asegurada con ratón y trackpad.
¿Se pueden conectar más accesorios sin Bluetooth?
Un accesorio Bluetooth o que funcione mediante el Smart Connector de los iPad ofrece siempre mucha más libertad de uso por no precisar de cables. Sin embargo tienden a tener una cierta latencia, es decir, que entre que se ejerce una acción física en ellos hasta que se ejecuta en el dispositivo tardan varias milésimas de segundo. En el caso de dispositivos como los mencionados anteriormente, esta latencia es muy baja y casi imperceptible, pero existe.
Esto se soluciona al final con el uso de teclados y ratones que funcionen por cable. Y cualquiera de ellos podría servir, teniendo salidas USB-A o USB-C. Aunque por cuestiones técnicas del estándar Lightning, solo está asegurado en los iPad que porten USB-C. Incluso si el accesorio que se va a usar tiene USB-A, se puede usar en esos sin ningún tipo de problema si entre medias se utiliza un adaptador de USB-A a USB-C. Los dispositivos que tienen este puerto son estos:
- iPad Air (4ª gen.)
- iPad mini (6ª gen.)
- iPad Pro (modelos lanzados en 2018 o después)
Insistimos en recalcar lo del estándar del USB-C, ya que pese a que existen adaptadores de Lightning, no siempre funcionan y a veces es casi una lotería conseguir que funcionen accesorios de este tipo en los iPad que poseen ese puerto.
Pasos a seguir para vincularlos
En los siguientes apartados te explicamos cuáles son los pasos que debes seguir para realizar la conexión de un ratón o teclado Bluetooth al iPad, así como la solución a posibles errores que puedan surgir durante el proceso y que impidan una correcta vinculación.
Conectar un ratón y teclado al iPad
Si estás usando el Magic Keyboard con trackpad, debes saber que no es necesario que hagas nada para que funcione, ya que con colocar la funda correctamente se activará tanto el teclado como ese elemento. Si lo que vas a conectar es un teclado, ratón o trackpad externo por Bluetooth, los pasos a seguir son bien sencillos en ambos casos:
- Enciende el ratón/trackpad o teclado y ponlo en modo vinculación (mira las instrucciones del fabricante para saber como).
- Ve a Ajustes > Bluetooth en el iPad.
- Localiza el ratón o trackpad y pulsa sobre el para que comience a enlazarse.

Es posible que, dependiendo del accesorio, se te pueda requerir un código o ejecutar alguna acción, pero se mostrará en pantalla de forma muy intuitiva. En el caso de los teclados suele ser habitual tener que pulsar sobre cualquier tecla. Si no es así, no te preocupes porque no tienen porque pedirte nada y la vinculación se habrá realizado correctamente, aunque es posible que tengas que volver a vincularlos si lo apagas.
Ajustes para el ratón o trackpad
Cabe destacar que, pese a no tener tantas opciones como en un ordenador, existen ciertos ajustes que te permitirán personalizar el puntero. Para ello solo debes seguir estos pasos:
- Abre Ajustes en el iPad.
- Dirígete a Accesibilidad.
- Pulsa en Control del puntero.
En ese apartado podrás aumentar el contraste del puntero, hacer que se oculte automáticamente, cambiar el color, elegir un tamaño, animaciones e incluso velocidad de desplazamiento. Si además quieres cambiar
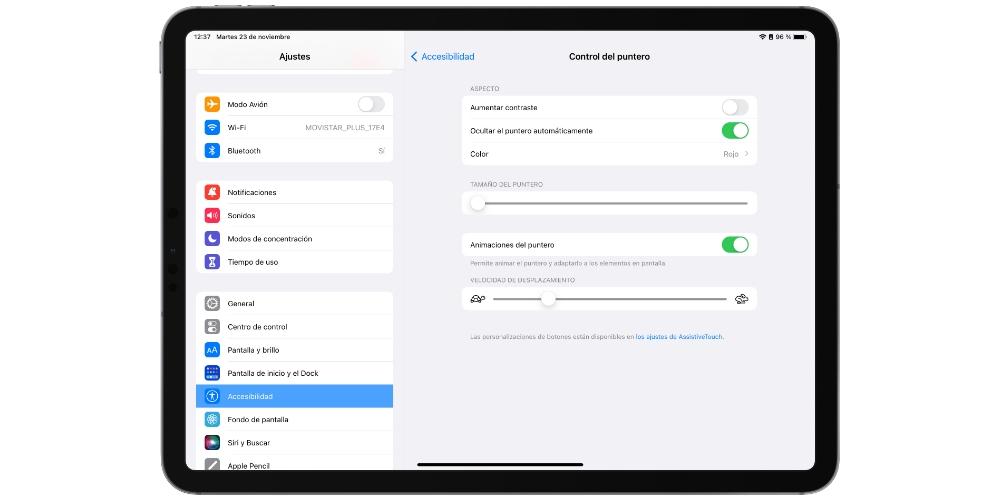
¿Qué puedes hacer con un ratón y un iPad?
Para poder utilizar un ratón externo o Trackpad Bluetooth al iPad, es fundamental que tengas instalación iPadOS 13.4 o posterior, ya que si no es así no puedes acceder a esta funcionalidad.
- Desplazarte por el iPad: cuando conectas un ratón o trackpad Bluetooth al iPad, aparece un puntero circular
 en la pantalla. Además, también puedes ajustar la velocidad de movimiento del puntero, así como otras opciones del trackpack y del ratón. El puntero cambia de forma al pasar sobre los distintos elementos en la pantalla.
en la pantalla. Además, también puedes ajustar la velocidad de movimiento del puntero, así como otras opciones del trackpack y del ratón. El puntero cambia de forma al pasar sobre los distintos elementos en la pantalla. - Personalización iPadOS: al pasa el cursor por encima de ciertas partes de iPadOS, estas también cambiarán de aspecto y mostrarán una pequeña animación para ayudarte a desplazarte. Por ejemplo, los botones de la barra de herramientas de las apps cambian de color, y los iconos de la pantalla de inicio se vuelven más grandes.
- Modificar los ajustes del Trackpad: para cambiar el comportamiento del trackpad Bluetooth, ve a Ajustes > General > Trackpad. En la pantalla que aparece, puedes modificar los siguientes ajustes:
- Para ajustar la velocidad del puntero al usar el trackpad, arrastra el regulador Velocidad de desplazamiento
- Para que el contenido detecte el movimiento de los dedos al desplazarte, activa Desplazamiento natural.
- Para hacer clic al tocar el trackpad, activa Tocar para hacer clic.
- Para hacer un clic secundario al tocar o hacer clic con dos dedos, activa Clic secundario con dos dedos
- Modificar los ajustes del ratón: para cambiar el comportamiento del ratón Bluetooth, ve a Ajustes > General > Trackpad y ratón. En la pantalla que aparece, puedes modificar los siguientes ajustes:
- Para ajustar la velocidad del puntero al usar el ratón, arrastra el regulador Velocidad de desplazamiento.
- Para que el contenido detecte el movimiento de los dedos al desplazarte, activa Desplazamiento natural.
Posibles fallos en el proceso
Siempre hay que tener en cuenta que estos procesos no son perfectos. Existe la posibilidad de que haya algún tipo de problema a la hora de realizar la vinculación. Hay que tener en cuenta que todo este proceso funciona siempre que los periféricos se encuentran el modo de vinculación para que pueda ser detectado por el propio iPad. Esto se consigue activando el modo de emparejamiento y hay que tener siempre presente que es requerido este emparejamiento. Este sin duda es el problema más común que se va a presentar a la hora de realizar esta operación con tus periféricos.
Hay que decir que no siempre la culpa la tienen los periféricos que has elegido. El propio iPad también puede presentar algunos problemas a la hora de realizar el emparejamiento. Este se da normalmente cuando quieres realizar la vinculación que no termina de conectarse y en muchas ocasiones no da ningún tipo de error al respecto. Simplemente que se ve la animación de conexión pero no termian de realizarla. Esto se puede solucionar de una manera muy sencilla, que es desactivando y volviendo a activar el Bluetooth del iPad. De esta manera se puede reestablecer la conexión al momento ya que siempre funciona a través de esta manera.
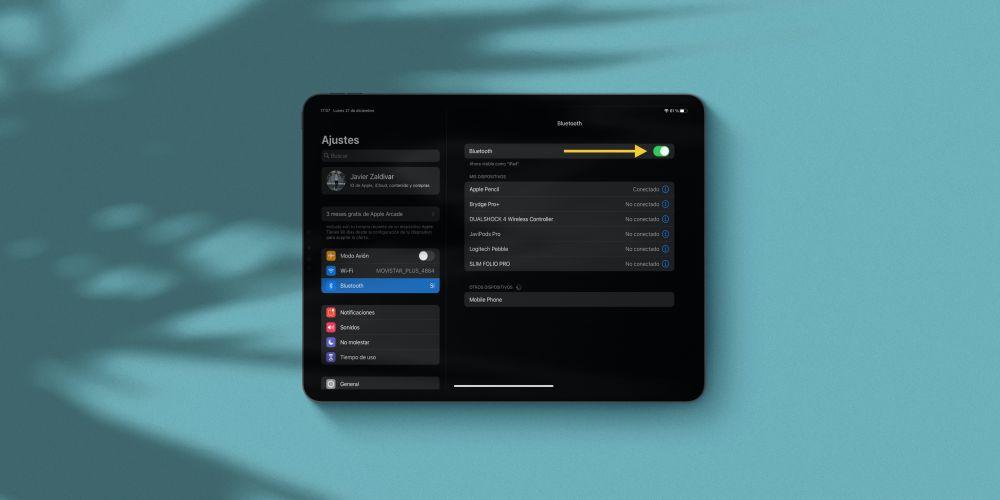
En el caso de que no termine de funcionar te verás obligado a reiniciar el iPad y también a apagar y encender los periféricos. Si igualmente no termina de realizar la conexión te recomendamos intentar la conexión con otro dispositivo Bluetooth para ver si funciona de una manera correcta o no. En el caso de que no sea así deberás asumir restaurar el iPad a la configuración de fábrica con el objetivo de solucionar el problema en el caso que sea algo relacionado con el software. Igualmente también puede ser un fallo interno del hardware relacionado con el chip de Bluetooth en cuyo caso se deberá acudir al servicio técnico para buscar la solución más adecuada ante este problema.
Déjanos en los comentarios si utilizas el iPad con ratón o con el Apple Pencil es suficiente para ti.

