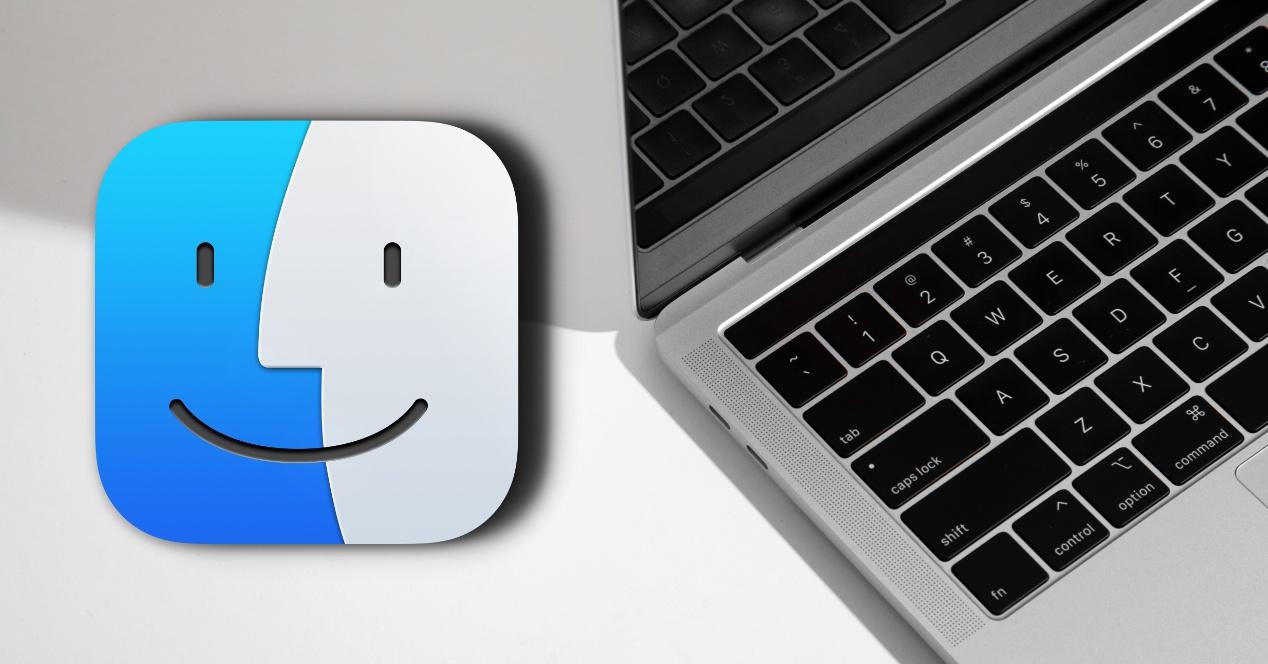La gran mayoría de usuarios que tienen un Mac lo utilizan para trabajar, y obviamente, cuanto más eficiente sea dicho trabajo mucho mejor. Por ello, en este post queremos enseñarte una serie de atajos que puedes llevar a cabo en Finder para así, sacarle aún más partido a tu Mac.
Finder es el responsable de la gestión de todos los archivos del Mac, por lo que es fundamental organizarlo de la forma que sea mas eficiente para vosotros y así poder extraer todo el partido a vuestro ordenador de Apple. Se trata de un elemento fundamental para navegar por el Mac, de hecho es la única herramienta que hay en el Dock que no puedes ni cerrar ni cambiar su ubicación. Dicho esto, a continuación os dejamos una serie de atajos básicos y avanzados para que podáis aprovecharlos y trabajar de una manera más eficiente con vuestro ordenador de Apple.
Atajos básicos
Los atajos son muy interesantes de cara a automatizar procesos de búsqueda y ahorrarse pasos intermedios para llegar a cualquier punto de Finder. A pesar de tratarse de atajos básicos, igualmente mejoran el flujo de trabajo del equipo y que son imprescindible de conocer.
- Comand + T o Comand +N: abrir Finder desde el escritorio. Ten en cuenta que si estás en Safari y pulsas dichas teclas, te abre una nueva ventana de Safari, no te abre directamente este.
- Comand + “,“: acceder a las preferencias de Finder. En él puedes realizar las modificaciones que estimes de cara a la productividad. Cuenta con dos pestañas principales: por un lado, en la pestaña «general» puedes determinar los ítems que desees que aparezcan en el escritorio, como por ejemplo, un disco duro externo. Por otro lado, en la barra lateral puedes determinar los ítems que aparezcan en el Finder del Mac.
- Comand + Shift + Escape: si quieres cerrar de forma forzosa alguna aplicación que no responda correctamente puedes hacerlo con este atajo. Además, puedes incluso reiniciar Finder si te produce algún error.
- Otro acceso rápido a Finder es Comand + Shif + H: Cuando te encuentras trabajando en otra App o software.
- Comand + W: cierra las ventanas del Finder. Permite cerrar rápidamente las ventanas sin necesidad de tener que ir al botón rojo. También hace lo mismo si estamos en Safari.
- Comand + ALT + W: es un paso más al cierre de ventanas en el Finder, puesto que cierra todas las ventanas que tengamos abiertas en él.
- Comand + Flecha de arriba: acceso directo al disco SSD externo o disco duro del Mac. Con esta combinación de teclas accedes rápidamente a la carpeta contenedora.
- Comand + Espacio: se abre el Spotlight. El Spotlight es una herramienta que permite buscar cualquier archivo o aplicación rápidamente en vuestro Mac. Altamente recomendable.
- Agregar archivos a la barra lateral: para agregar archivos, seleccionas dicho archivo y con la tecla Comand lo arrastras hasta la posición que estimes correcta.

Atajos para trabajar más rápido
Ahora vamos a ver una serie de atajos que pueden ser muy interesantes para acceder a la barra lateral de Finder. No obstante, si vas a preferencias de Finder, puedes determinar que archivos quieres que aparezca en la barra lateral para tenerla más saturada o despejada. Los atajos son los siguientes.
- Shift + Comand + A: abre la sección de aplicaciones del Finder.
- Shift + Comand + U: accedes a la sección de Utilidades
- Shif + Comand + F: ingresas apartado Recientes
- Shift + Comand + I: abre iCloud Drive
- Shift + Comand + O: accedes en tus Documentos
- Shift + Comand + L: ingresas la Libreria
- Shif + Comand +H: accedes tu usuario
- Shif + Comand + D: desplazas el apartado Escritorio
- Shif + Comand + R: abre AirDrop
- Shif + Comand + K: accedes a la sección Red

No es necesario aprenderse los atajos de memoria, sino que la mejor opción es apuntarlo en un papel y comenzar a utilizarlos en los momentos que vayas a realizar una acción que contenga unos de los atajos mencionados, así conforme vayas adquiriendo soltura, verás lo increíble que es fluir por el Mac.