Este descubrimiento en mi iPhone va a cambiar para siempre la forma que tengo de interactuar con Safari
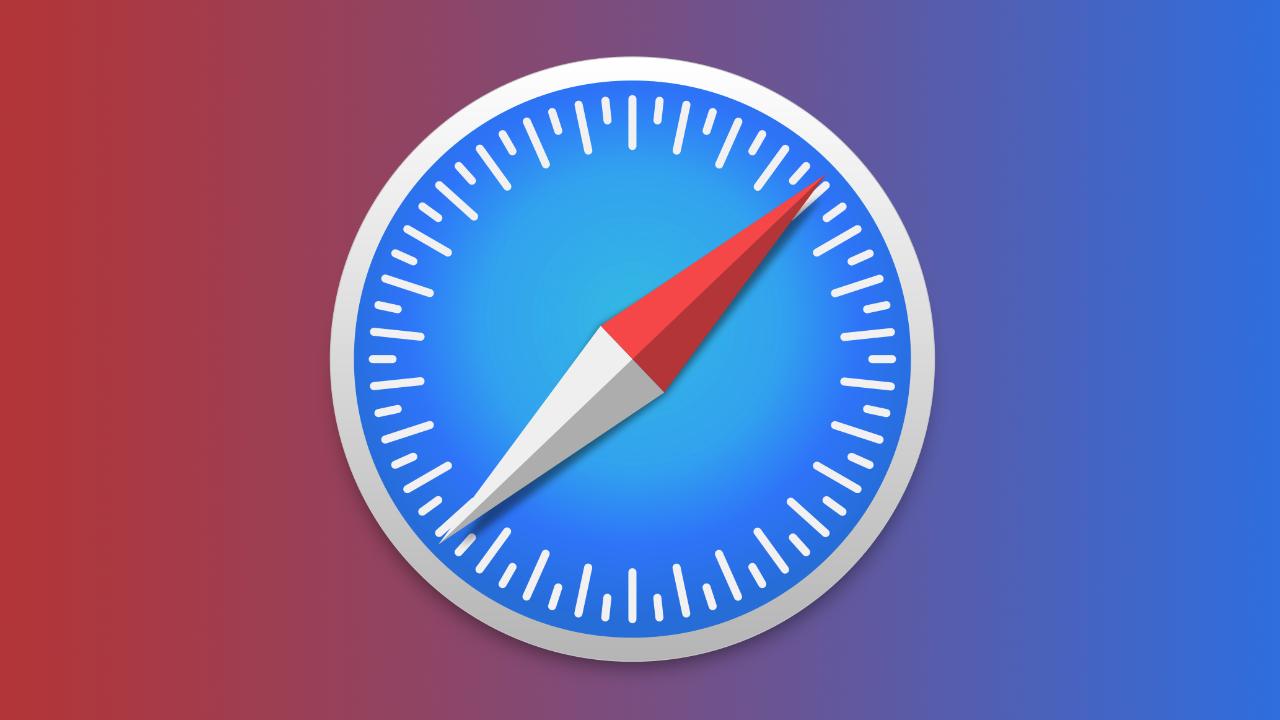
Todo el mundo que tenga un iPhone sabe hacer una captura de pantalla para enviarla a cualquier red social o para almacenarla en la app de fotos. Sin embargo, ¿sabes cómo puedes hacer una captura de pantalla de toda una página? Te explicamos cómo hacerlo en este post.
Es importante resaltar que este procedimiento puedes hacerlo con cualquier iPhone, independientemente de que actualice a iOS 17 o tenga iOS 16. El proceso es muy sencillo y vamos a verlo a continuación, aunque antes vamos a repasar cómo se hace una captura de pantalla.
Cómo hacer capturas de pantalla
Si quieres hacer una captura de una página entera, como el correo electrónico, una receta de cocina o un protocolo que quieres tener a mano en la biblioteca de fotos, puedes hacerlo incluso si ocupa más espacio del que dispones en la pantalla de iPhone. La solución clásica podría ser realizar secciones de fotografías. Sin embargo, existe también una solución mucho más interesante, que es obtener toda la información en una sola imagen, ahorrando espacio y organización del documento.
El procedimiento para hacer una captura clásica de pantalla en el iPhone es el siguiente:
- Para hacer una captura de pantalla en un iPhone que incorpora la tecnología Face ID, haz clic sostenido y simultáneo en los botones de subir el volumen y de encendido. Si tienes un iPhone con Touch ID, pulsa el botón de inicio y el botón de encendido. El proceso de captura habría terminado.
- En el caso de que quieras editar la captura de pantalla, tienes que hacer clic en la parte inferior derecha. A continuación, puedes editar la captura como estimes oportuno, añadiendo información o recortando la imagen.
- Por último, pulsa el botón de Compartir para enviar la imagen. El procedimiento de captura clásica ya se ha completado.
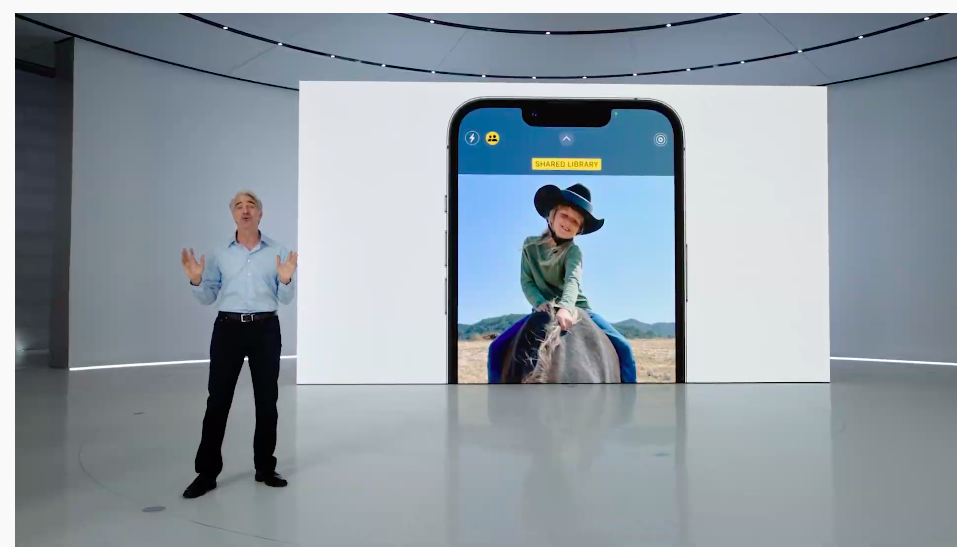
Cómo hacer una captura completa de pantalla en iOS
Hemos visto cómo podemos hacer el procedimiento de una captura de fotos clásica. Ahora veremos el segundo método para una página completa, ya que es posible que no sepas con seguridad cómo hacerla en el caso de que seas nuevo en iPhone. Los pasos son los siguientes.
Cómo hacer una captura de pantalla de una página completa en el iPhone:
- Haz una captura de pantalla en Safari o Mail.
- A continuación, abre una página alternativa de Safari o un correo electrónico en la app nativa de Apple y repite el proceso de captura de pantalla descrito con anterioridad.
- Acto seguido, toca la captura de pantalla y pulsa «Página completa» que se localiza en la parte superior derecha, debajo de compartir y borrar fotografía.
- Por último, guarda la captura de pantalla de tu iPhone o compártelo con su destinatario. El proceso estaría completado.
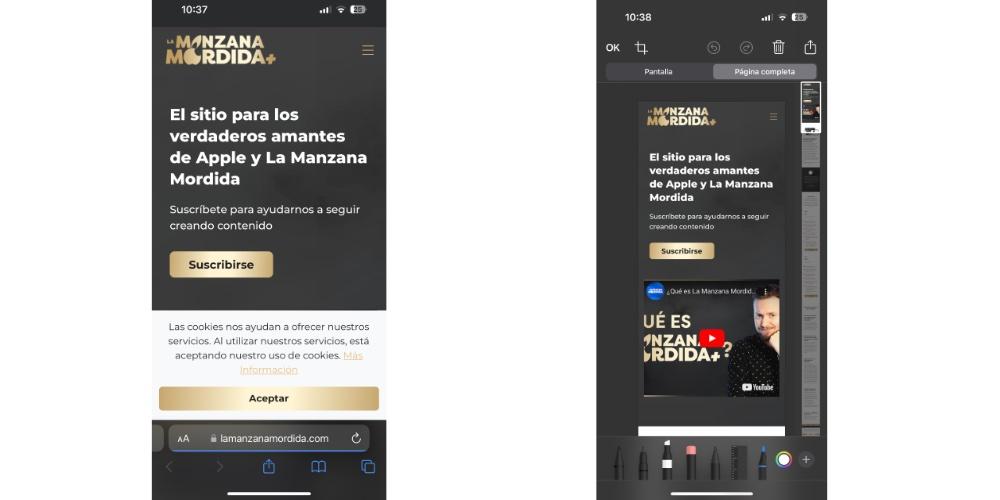
De esta forma tan sencilla podemos obtener una fotografía completa en iOS con el fin de tener toda la información rápidamente y no tener que realizar varias capturas. Es cierto que la imagen tiene un mayor peso, pero nos facilita mucho el trabajo y la organización de nuestro día a día.
Otros trucos para protegerse frente a malware en Safari
Safari es el navegador nativo de Apple para Mac y el principal puerto de entrada de virus a nuestro dispositivo, como consecuencia de que siempre estamos navegando a través de él. Para mejorar la seguridad y la privacidad de tu Mac cuando navegues en Safari, tienes que realizar los siguientes pasos:
- Bloquear ventanas emergentes: gracias a esta función, podemos evitar la entrada de ventanas emergentes no deseadas, que pueden ser usadas en el momento de su apertura para intentar acceder a tu dispositivo e introducir un malware, afectando a todo tu dispositivo.
- Alertas de seguridad: si por alguna casualidad entras en un sitio inseguro o crees que no es un sitio de confianza, puedes habilitar las alertas de seguridad para que Safari te notifique si visitas un sitio web sospechoso o potencialmente peligroso.
- Utiliza AdBlock: AdBlock es una extensión que detecta y bloquea automáticamente anuncios en las páginas web que visitas, facilitando una navegación limpia y sin banners que afecten en todo momento a tu experiencia de usuario. Y es que muchas veces ocurre que pulsas sin querer en el anuncio y este te lleva a otra página, y en ese momento un malware se instala en nuestro equipo. Esta extensión es muy fácil de instalar, ya que solo tienes que descargarte la extensión, activarla y configurarla de la misma forma que instalas otras extensiones.
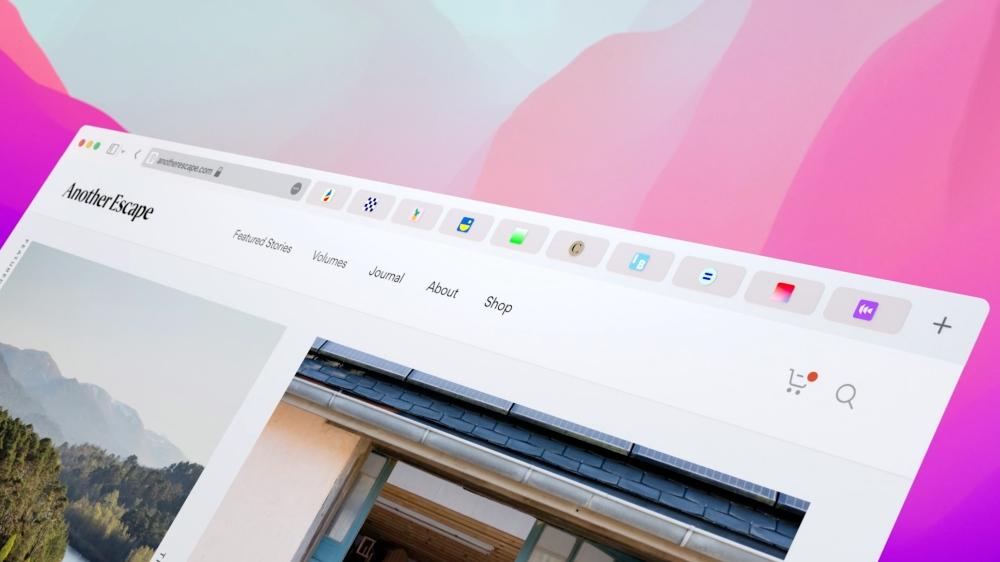
- Barra de favoritos: Safari permite generar “accesos directos” a la barra de favoritos para acceder rápidamente a ellos. Para añadir nuevas webs de referencias, solo tenemos que ir a la URL desde la barra de herramientas y añadir Marcador. De esta forma, tendremos siempre un acceso directo.
- Pin tabs: la función Pin tabs o Añadir pestañas es muy útil en Safari, pues te permite mantener los sitios webs más utilizados y tener acceso a ellos en todo momento, facilitando el día a día cuando vamos a ponernos a trabajar. Para activarlo, tenemos que realizar los siguientes pasos: Abrir safari en Mac y navegar al sitio web que deseas anclar. A continuación, haz clic derecho en la pestaña del sitio web. Finalmente, haz clic en la opción Anclar pestaña. A continuación, observarás que la pestaña se mueve al principio de la barra de pestañas y se reduce para mostrar solo el ícono del sitio web.
- Prevención de seguimiento inteligente: esta función tiene como objetivo reducir la cantidad de datos que las páginas webs de terceros puedan obtener sobre ti. Para activar esta función tienes que realizar los dos pasos que vamos a describir a continuación. En la App de Safari, selecciona Configuración y haz clic en Privacidad. Luego, haz clic en Rastreo de sitios. Ya estaría bloqueada la opción de cookies de terceros.
Otros trucos de Safari
Safari es una caja de sorpresas, ya que tiene una serie de trucos dentro del navegador que te permiten buscar o consultar contenido de forma mucho más eficiente. Algunas de sus funcionalidades son las siguientes:
-
Agrupación de pestañas: la navegación de Safari está pensada para tener una búsqueda de resultados eficiente y rápida. Para ello, Safari nos ofrece diferentes herramientas para potenciar su navegabilidad. En este sentido, Safari permite ordeñar pestañas, pulsando simplemente el botón izquierdo y estableciendo un orden. Asimismo, es posible agrupar pestañas: selecciona varias con el botón Shift sostenido, luego tienes que hacer clic derecho y pulsar en “Agrupar pestañas”.
-
Silenciar pestañas: estas reproducen el audio o envían notificaciones. Para ello, tienes que hacer clic derecho en la ventana y pulsar en “Silenciar pestañas” o “Silenciar otras pestañas”.
-
Vista del lector: Safari incluye la opción de vista de lector, la cual permite eliminar anuncios, imágenes y elementos no esenciales de una página web. Para activar esta opción, solo tienes que hacer clic en el icono del lector en la barra de direcciones. También puedes personalizar el aspecto de la vista del lector en Preferencias > Websites > Modo lector.
