Muchos usuarios de Mac pueden pensar que macOS es uno de los sistemas operativos de Apple que menos actualizaciones recibe. En parte tienen razón, ya que las novedades de macOS se centran más en la productividad y ser más eficiente en nuestro trabajo. Sin embargo, hay muchas funciones interesantes en macOS y que, en muchas ocasiones, no conseguimos extraer todo su rendimiento. Por ello, en este artículo vamos a destacar todo lo que podemos hacer con la Vista previa en Mac y la función lupa.
Vista previa en los Mac
Para comenzar, abre la app de Vista Previa en tu Mac. Para ello, puedes buscarlo desde el Spotlight, el buscador nativo de macOS o si pulsas en F4, te aparecen todas las apps que tienes en tu Mac, donde verás la Vista Previa. Ahora, abre un archivo en PDF o una imagen y sigue los sientes pasos:
- Una vez que tengas abierto el PDF o una imagen, dirígete hasta la parte superior de la pantalla y haz clic en “Herramientas”.
- Luego, selecciona «Mostrar Lupa», para activar la función de lupa. Verás un círculo que se desplaza por tu pantalla, que es la lupa.
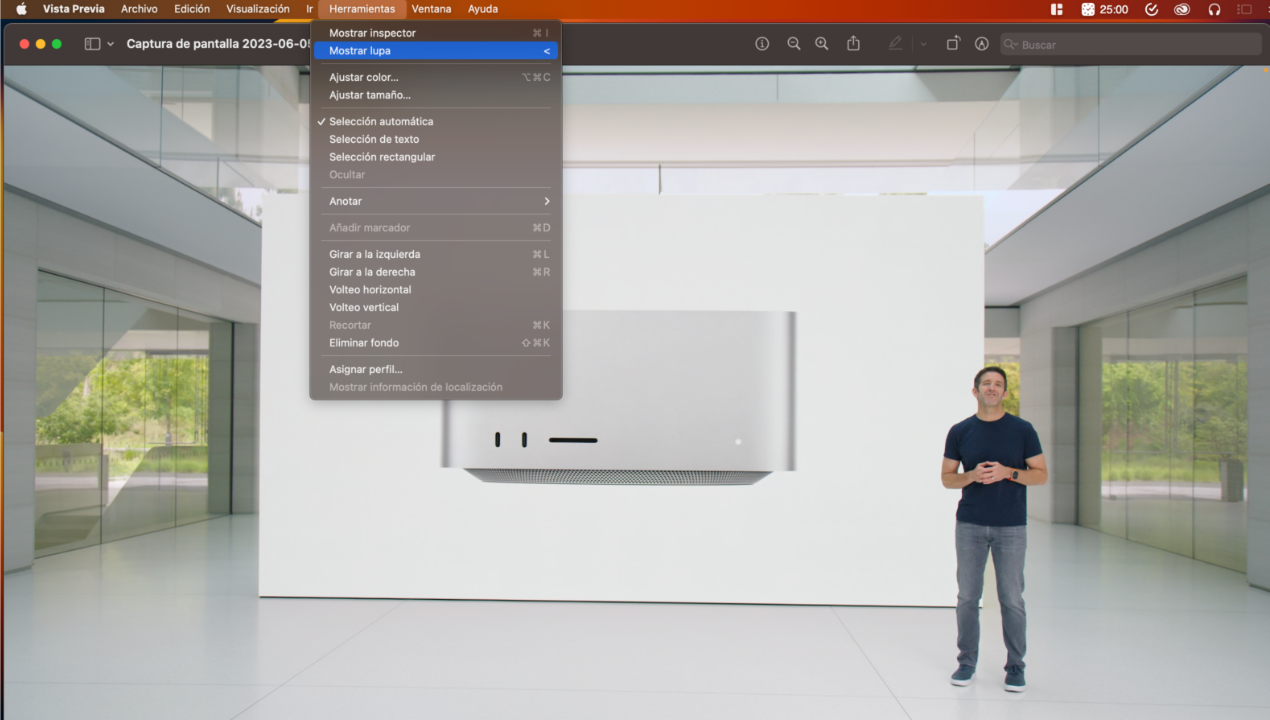
Ahora, puedes mover la lupa por la pantalla con el curso del ratón. Cuando llegues a una zona que quieres ampliar, tienes que hacer clic y mantener presionado el botón del ratón. Una vez completado este proceso, vuelve a “Herramientas” y luego a “Mostrar Lupa”. La marca de verificación desaparece y la lupa se desactivará.
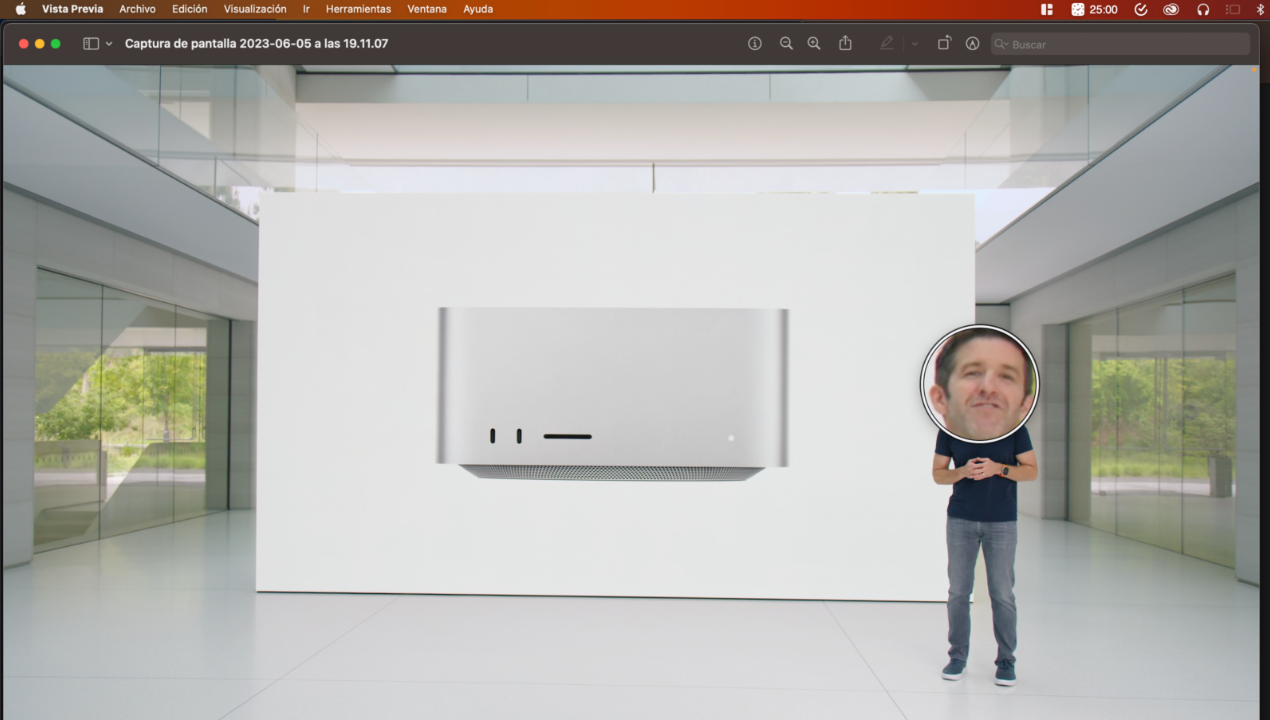
Ya sabes como puedes activar y desactivar la función de lupa en vista previa. Sin embargo, es importante saber ajustar el nivel de zoom de esta, de forma que podemos determinar una aproximación correcta y no tener que estar repitiendo los pasos anteriores. Para ello, tienes que seleccionar “Aumentar tamaño de la Lupa” o “Disminuir tamaño de la Lupa” en el menú de “Herramientas”.
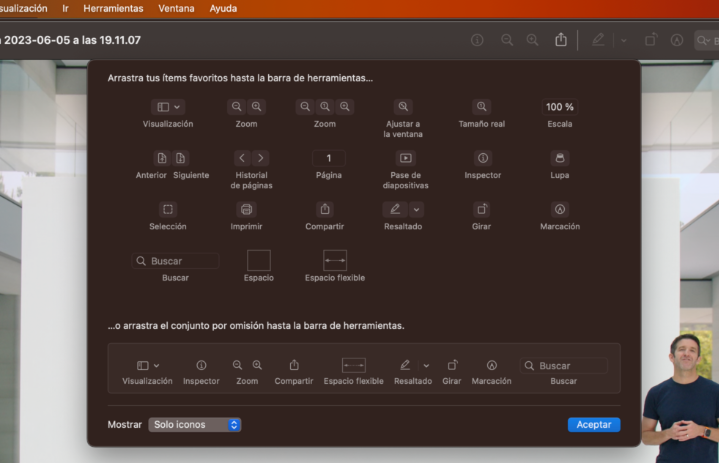
Por último, podemos personalizar la barra de herramientas de Vista Previa, de manera que, puedes añadir los botones más habituales a través de la pestaña “Personalizar tu barra de herramientas”. Luego, arrastra las herramientas que utilizas más asiduamente como la lupa, rotar o recortar. Cuando actives esta opción, todas funciones de la parte superior de Vista Previa comienzan a temblar, al igual que las apps en iOS.
Herramientas avanzadas centradas en accesibilidad
También, la opción de zoom está pensada para aquellos usuarios con problemas visuales y que necesiten las funciones de accesibilidad para Mac. Para activar el zoom en todo el escritorio de macOS, tienes que a Ajustes del sistema, luego a Accesibilidad y finalmente a Zoom. Aquí puedes activar el zoom de pantalla completa o el zoom de ventana de imagen, que funciona de manera similar a la lupa en Vista Previa, pero en toda tu pantalla.

Vista Previa ofrece una gran integración con iCloud, lo que significa que puedes almacenar tus archivos en la nube y acceder a ellos desde cualquier dispositivo con tu ID de Apple. Esto es especialmente útil si trabajas con documentos e imágenes en diferentes dispositivos y quieres tener acceso a ellos en cualquier lugar. Por último, no podemos terminar esta publicación sin destacar que Vista Previa tiene un comando de activación instantáneo y que sirve para activar y desactivar la lupa: Control-Alt-L.

